-
DemoCreator 사용방법
- DemoCreator 로 동영상 자르기? 쉬운 방법 가르쳐드립니다.
- 자주 쓰는 DemoCreator 윈도우 단축키 모음
- 컴퓨터 녹음할 수 있는 무료 프로그램 추천
- 자동 자막 생성 프로그램 데모크리에이터 사용법
- 2025년 윈도우 녹음기 및 원더쉐어 데모크리에이터로 컴퓨터 녹음방법 소개
- 2025년 최신의 화면 녹화 방법 및 스크린 레코더 방법 소개
- 최신의 크롬과 데모크리에이터로 영상 다운로드 방법 소개
- 2025년 최신의 아마존 뮤직 음악 저장 및 편집 방법 소개
- 초간단 브이 앱 영상 다운로드 방법을 알아보자!
- 【2025】비리비리 소개 및 영상 다운로드 방법 !
- 베스트 6 사진 워터 마크 제거 S/W
-
온라인 수업 제작팁
-
프레젠테이션 모드
- PPT 녹화 방법 2가지 (웹캠까지 가능)
- 파워포인트 PPT 발표 녹화 녹음하는 방법
- 스트리밍에 대한 모든 것
- 초보자도 쉽게 유튜브 라이브 방송하는 방법
- 2025년 인기 있는 실시간 스트리밍 플랫폼
- 무료 웹캠 보정 프로그램 TOP 5 추천
- 온라인 화상 회의 플랫폼 TOP5 (가상 캐릭터, 얼굴 보정 가능)
- 온라인 미팅 플랫폼 5가지 추천 (가상 캐릭터, 얼굴 보정 가능)
- PPT 녹화 및 동영상 저장하는 방법
- 온라인 수업 플랫폼 추천, 녹화 및 제작하는 방법
- 전문적인 ppt 발표 녹화 프로그램 추천
- 가상 캐릭터를 사용한 동영상 프레젠테이션 만드는 법
- [2025년] AI 더빙 프로그램으로 말하는 캐릭터 만드는 법 5가지
- 최고의 말하는 아바타 11가지 [무료]
- [2025]가상 캐릭터을 제작하는 최고의 방법 6가지
- 2025년 최고의 무료 AI 아바타 제작 프로그램 12개
- 가상 캐릭터를 제작하는 법
- 파워포인트에 애니메이션 아바타를 추가하는 방법 3가지 알아보기!
- 온라인에서 무료로 사용할 수 있는 최고의 10가지 3D 아바타 생성기 알아보기!
- 온라인 애니메이션 프로필 사진 제작기 TOP 7 [+가이드]
- 스트리밍을 위한 Twitch 애니메이션 아바타 만드는 방법 알아보기!
- 안드로이드 및 iOS용 10가지 최고의 무료 아바타 제작 어플 알아보기!
- 스냅 가상 카메라로 비디오 프레젠테이션을 더욱 매력적으로 만들기
- 화상 회의를 더욱 전문적으로 보이게 만드는 방법!
- PowerPoint에 음성을 전달하는 방법에 대한 입증된 솔루션
- 무료로 애니메이션을 볼 수 있는 최고의 애니 스트리밍 사이트 Top12
- 2025년 동영상 스트리밍 검색엔진 사이트 추천
- 2025년 신작 애니 순위 Top10! 애니 정보 및 사이트 총정리
- 2025년 일본 애니 추천, 인기 하렘 애니 사이트 찾는 가이드
-
캡쳐 프로그램
-
유튜브 운영팁
- 유튜브 구독 버튼 만들기! [유튜버 필독]
- 구독자 1000명 유튜버 수익 얼마나 될까? 유튜브 수익 계산법!
- 유튜버들을 위한 완벽한 카메라? DJI 오즈모 포켓2의 장단점
- 유튜브 영상 삭제방법? 아무리 찾아도 보이지 않는 삭제 버튼!
- 브이로그(Vlog), 어떤 카메라를 쓰는 게 좋을까?
- 온라인 강의는 어떻게 제작해야 할까? 온라인 수업 제작 팁정리!
- 동영상 콘텐츠를 이용한 마케팅이 중요한 이유?
- 유튜브 구독자 늘리기 꿀팁!
- 게임 유튜브를 시작할 때 필요한 것은?
- 한번 들으면 잊기 힘든 유튜브 채널 이름, 뭐가 좋을까?
- 유튜브 음악 저작권, 어떤 음악을 사용할 수 있을까?
- 유튜브 음원 추출 고음질로 할 수 있는 프로그램!
- 유튜브 동영상 저장 및 편집 쉽게 할 수 있는 프로그램 추천
- 유튜브 MP3 추출, MP3 변환, 유튜브 동영상 편집
- 유튜브 영상 구독 좋아요 버튼 만드는 법
- 유튜브 음원 추출 초간단 방법 소개
- 컴퓨터 화면 캡처 도구 전격 비교 (windows /Mac)
- (2025 최신) 스팀 무료 PC 게임 베스트 10!
- [최신] 별도의 프로그램 없이 유튜브 음원 추출 방법
- [최신] 동영상 녹화 프로그램으로 유튜브 녹화하는 법
-
화면녹화 프로그램 리뷰
- Asus 스마트폰 및 노트북 화면녹화 방법
- 반디캠 화면 녹화 프로그램 장단점 리뷰
- 2025년 Windows PC용 상위 8개 HD 화면 녹화 프로그램
- Top5 웹캠 화면 녹화 프로그램
- 무료 온라인 스크린 리코더 추천 (다운로드 필요 없음)
- [2025년] Loom 리뷰: 장단점 및 대안
- (2025 최신) ShareX 사용 방법 및 장단점 비교
- 원도우 10 화면 녹화 프로그램 추천 [Top 10]
- Top 12 오디오 포함 화면녹화 프로그램 추천
- [Top 5] 윈도우 10 화면 녹화 프로그램 추천
- Top 10 무료 컴퓨터 화면 녹화 프로그램 [워터마크 없음]
- 윈도우10의 새로운 기능 '동영상 녹화' 사용 방법
- 추천 동영상 캡쳐 녹화 프로그램 5 선 [무료 · 유료]
- 2025 베스트 온라인 수업 녹화 프로그램
- 컴퓨터 화면 녹화 프로그램으로 인강 녹화하는 방법 [맥/윈도우용]
- 워터마크 없고 시간제한 없는 무료 화면 녹화 프로그램 오캠 리뷰
- [2025 최신]다빈치 리졸브, 내 컴퓨터 사양에 맞을까?
- 워터마크 없는 화면 녹화 프로그램 곰캠 사용법!
- 누구나 쉽게 사용 가능한 컴퓨터 화면 녹화 프로그램 TOP3
- 이지어스 RecExperts 무료 버전 리뷰
- [2025년]워터마크 없는 무료 화면 녹화 프로그램!
- [2025 최신]Top 3 1080p 60fps 화면 녹화 프로그램은?
- Low-End PC용 화면 녹화 프로그램
- 오캠 컴퓨터 화면 녹화 프로그램 장단점
- 녹화 프로그램 반디캠, DemoCreator 사용법 및 비교하기!
- (2025 최신) 녹음 프로그램으로 손쉽게 화면 녹화, 녹음하는 방법
- 윈도우 10 화면 녹화 프로그램 사용 방법
- Windows/Mac/Linux용 OBS 스크린 레코더 다운로드
- (2025 최신) 튜토리얼을 위한 최상의 화면 녹화 프로그램
- Windows 10에 가장 적합한 11가지 화면 녹화 프로그램
- PC, Android, iPhone 및 Chrome용 화면 녹화 앱
- 노트북 화면 녹화를 도와주는 프로그램 추천
- 한국에서 가장 많이 사용되고 있는 화면 녹화 프로그램 TOP 3
- 전문가처럼 인강 녹음하는 방법 소개
- 인강 녹화 대행을 완벽히 대체한 프로그램 전격 소개
- 힛파우와 원더쉐어 녹화 프로그램 장단점 전격 비교
- 화면 녹화 프로그램 OBS Studio
- 반디캠 2025 최신 버전 다운로드(win/Mac) 및 사용법
- 곰캠 2025 최신 버전 다운로드(win/Mac) 및 사용법
- 오캠 2025 최신 버전 다운로드(win/Mac) 및 사용법
- Top 6 맥북 화면 녹화 프로그램
- 베스트 8 화면 캡쳐 프로그램
- Windows 10용 무료 화면 녹화 프로그램 다운로드
- 2025년 Screencast-O-Matic 화면 녹화 프로그램 리뷰
- Windows 8용 최고의 화면 녹화 프로그램 10가지
- Windows 10용 화면 녹화 프로그램 풀버전 무료 다운로드
- 베스트 포터블 동영상 녹화 프로그램
- PC용 무료 줌 화면 녹화 프로그램 5가지
- 무료 화면 녹화 프로그램 8가지(Win/Mac/Linux)
- 컴퓨터 화면과 소리를 동시에 녹화하는 방법
- Top10 윈도우 10 음성 녹음기 추천
- Top 5 OBS 스튜디오 대안
- Top5 오픈 소스 스크린 레코더[윈도우/맥]
- OBS 화면 녹화 프로그램 리뷰 |다운로드 |녹화 |대체 프로그램
- 2025 베스트 3 유튜브 라이브 녹화 프로그램
- 2025 베스트 5 넷플릭스 녹화 프로그램
- 클래스 101 녹화 방법 총정리
- Windows 11에서 페이스캠 녹화할 수 있는 최고의 프로그램 8가지
- Flashback Express(플래시백 익스프레스) 무료 다운로드
- 비디오 편집 기능을 갖춘 화면 녹화 프로그램 Top5
- [2025년] 콜러스 플레이어 녹화 방법 3가지
- 2025 티빙 녹화 프로그램 추천!
- [2025년] 맥북/윈도 화면 캡쳐 단축키 정리!
- 2025 인강 녹음 S/W Top 추천 리스트
- [2025년] 디스 코드 녹음 프로그램 추천 리스트
- Best 레코딩 S/W 곰 녹음기 총정리!
- 2025 베스트 Two 예약 녹화 S/W!
- 최고의 화상 회의 녹화 소프트웨어 8가지
- [2025]최고의 부분 화면 녹화 프로그램 5가지
- Windows 11에서 사용 가능한 무료 화면 녹화 프로그램 TOP 11 알아보기!
- 윈도우 기본 스니핑 도구로 화면 녹화하는 방법 알아보기!
- [최신] 캠 스튜디오 설치부터 활용법까지
- 보이스 체인저가 포함된 스크린 녹화기
- [2025] 안드로이드용 게임 녹화기 10개
- [2025] FBX 게임 녹화기 사용방법과 최고의 대안
- 유튜브 채널 최고의 게임 15개 [2025 최고 인기!]
- 엔비디아 화면 녹화기 무료 다운로드
- 윈도우 게임 녹화 기본 사용법 정리
- 어도비 프리미어 화면 녹화 방법
- 교사를 위한 최고의 화면 녹화 소프트웨어
- 윈도우 7용 최고의 음성 녹음 소프트웨어 무료 다운로드
- 윈도우 10&11에서 스크롤 캡처 방법 [7가지 최고의 방법]
- 노트북 화면 녹화 완벽 가이드 | Win10/11 설정부터 최고의 녹화 프로그램까지
- OBS 스튜디오 사용 방법 -설치부터 고화질 녹화 방법까지
-
AI 트렌드
- [2025] AI 음성을 생성하는 상위 5개 AI 텍스트 음성 생성기
- 스크립트를 비디오로 변환하는 Top 7 AI 통합 도구
- Beta Character AI 종합 검토: 캐릭터 생성 앱
- 2025년 상위 5개 AI 음성 녹음기에 대한 완벽 가이드
- 상위 11개 무료 및 유료 AI 애니메이션 캐릭터 생성기
- 음성 향상을 위한 Adobe의 AI 오디오에 대한 최종 매뉴얼
- 오디오 영역에서 Adobe AI 살펴보기: 사운드 경험의 혁신
- 매력적인 비디오를 제작할 수 있는 상위 10가지 온라인 AI 비디오 생성기
- 마음챙김의 예술: 최고의 8가지 AI 게임 생성기 찾기
- 최신 챗봇 혁신: AI 캐릭터 채팅 및 챗봇 성격
- 상위 8개 AI 아바타 비디오 생성기: 디지털 아바타 사용자 정의
- 실물 같은 AI 캐릭터 제작: 종합 가이드 및 도구
- 가상의 캐릭터 AI 챗봇 10가지: 꼭 해봐야 할 최고의 경험
- 창의력을 발휘하는 콘텐츠 제작을 위한 간소화된 가이드
- 오래되거나 손상된 비디오를 향상시키는 최고의 5가지 AI 비디오 고급 소프트웨어
- 2025년에 시험해 볼 수 있는 8가지 최고의 혁신적인 AI 아바타 비디오 생성기
- 모든 플랫폼을 위한 9가지 최고의 AI 비디오 편집 앱 [2025]
- 독특하고 환상적인 비디오를 제작할 수 있는 상위 5가지 AI 만화 비디오 생성기
- 비디오 제작에 혁명을 일으키는 혁신적인 AI 텍스트-비디오 생성기 상위 7개
- AI 동반자의 등장 - 새로운 AI 친구
- AI로 강화된 던전 앤 드래곤의 예술성 살펴보기
- 창의성을 위한 최고의 10가지 AI 얼굴 생성기 발견
- 최고의 8개 픽셀 아트 생성기로 픽셀 아트 제작에 혁명을 일으키기
- 이어북 트렌드를 따르세요: 최고의 AI 이어북 생성기 탐색
- YouTube용 AI 비디오 스크립트 생성기 [2025]
- Top6 무료 AI 목소리 더빙 사이트 for 크리에이터
- 네이버 클로바 더빙 디벼보기
- 캔바에 자막을 추가하는 쉬운 기술
- 말하는 사진을 만들 수 있는 최고의 온라인 도구 6가지
- AI 배경 제거 사이트/앱 Top 7
- 보이스 모드 주요 기능 추천
- 상위 5가지 오프라인 자막 생성기 – 오프라인 비디오에서 자막 자동 생성
- 포토샵 워터 마크 지우기 A to Z
- Janitor ai에 대한 종합적인 후기: 새로운 AI 센세이션
- 캄타시아에서 자막을 추가하거나 자동 생성하는 방법
- [2025년] PlayHT AI를 이용한 음성 생성 플랫폼의 전체 검토
- AI 자막 생성기를 사용하여 비디오에 일본어 자막을 생성하는 방법
- AI 보이스 체인저: 보이스모드 ai 및 대안 검토
-
오디오 편집 팁
-
영상 편집 프로그램
- Top 10 오픈소스 동영상 캡쳐 프로그램
- 모바비 사용방법 및 장단점 리뷰
- Top10 워터 마크 없는 무료 동영상 편집 프로그램 추천
- [2025년 최신]윈도우 10 초보자를위한 Top 10 동영상 편집 프로그램
- 온라인 동영상 편집기 [워터마크 없음]
- 랩톱에서 비디오를 편집하는 방법
- Top 13 무료 동영상 자르기 프로그램 (윈도우/맥/온라인 솔루션)
- [최신]Hitfilm Express 다운로드 방법
- 다빈치 리졸브 무료 VS 스튜디오
- 다빈치 리졸브 크래시 수정 방법 설명
- 블렌더로 동영상을 편집하는 방법
- 오픈샷(openshot) 편집기 튜토리얼
- 다빈치 리졸브 17 다운로드 및 사용방법?
- 무료 동영상 편집 프로그램 다빈치 리졸브 17 사용해야 할까 말까 [장단점] ?
- 무료 동영상 편집 어플 키네마스터 사용법 제대로 알기!
- [2025 최신]모바비 비디오 에디터로 손쉽게 동영상 제작하기!
- 다빈치 리졸브 VS 프리미어 프로, 뭘 선택할까?
- 다비치리졸브에서 MP4로 비디오를 내보내기
- 오디오 및 비디오 소스를 동기화하는 7가지 무료 도구
- 사진을 동영상으로 만드는 법
- 최고의 인스타그램 영상 편집 프로그램 DemoCreator
- 파워 디렉터 19 주요 기능 소개
- PC용 영상 편집 프로그램 9가지 소개
- [2025 최신]동영상 자르기 프리미어 프로, DemoCreator로 자르는 방법
- 누구나 손쉽게 따라할 수 있는 목소리 변조 프로그램
- 데모크리에이터로 전문적인 음성 편집 및 노이즈 제거하는 방법
- 1초만에 음성변조 방법 소개
- 무료 효과음 많은 쉬운 음악 편집 프로그램
- 2025 쉬운 음성변조 프로그램 top 5 추천
- 녹음 및 mp3 편집 가능한 쉬운 프로그램
- 음성 변조 마이크 없이 음성 변조하는 법
- 곰캠으로 화면 녹화 및 곰오디오 다운로드 방법
- 영상 줌인 효과가 있는 최고의 영상 편집 프로그램 8가지(사용법)
- PPT를 MP4 파일로 변환 가능한 베스트 동영상 컨버터
- PC 무료 영상 편집 프로그램 추천
- 음악을 곁들인 사진으로 동영상 만들기 프로그램
- 2025 추천 동영상 자르기 프로그램 & 사이트
- Top10 음성 변조 기능이 탑재된 최고의 동영상 편집 프로그램
- (최신) 동영상 자르기 사이트 베스트 7!
- 나만의 플레이 리스트를 만드는 Mp3 합치기!
- Top 6 텍스트 음성 변환 사이트 추천
- 무료 텍스트 음성 변환 방법 추천
- 최고의 음성 파일 텍스트 변환 프로그램 [무료 & 유료]
- 2025년 인기 Top 5 동영상 번역기
- 동영상 잡음 제거 방법 추천 (데스크톱&온라인&모바일)
- 온라인 동영상 음성 제거 사이트 Best 5
- 인기 동영상 소리 키우기 사이트 & 프로그램
- 베스트 디스코드 음성 변조 프로그램 추천
- 오디오 녹음을 위한 10가지 최고의 솔루션
- 비디오 편집용 보이스 체인저
- 게임용 보이스 체인저를 사용하는 방법
- YouTube 비디오의 음성을 변경하는 법
- 이미지 배경을 제거하는 방법
- [100% 효과적] 텍스트 음성 변환 MP3를 얻는 올바른 방법 찾기
- 최선의 선택을 모색하는 AI 오디오 자막 작업
- 창의적인 새해 영상 인사말: 다음 장으로 울려 퍼지다
- 모든 축하 행사를 기억에 남을 수 있도록 생일 축하 동영상을 만드세요.
- 얼굴 감지 활동을 통한 배경 제거
- 최고의 YouTube 보이스 체인저 6가지
- PC용 최고의 보이스 체인저 소프트웨어 10가지
- 비디오에 자동으로 자막을 추가하는 방법
- 비디오 편집기에서 음성을 변경하는 방법
- [고유한 단계] Premiere Pro에서 자동 자막 및 캡션을 만드는 방법
- VLC에서 자막을 자동 생성하는 방법
- Discord에 보이스 체인저를 사용하는 방법
- 비디오 파일과 오디오 파일을 결합하는 방법: 전문가가 추천하는 10가지 해결책
- 애프터 이펙트에서 그린 스크린을 제거하는 방법
- 캠타시아 소개 및 인기 편집 프로그램 Top 3
- 윈도우 10용 최고의 13개 사진 뷰어 앱
-
게임 녹화
- 최고의 Robox 화면 레코더 추천
- 최고의 게임 녹화 프로그램—지포스 익스피리언스 리뷰
- 닌텐도 스위치 게임플레이 화면녹화 및 편집방법
- Top 15 워터마크 없는 게임 녹화 프로그램 추천
- [2025 최신]PS4 게임 동영상을 녹화하는 방법
- 유튜버를 위한 PC 게임 녹화 방법
- 윈도우10 스팀 게임 녹화 방법
- 아이폰 및 아이패드 게임 녹화 앱 Top5
- 60프레임 게임 녹화 방법?
- 렉없이 게임 화면 녹화하는 법 [120fps가능!]
- 게임 유튜버 순위 Top10 of 대한민국
- 2025 Top10 닌텐도 스위치 게임!
- 모바일 게임 녹화, 잡음 없이 게임 소리만 녹화하는 법?
- 고화질로 롤 화면 녹화할 수 있는 프로그램 추천
- 고화질 게임 녹화하는 방법
- 【2025 최신】게임 화면 캡처 방법 소개!
- 영상 녹화 프로그램으로 게임 녹화하는 최고의 방법
- OBS STUDIO로 전문적인 게임 녹화
- 트위치 롤 방송, OBS 녹화로 한번에 끝내기!
- 리그 오브 레전드 게임, 최신 이슈 총정리
- Best10 프레임 속도 저하 없는 최고의 게임 녹화 프로그램
- 로블록스(Roblox) 게임 녹화용 화면 녹화 프로그램 Top 5
- Top5 게임 화면 녹화 프로그램
- [2025년 최신] Top5 무료 게임 녹화 프로그램
- [2025년] CSGO 게임 플레이 녹화 프로그램 5가지
- 엔비디아 지포스 녹화 방법 총정리!
- Xbox Game Bar 녹화 안됨? 해결 방법 정리
- [2025] 게임 사운드와 음성을 따로 녹음하는 법
- 2025 리그 오브 레전드 월드 챔피언십 알아보기!
- (최신) 마인 크래프트 무료 플레이 및 녹화 방법!
- 젤다의 전설 시리즈 역대 Top 10은?!
- (2025 최신) 플스 5 게임 베스트 20!
- 블루 아카이브 PC에서 즐기는 방법!
- 무료 게임 사이트 Top 7
- 2025년에 꼭 확인해야 할 최고의 무료 게임 웹사이트
- 초등학생 최고 인기 게임 발로란트 녹화 방법
- 인 크래프트에 대한 튜토리얼
- 프로처럼 아이패드/아이폰에서 로블록스 게임을 기록하는 방법
- 2025년 PS3 게임을 캡처하는 모든 방법
- 맥에서 로블록스를 녹화하는 방법
- 어떻게 5가지 간단한 방법으로 심즈4를 기록할 수 있을까요?
- 카운터 스트라이크 1.6 게임플레이를 녹화하는 간단한 방법
- PS4 게임을 녹화하는 2가지 효과적인 방법 [2025 업데이트]
- 로 블록스 게임 최신 A to Z
- 구글 플레이 게임/안드로이드 게임 베스트 5
- PC에서 포트나이트 게임을 녹화하는 방법에 대한 최고의 방법
- 게임 롤 리플레이 녹화하여 하이라이트 저장하는 방법
-
온라인 화면 녹화
- 라이브 영상을 녹화하고 저장하는 방법 추천
- 스트리밍 동영상을 다운로드 및 저장할 수있는 앱 추천
[아이폰 · 안드로이드] - 온라인 강의 동영상에 캡션 및 주석 추가하는법
- [2025 최신]화면 녹화 사이즈 조절하는 방법?
- [2025년] 윈도우10에 탑재된 무료 화면 녹화 기능
- Vrew 사용법 및 음성 인식 자동 자막 프로그램
- 최고의 카카오톡 영상 통화 녹화 방법 소개
- 맥/맥북 단축키로 화면 녹화하는 방법
- 맥/맥북 단축키로 화면 캡쳐 또는 녹화하는 방법
- Top 5 윈도우/맥/온라인 웹캠 녹화 프로그램
- [2025년]호스트의 허가 없이 Zoom 회의를 녹화하는 법
- 메가 스터디 녹화 가능한가요?
- (2025) 컴퓨터 소리 녹음 프로그램 베스트 7!
- 인기 Top 7 온라인 캡쳐 도구 추천!
- 추억의 애니 다시보기 총정리! 무료 & 유료 보는 법 모음
-
화면 녹화 팁
- 음성이 포함된 PPT 프레젠테이션 녹화 방법
- [2025 최신]Zoom미팅 녹화 방법
- 웹캠 녹화 프로그램 추천 5선 (무료 · 유료)
- 맥 화면 녹화 프로그램 10 선 [2025 최신]
- 핸드폰 및 pc 화면을 녹화하는 법
- 온라인 수업 동영상 제작 방법
- 반디캠 오류 문제에 대한 솔루션
- 페이스타임 영상통화 녹화 방법(아이폰&안드로이드)
- [2025년] 유튜브 영상 다운로드 가장 쉬운 방법!
- 유튜브 pip 게임 플레이 동영상 녹화 방법?
- 1분 만에 gif 만들기! (유튜브 움짤 만드는 방법)
- 유튜브 동영상 저장 합법 or 불법? 저작권침해 맞나요?
- PPT 녹화 과정 중 그림 그리는 방법? [무료 컴퓨터 화면 녹화 프로그램]
- 초보자 인강 동영상 제작 방법! 처음부터 끝까지 핵심만 알려드립니다.
- 간편하고 퀄리티 좋은 아이돌 라이브 방송 녹화 프로그램 추천!
- 화면 녹화 과정 중 드로잉 추가하는 방법?[인강 녹화/게임 녹화 필독!]
- pip 동영상 쉽게 제작하는법?[게임 유튜버 필독]
- 화면 녹화 프로그램으로 틱톡용 동영상 만드는 방법?
- [2025 최신]온라인수업을 위한 최고의 화면 녹화 프로그램!
- 지정 화면만 녹화하는 방법
- 프레젠테이션 경쟁에서 이기는법!
- 캡쳐 프로그램 사용해 손쉽게 컴퓨터 화면 캡쳐하기
- [2025 최신]맥북 화면 녹화 쉽게 하는 방법
- 그린 스크린 없이 웹캠에서 배경을 제거하는 방법
- 맥북 화면 녹화, 소리까지 녹음하는 방법
- 2025 가장 쉬운 줌녹화 방법 소개
- 최고의 PPT 녹화하는 방법 및 파워포인트 녹화할 때 소리가 나지 않는 현상과 해결 방법을 소개
- 모바일 및 컴퓨터 화면 녹화 방법 전격 비교 (아이폰/갤럭시/컴퓨터)
- 줌(zoom) 녹화하면서 다른 창을 여는 방법은?
- 컴퓨터 줌 녹화가 이렇게 쉬운 일이야?
- 윈도우 녹화 오류 한 방에 해결하는 방법
- 데모크리에이터로 노트북 줌 녹화를 손쉽게 하는 방법
- 컴퓨터 화면 녹화하면서 그림 그리는 법?
- 줌 화상회의 녹화를 완벽하게 실행하는 방법
- 데모크리에이터로 전문적인 음성 녹음 및 편집하는 방법
- 무료 줌 화면 녹화 방법 A to Z
- PC용 4K 화면 녹화 프로그램 베스트 8
- 윈도우용 노트북 화면 녹화 프로그램 Top 10
- 맥북 화면녹화 프로그램 10가지 (무료&유료)
- [2025] 맥에서 화면과 오디오를 녹화하는 법
- Top6 무료 맥북 녹음기 추천
- 컴퓨터 오디오 녹음하는 법
- 컴퓨터가 잠겨 있을 때 동영상 녹화하는 법
- 맥북에서 넷플릭스 캡쳐하는 법
- 초보자도 할 수 있는 OBS 녹화 설정 방법
- 초보자를 위한 OBS 게임 캡쳐 A to Z
- Windows 11에서 백그라운드 화면 녹화 프로그램 사용법
- 로지텍 웹캠으로 녹화하는 방법
- Mac용 웹캠 녹화하는 방법 7가지
- [2025년] 맥 화면 캡쳐하는 방법 총정리!
- [2025년] 미러링 인강 녹화 방법 A to Z!
- 2025 타임 랩스 찍는 법 A to Z
- [2025년 최신] OBS 가상 카메라 사용법 총정리
- Microsoft Teams 모임을 녹화하는 방법 3가지
- [2025년 최신] 스타 플레이어 녹화 방법 추천!
- [2025년] 팟 플레이어 녹화 - 동영상 및 이미지 캡쳐
- 2025 베스트 녹음 사이트 및 프로그램
- [2025] No.1 앱 플레이어 블루 스택 녹화 방법
- [2025] LG 그램 화면 녹화 방법 A to Z!
- Windows/Mac 컴퓨터나 Android에서 비밀리에 화면 녹화 프로그램 사용하는 법
- [2025] 웹사이트에서 동영상을 녹화하는 방법 4가지
- [2025년] 콜러스 플레이어 정보 총정리!
- Discord에서 Snap Camera를 사용하는 방법 알아보기!
- 베스트 5 AI 보이스 레코더 추천
- 맥에서 오디오 및 비디오로 파워포인트 프레젠테이션을 기록하는 방법
- 맥에서 유튜브 동영상을 녹화하는 방법-모든 방법
- [최신] 초간단 핸드폰 화면 녹화 방법(아이폰/안드로이드)
- [최신] 삼성 갤럭시 화면 녹화 방법(폴드/플립/S 시리즈)
- OBS 녹화 품질을 어떻게 향상시킬 수 있을까요?
- OBS 녹화 영상 편집 방법
- 궁극적인 가이드: 오큘러스 퀘스트 2에서 프로처럼 녹화하는 방법
- 게임 플레이 및 웹캠을 녹화하는 방법
- [2025]최고의 발로란트 클립 소프트웨어
- 마우스 커서 사라졌을 때 가장 쉬운 법
- 강의 녹음가 가능한 앱 8가지
- 무료 녹음 스튜디오 소프트웨어 상위 10개 [2025 업데이트]
- 윈도우 10에서 마우스 포인터에 강조 표시기를 추가하는 방법
- 면접을 위한 자기소개 영상 제작
- [2025년] MLB 야구를 볼 수 있는 곳: 최고의 스트리밍 플랫폼
- 2024년 파리 올림픽에 대해 알아야 할 사항
- 6가지 쉬운 방법으로 유튜브 실시간 스트리밍을 녹화하세요!
- 유튜브 비디오를 다운로드하는 방법: 모든 기기에서 일반적인 문제 해결 및 수정
- 아이폰 화면을 PC로 미러링하는 방법 (내장 및 타사)
- 유튜브 동영상 아이폰 화면 녹화
- 아이폰 13 화면 녹화 방법
- 맥 아이폰 스크린 미러링 - 7가지 최고의 도구
- 아이폰 화면 녹화 소리 녹음
- 아프리카 TV 실시간 녹화하는 방법 및 녹화 감지 해결법
- 아프리카 TV 실시간 방송 녹화 확장 프로그램과 안전하게 사용하는 방법
- PC에서 위버스 라이브 영상 무료 다운받는 방법 5가지와 고품질 저장 방법까지
- 아이 패드 화면 미러링 윈도우 PC에서 공유하는 기가 막힌 방법들
- 아이패드 화면 미러링 생산성 높이는 어플 5가지
- 아이 패드 화면 공유 나만 알고 싶은 미러링 어플 Top5
- 아이 패드 화면 녹화 시 소리가 안 날 때 알아두면 좋을 팁
- 아이 패드 컴퓨터 미러링 윈도우 PC 손쉬운 5가지 방법
- 아이폰 노트북 미러링 방법 베스트 꿀팁 5가지
- 애니 자막 완벽 활용 가이드 - 추천 사이트부터 다운로드 방법까지
-
동영상 편집 팁
- 최고의 유튜브 동영상 인트로 쉽게 만드는 법
- 유튜브 인트로와 썸네일 쉽게 만드는 방법(복잡한 건 질색)
- 정말 쉬운 유튜브 음원 추출 방법
- [최신]2분 만에 동영상 배경 음악/오디오 바꾸는 방법?
- 동영상 모자이크 처리 쉽게 하는 방법?
- 동영상 편집 프로그램으로 재생속도 조절하기
- 동영상 확대 축소 및 이동 방법 ?[pan&zoom]
- [2025 최신]무료 동영상편집 프로그램으로 쉽게 자막 추가하는법?
- 꾸준히 사랑 받는 유튜브 컨텐츠 10가지 !
- [2025 최신]동영상 그린 스크린 [크로마키] 합성하는 방법은?
- 영화같은 동영상 만드는법? 1분이면 가능!
- mp4를 avi로 변환하는 방법? [정말 1분이면 가능]
- 마우스 커서 클릭 효과 및 사운드 추가하는법?
- 동영상을 gif로 변환하는 법?
- 내 PPT를 동영상으로 바꾸는 방법?
- MOV 파일을 MP4로 변환하는 법
- 지지직거리는 동영상 노이즈,잡음 제거 방법?
- 동영상 소리 제거 방법
- 동영상 워터마크 제거하는 법?
- Wondershare DemoCreator로 오디오 편집하는 방법
- 초보자들을 위한 영상편집 노트북 선택 조언!(프리미어 프로)
- 동영상 이어붙이는 방법? 빠르게 영상 합치기!
- 포토샵으로 워터마크 말끔하게 제거하기!
- 인스타그램 사진 쉽게 저장하는 법!
- 쉽고 간단하게 동영상 잡음 제거하는 법
- 한 번에 동영상 편집하고 용량 줄이기
- m4a mp3 변환 무료로 할 수 있는 프로그램!
- 인스타그램 영상 편집 쉽게 하는 프로그램!
- 초간단 GIF 만들기 유튜브 움짤, 이모지 만드는 방법
- 크로마키 특수효과로 영화 같은 배경을 어떻게 만들까요?
- 네이버 TV 동영상 음원 추출을 하는 법
- VLC에서 비디오를 트리밍/컷하는 방법
- 최신의 Vrew 사용법 및 자동 자막 생성 방법 소개
- 손쉽게 사용할 수 있는 윈도우 화면 캡처 도구
- 누구나 따라할 수 있는 초 간단 줌 녹화하기
- 음성 변조 프로그램 무료로 사용하는 방법
- Windows/Mac/Linux에서 무료로 Shotcut 다운로드하기
- 노트북 동영상 편집하는 법 3가지
- 비디오에서 오디오를 추출하는 소프트웨어 Top5
- 2025 음성 텍스트 변환 사이트 베스트 5
- [2025최신] 인기 Top 5 유튜브 편집 프로그램!
- 최강 음악 감상 S/W 곰 오디오 대해부!
- 텍스트 음성 변환 프로그램 Top 6
- 2025년 최고의 비디오 번역기 8개 탐색
- 시장 최고의 텍스트 음성 변환 생성기
- 매력적인 쇼를 만들기 위한 상위 5개 AI YouTube 쇼츠 생성기
- 5가지 최고의 효율적인 AI YouTube 비디오 메이커에 대한 궁극적인 가이드
- 최고의 오프라인 및 온라인 SRT 편집기
- AI를 사용하여 아랍어 자막을 자동으로 추가하는 방법
- 나만의 해피캣 영상 제작 방법
- 무료 Best 6 동영상 워터 마크 제거 방법
- [2025]동영상/이미지 워터 마크 지우기 Top 9
- [2025 년] CapCut 자동 캡션을 사용하여 자막을 추가하는 방법
- 최고의 5가지 무료 온라인 비디오 워터마크 제거 도구 및 대안
- 인스타그램 릴스에서 워터마크를 제거하는 가장 좋은 방법
- 유튜브 매드 무비 썸네일 만들기 - 이미지 크기 및 제작 꾸미는 방법까지
- AI 유튜브 영상 받아쓰기: 시도해야 할 최고의 음성 텍스트 변환 도구
- 온라인으로 youtube 썸네일을 만드는 최고의 10가지 도구
- 무료 템플릿으로 멋진 유튜브 썸네일을 제작하는 방법
- AI 마인크래프트 콘텐츠 영상 제작 및 썸네일 만들기 완벽 가이드
- 유튜브 숏츠 썸네일 만들어 브랜드를 향상시키는 방법
- 알아야 할 최고의 유튜브 썸네일 만들기 앱과 사이트
- 유튜브 썸네일 다운받고 놀라운 디자인을 만드는 방법
- 이상형 월드컵 영상 콘텐츠 AI 툴 추천! 일반인도 만들기 쉬워요
- 쿠키런 킹덤 월드컵 | 다양한 예쁜 여자 쿠키 이상형 월드컵 콘텐츠
- Premiere Elements에서 노트북 화면 패닝 및 확대/축소 효과를 추가하는 방법
- 온라인에서 컴퓨터 화면 확대 축소 효과를 만드는 방법
- 동영상에 패닝 및 줌인 줌아웃 효과를 추가하는 방법
- 2025년 최고의 동영상 줌인 줌아웃 편집기
- After Effects에서 패닝 및 화면 확대/축소하는 방법(단계별)
pip 동영상 쉽게 제작하는법?[게임 유튜버 필독]

pip 기능에 대해서 들어 보신 적 있나요? Pip란 Picture in Picture의 약자로, 메인 영상 속에 부가적으로 작게 들어가는 영상을 의미합니다. 영상통화를 할 때에도 상대방의 얼굴 아래로 내 얼굴이 작게 뜨죠? 이것 역시 pip 영상이라고 할 수 있습니다. Pip 화면 녹화 기능은 특히 게임 스트리머들에게 매우 필수적인 기능입니다.
오늘은 Wondershare DeomoCreator를 사용하여 pip 동영상 만드는 방법을 함께 알아보려고 합니다. 먼저 Wondershare DemoCreator를 실행하여 화면 녹화를 선택해줍니다.
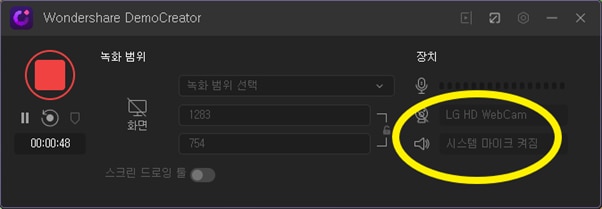
화면의 빨간 버튼을 누르면 컴퓨터 화면 녹화를 시작합니다. 녹화를 시작하기에 앞서, 녹화 범위를 직접 화면 영역을 선택해 지정해줄 수 있습니다. 노란색 동그라미 친 부분에서 컴퓨터 마이크, 웹캠을 켜고 끄기를 선택할 수 있습니다. 저는 게임 영상아래 얼굴이 들어가는 Pip 영상을 만들 거니까 마이크와 웹캠을 둘 다 켜줄 거고요, 그 아래 ‘시스템 마이크 켜짐’ 설정하시면 시스템 소리, 즉 게임 소리도 함께 녹음이 됩니다. 글로는 잘 이해가 안 가신다고요?
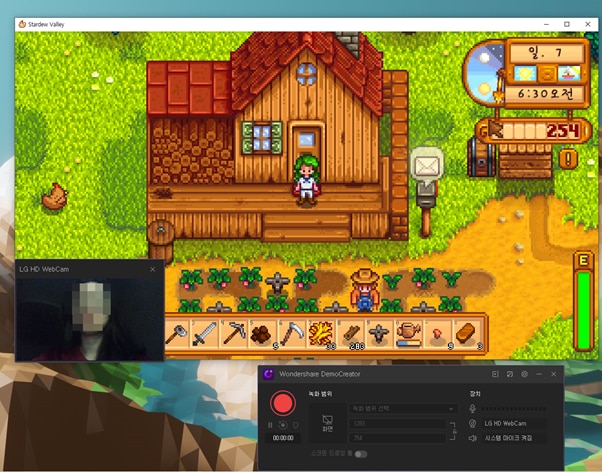
짜잔! 이렇게 웹캠 화면과 게임화면이 동시에 녹화가 됩니다. 웹캠 녹화 화면은 마우스로 드래그해서 크기를 줄이거나, 위치를 옮길 수도 있습니다. 웹캠이 노트북 부착형이라 각도가 넘나 정직하네요 ^^…하하.. 여러분의 안구를 위해 모자이크를 했습니다.
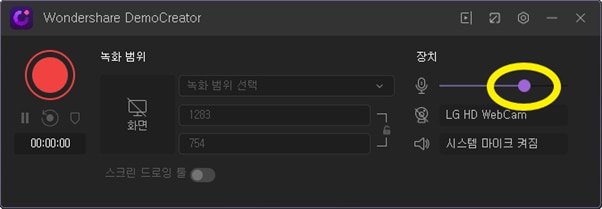
게임 녹화 중, (혹은 인강 녹화 중) 컴퓨터 마이크의 소리를 줄이고 싶다면 위 노란 동그라미 부분에서 음량 조정이 가능합니다. 게임에서 스토리 진행중 인물들이 대화를 할 때 이 기능을 사용해서 외부 소음을 줄이면 좋겠다는 생각이 드네요. 제 거친 콧바람소리가 듣는 분들은 거슬릴 수 있으니까요^^
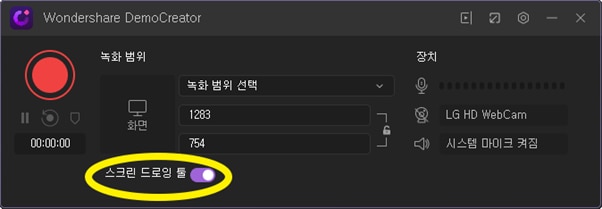
스크린 드로잉 툴에 대해서 알아보겠습니다. 녹화 범위를 선택하고 스크린 드로잉 툴 기능을 켜주면 아래와 같은 작은 도구상자가 나타납니다.
![]()
간단한 펜과 도형 툴이 보이죠? 인강 녹화 중 문제 풀이 시 특히 유용한 기능입니다. 녹화하는 화면에 밑줄을 긋거나, 별표를 치거나, 간단한 메모가 가능합니다.
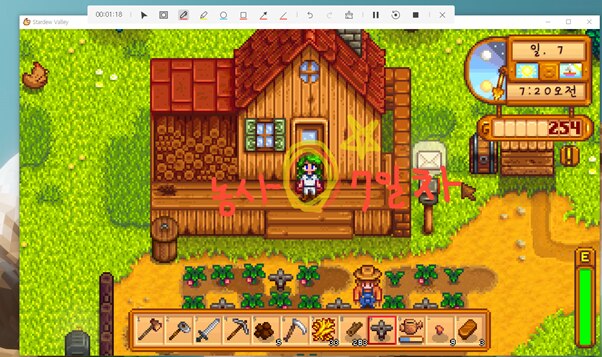
저는 인강 녹화를 하던 건 아니지만 스타듀밸리 게임 녹화 중에 드로잉 툴을 사용하여 캐릭터를 강조해보았습니다. 인강뿐 아니라 게임 녹화 시에도 유용한 기능입니다. 게임 방법 소개에 이 기능을 사용하기에 이만한 툴이 없겠네요.
앞에서는 컴퓨터 화면 녹화를 하면서 동시에 웹캠과 마이크를 사용해 녹화 및 녹음을 하는 방법을 알아보았는데요. 만약 게임 녹화 영상과 웹캠 녹화 영상이 모두 준비된 상태라면 그냥 불러와 주기만 해도 됩니다.
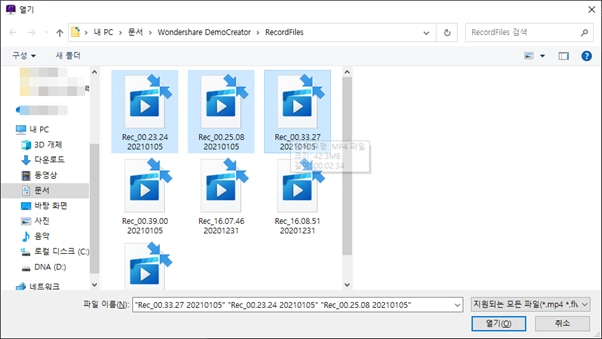
<가져오기>를 눌러서 가져올 파일들을 선택해줍니다.
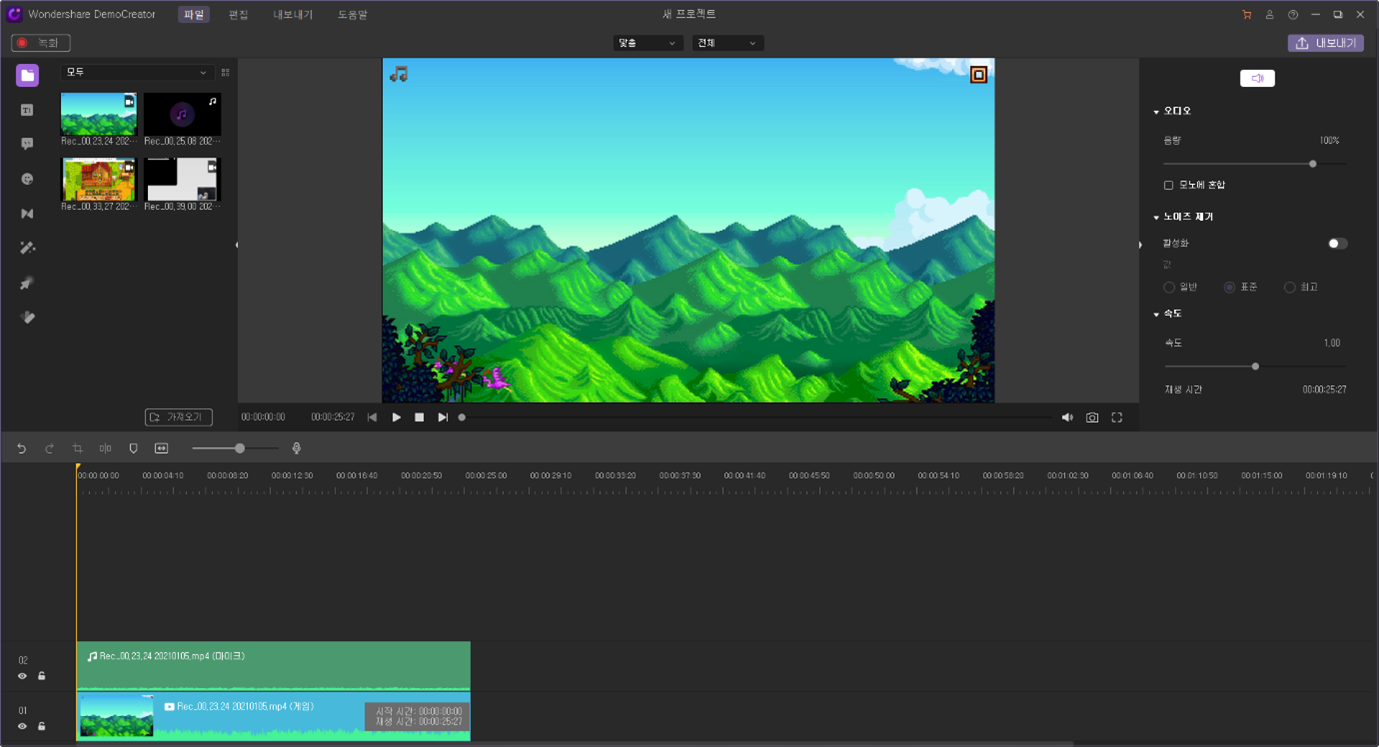
가져온 파일들을 드래그해서 화면 하단에 넣어주면 마이크로 녹음된 오디오 파일과 게임 녹화화면이 나타납니다. 여기서 오디오 편집과 영상 편집을 할 수 있습니다.
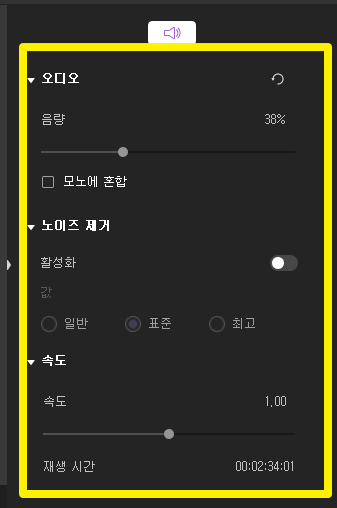
마이크로 녹음된 음성 파일을 선택하면 화면 오른쪽에 다음과 같은 설정창이 나타납니다. 녹음된 음성의 설정을 변경할 수 있습니다. 오디오 크기 조절과 노이즈 제거, 속도 변경이 가능합니다. 속도 기능을 이용해 간단히 음성 변조도 할 수 있겠네요^^.
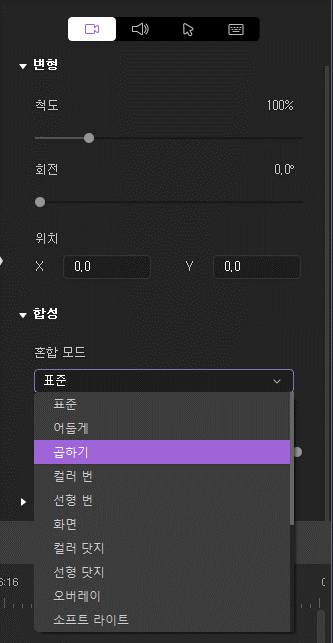
게임 녹화 화면을 선택하면 화면의 여러가지 설정 조정이 가능합니다. 회전하거나 화면의 위치 이동을 할 수 있고 화면의 모드도 다양하게 적용할 수 있습니다.
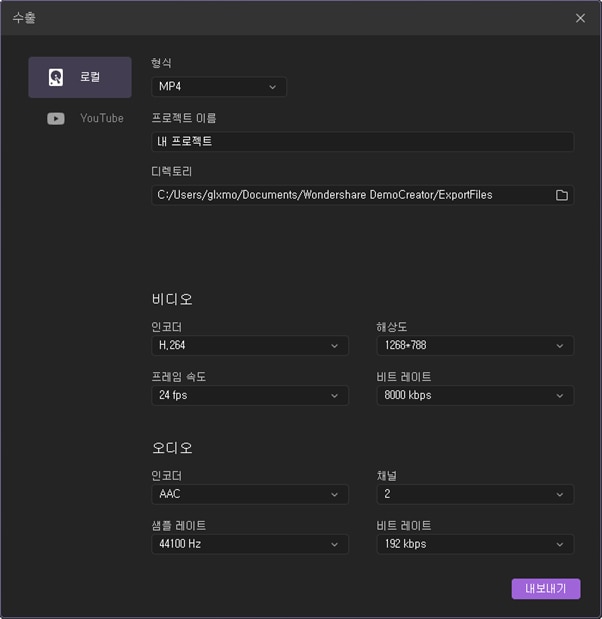
그렇게 수정된 비디오를 <내보내기>를 눌러 저장해줍니다. 형식과 프로젝트 이름을 지정해주고 내보내기를 눌러주면 저장을 시작합니다. 2분 30초 남짓의 짧은 동영상이라 변환 시간도 얼마 걸리지 않았어요.
이렇게 간단히 Wondershare DemoCreator의 Pip 영상 녹화 및 편집하기 기능에 대해 알아보았습니다! 생각보다 어렵지 않은 기능이죠? Pip 기능이라고 해서 특별히 복잡한 것은 없답니다. 한 번에 녹화부터 편집까지 해서 업로드하니 정말 편리하더라고요. 이로써 오늘도 게임 유투버에 한걸음 더 가까워진 것 같아요. 차근차근 따라하며 1인 크리에이터의 꿈을 키워보세요. 여러분의 도전을 응원합니다!
더 많은 내용 알아보기
-
return="related_info" %}
- 유튜브 pip 게임 플레이 동영상 녹화 방법?
- 컴퓨터 화면 녹화 프로그램으로 인강 녹화하는 방법 [맥/윈도우용]
 Secure Download
Secure Download



![컴퓨터 화면 녹화 프로그램으로 인강 녹화하는 방법 [맥/윈도우용]](https://images.wondershare.com/democreator/thumbnail/cover.png)


이선호
staff Editor