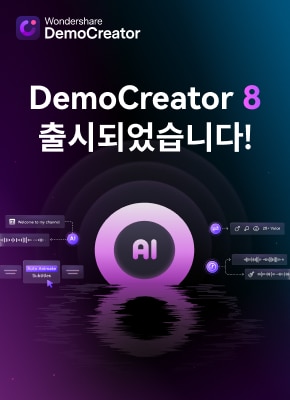회사나 학교의 온라인 미팅, 인강, 그리고 게임 플레이나 감상 중인 영화까지 다양한 상황에서 스크린 녹화를 지원하는 프로그램이 있다면 편리하겠지요? 그렇게 하면 꼭 필요한 내용만 저장해 놓고 편집해서 쓸 수 있습니다.
그래서 이번에는 오픈 소스 소프트웨어로 유명한 캠 스튜디오 프로그램의 주요 기능과 사용법을 정리하여 알려드립니다. 또 맥북에서 쓸 수 있는 베스트 화면녹화 프로그램도 함께 추천해 드렸습니다. 아래에서 자세한 내용을 확인해 보시길 바랍니다!
5분 안에 이런 내용을 알려 드려요!
Part 1 캠 스튜디오 주요 기능
캠 스튜디오는 윈도용 오픈 소스 화면녹화 프로그램입니다. 스크린에 재생 중인 영상을 Avi 파일로 저장할 수 있으며, 빌트-인 변환 메뉴에서 Avi -> Swf 포맷 변환을 지원합니다. 오픈 소스이기 때문에 모든 기능을 무료로 쓸 수 있고, 원하면 직접 코드를 편집하여 기능을 추가하는 것도 가능합니다.
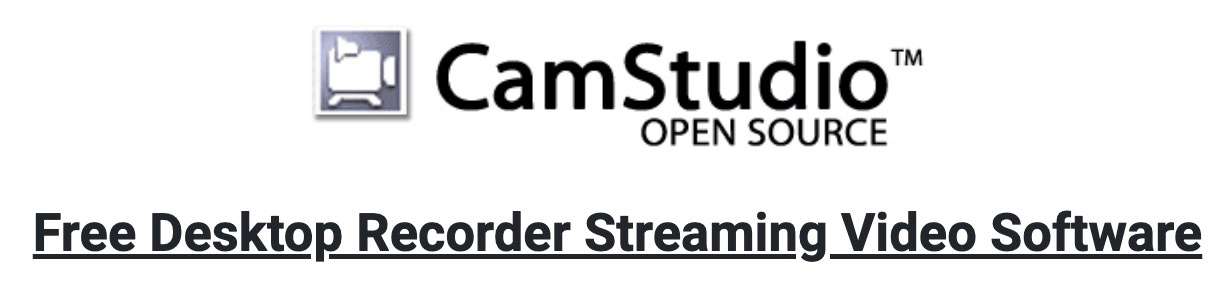
정보 1. 다운로드 및 설치 방법
최신 버전은 2.7.4(빌드 r354)이며, 아직 알파 버전인 3.0도 원하면 다운 받을 수 있습니다. 홈페이지에서 원하는 설치 버전을 선택할 수 있으며, 별도의 회원 가입이나 로그인은 필요하지 않습니다.
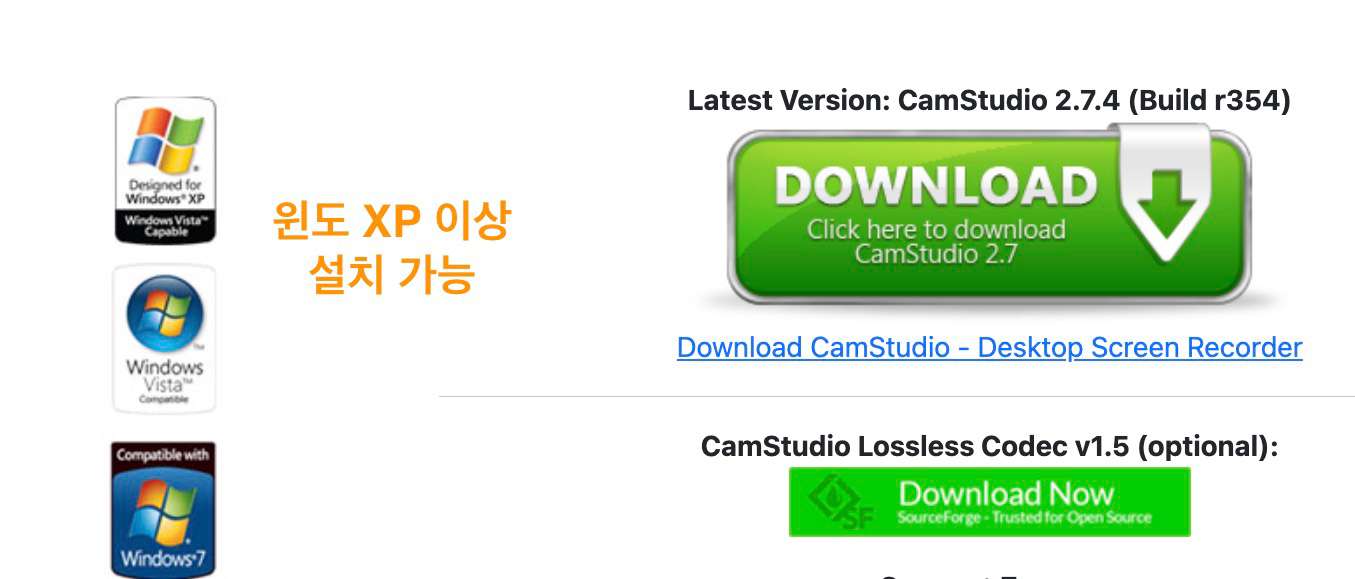
정보 2. 무손실 코덱 및 비디오 편집
캠 스튜디오의 가장 큰 장점은 무손실 코덱을 지원하는 것입니다. 덕분에 녹화한 비디오를 최고 화질로 저장할 수 있고, 간단한 자체 기능을 활용해 주석을 추가하고 PiP로 웹캠 화면을 추가할 수도 있습니다.
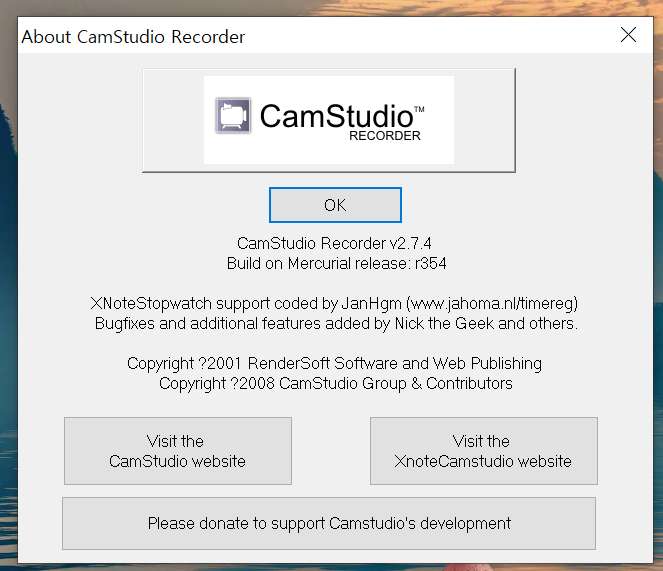
정보 3. 다양한 녹화 옵션
기본적인 녹화 기능 이외에 다양한 옵션 설정을 지원합니다. 녹화 중 카메라의 줌, 포커스, 팬 등을 활용할 수 있고, 화면 색상(depth) 설정, 타임스탬프 기능 등을 지원하여 초보자도 쉽고 편리하게 스크린 레코딩을 할 수 있습니다.
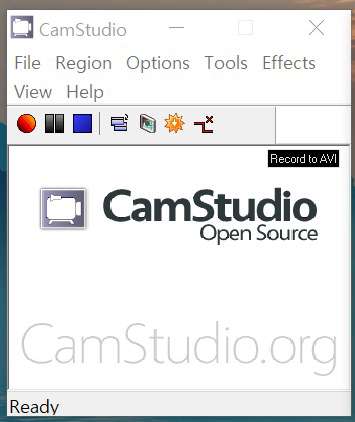
- 데스크탑 화면, 시스템 오디오, 마이크, 웹캠을 동시에 녹화
- 중요한 부분을 강조하기 위한 다양한 주석 도구
- 다양한 전문 도구를 사용하여 빠르게 비디오 편집
- MP4, MOV, MKV, GIF 및 다양한 형식으로 내보내기

Part 2 캠 스튜디오 활용법 정리
파트 2에서는 활용법을 조금 더 자세히 알아보겠습니다.
활용법 1. 녹화 설정
메뉴 -> 옵션으로 들어가면 비디오, 오디오, 화면 커서 같은 옵션을 설정할 수 있습니다. 그리고 카메라 Autopan 설정, 프로그램 단축키 지정 등을 통해 스크린 녹화를 더 편하게 만들어 줍니다.
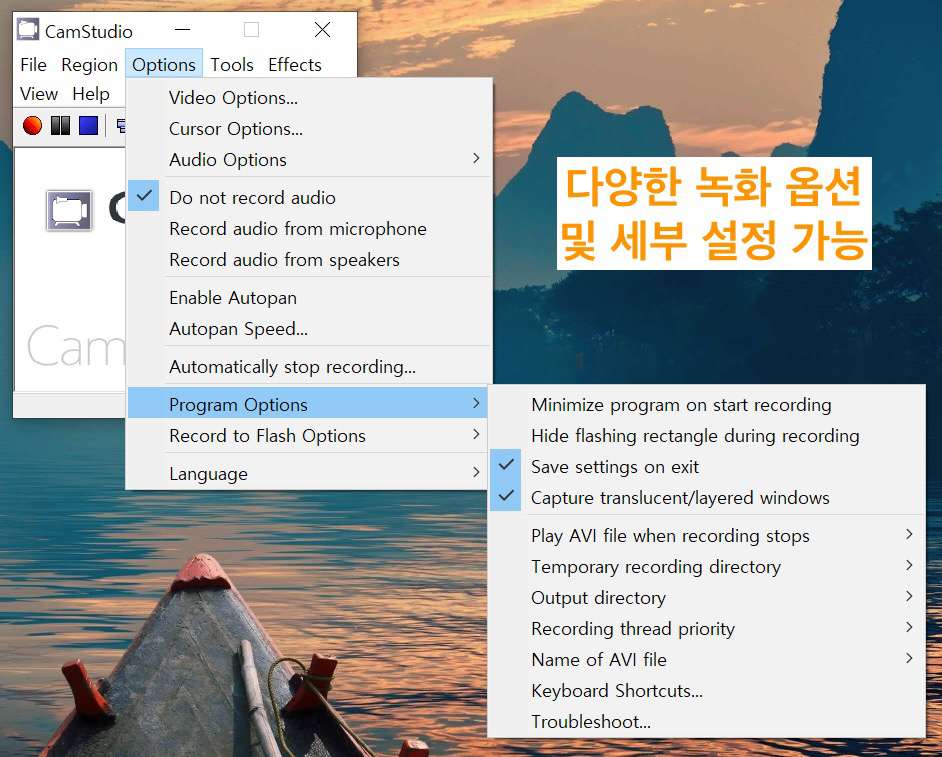
활용법 2. 주석 편집
메인 메뉴의 주석(Annotation) 옵션을 설정하여 영상에 타임 스탬프(녹화 시간 표시), 스톱워치, 캡션(자막) 및 워터마크(이미지)를 추가할 수 있습니다. 화면을 9등분하여 삽입 위치를 지정할 수 있고, 백그라운드 색상 변경도 지원합니다.
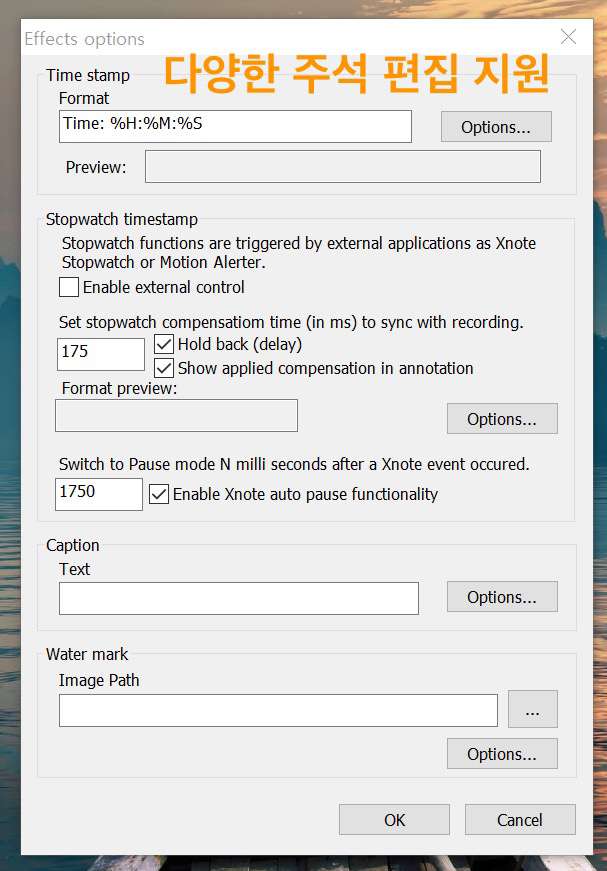
활용법 3. FAQ 및 사용자 포럼
FAQ 및 사용자 포럼에서는 프로그램 사용 중 발생하는 대부분의 문제를 찾고, 해결 방법을 확인할 수 있습니다. 프로그램 역사가 오래된 만큼 자료가 많이 쌓여 있습니다. 다만 영어로만 되어 있는 점은 조금 아쉽습니다.
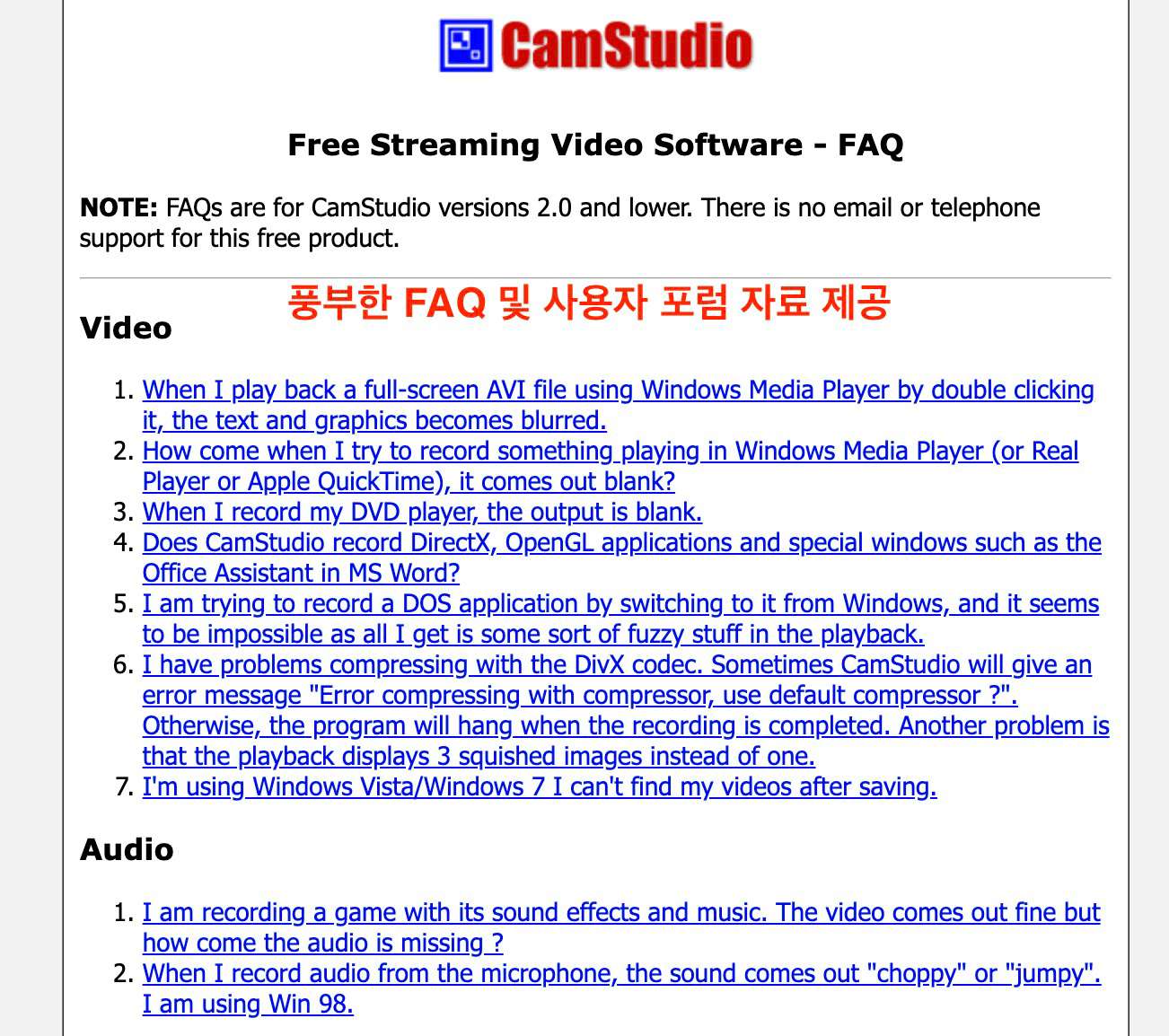
Part 3 맥북용 화면녹화 프로그램 추천
지금까지 소개해 드린 캠 스튜디오의 가장 큰 단점은 맥북에서 사용할 수 없다는 것입니다. 그래서 윈도와 애플 실리콘 맥북까지 모두 사용 가능한 원더쉐어 데모크리에이터를 함께 소개해 드립니다. 올인원 화면녹화를 지원하는 데모크리에이터의 주요 기능을 아래에 정리하였습니다.
주요 기능 1. 올인원 화면녹화 및 예약 녹화
데모크리에이터의 메인 기능은 올인원 화면녹화 및 예약 녹화 기능입니다. 플로팅 메뉴창에서 스크린, 오디오, 웹캡, 마이크 세부 옵션을 지정할 수 있습니다. 그리고 최대 24시간까지 설정 가능한 예약 녹화 기능으로 컴퓨터 앞에 앉아 있지 않고도 원하는 영상을 저장할 수 있습니다.
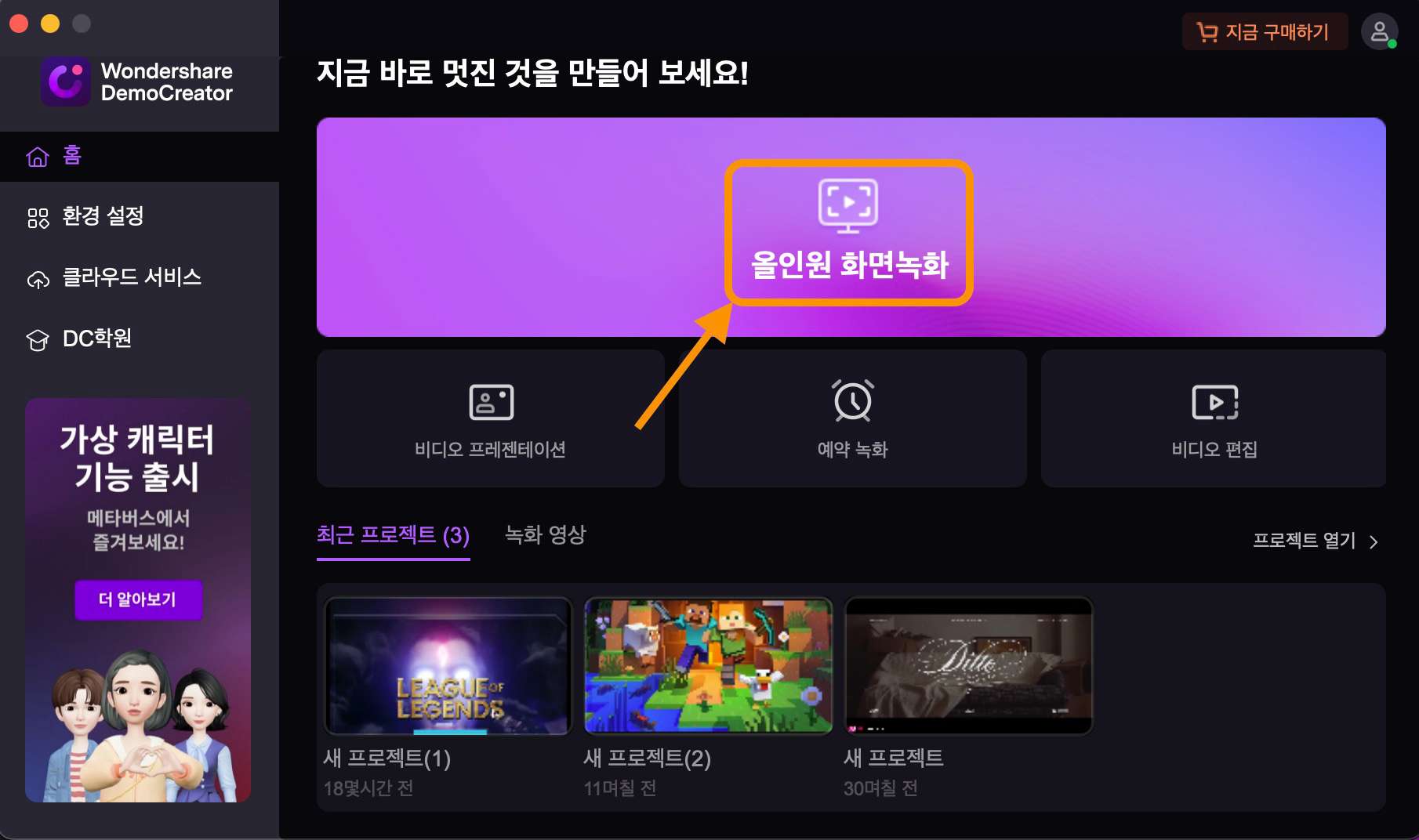
주요 기능 2. 공동 작업용 클라우드 서비스
여러 명의 사용자가 공동 작업을 할 경우에는 원더쉐어에서 제공하는 클라우드 저장 서버를 이용하면 됩니다. 데모 에어(DemoAir) 클라우드 스토리지에 파일을 올리고, 편집할 수 있습니다. 만약 익숙하지 않다면 함께 제공하는 동영상 튜토리얼을 보고 주요 기능을 파악하면 됩니다.
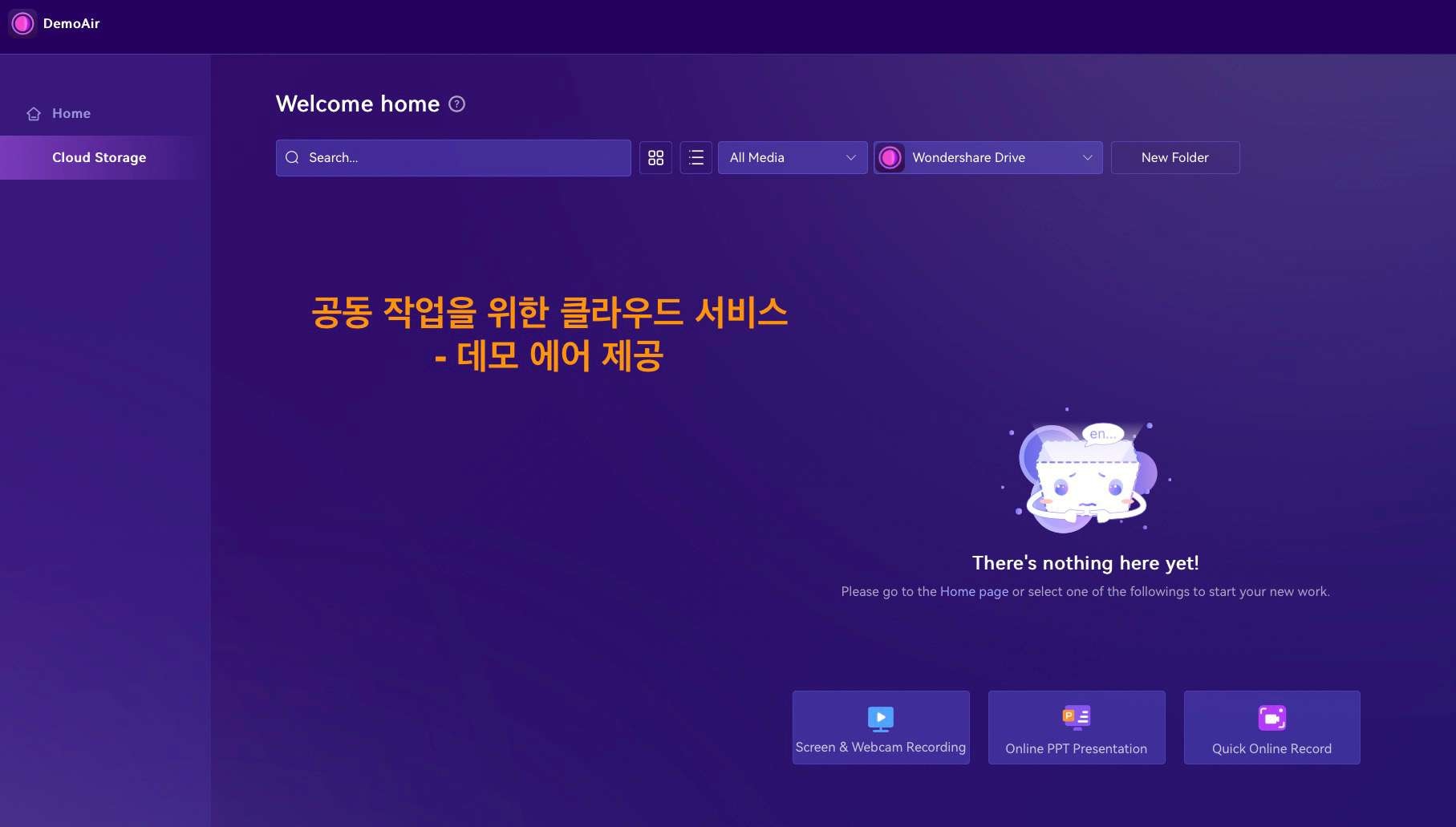
주요 기능 3. 비디오 편집 및 라이브 스트리밍
비디오 편집 및 라이브 스트리밍도 데모크리에이터의 주요 기능입니다. 다양한 화면 효과(텍스트, 워터마크, 스티커 및 전환 효과 등등)를 추가할 수 있고, DC 가상 카메라를 활용하면 유튜브나 틱톡으로 라이브 스트리밍을 내보낼 수도 있습니다.
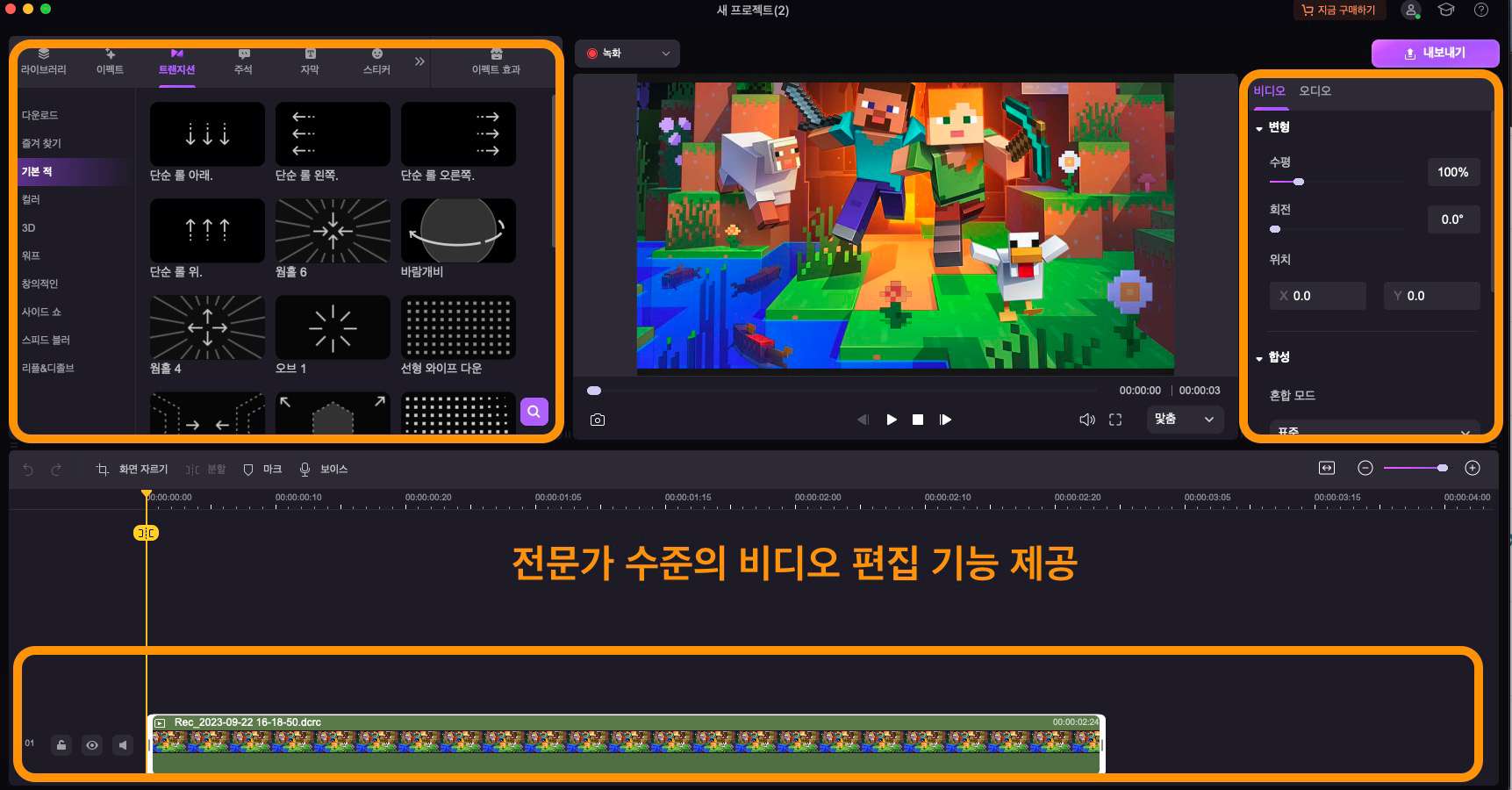
데모크리에이터는 모든 기능을 무료 체험판에서 써 볼 수 있으므로 한번 설치해 보시길 바랍니다.
데모크리에이터 부가 기능:
- 온라인 강의 영상 제작 기능 제공
- 아바타(가상 캐릭터) 생성 기능 제공
![]()
마치며
오늘은 오픈 소스 화면 녹화 프로그램 Cam Studio를 다운로드 할 수 있는 방법과 주요 기능을 정리하여 드렸습니다. 그리고 윈도, 맥북 모두에서 쓸 수 있는 올인원 스크린 레코딩 솔루션 데모크리에이터도 소개해 드렸습니다.