이번 포스팅에서는 Windows용 최고의 포터블 동영상 녹화 프로그램을 소개하려고 합니다. 이 소프트웨어는 기본적으로 스크린 녹화하는 데 사용되며, 그 무엇도 설치할 필요가 없습니다. 포터블이므로 USB와 같은 휴대용 장치에 보관하고 필요할 때마다 사용할 수 있습니다.
다음 화면 녹화 소프트웨어를 사용하면 Windows 바탕 화면, 선택 영역, 선택한 창을 캡처할 수 있습니다. 일부 소프트웨어는 사용자가 마이크를 사용하여 오디오를 녹화할 수 있는 고급 기능도 갖추고 있습니다. 또 일부는 웹캠을 통한 비디오 녹화도 허용합니다. 각 소프트웨어가 어떻게 작동하는지 아래에서 자세히 알아보세요!
1. Free Cam (프리캠)
이름에서 알 수 있듯이, 프리캠 화면 녹화 프로그램은 다양한 용도로 사용할 수 있으며, 그중 좋은 것을 사용하기 위해 반드시 많은 비용을 들일 필요는 없습니다. 사용하는 운영 체제 및 기타 요구 사항에 따라 위에서 언급한 것과 같은 무료 화면 녹화 소프트웨어를 쉽게 찾을 수 있습니다. 고급 기능이나 다양한 기능을 찾고 있다면 언제든지 유료 버전을 구독할 수 있습니다.
무료 버전에서도 충분한 기능을 제공하지만 이 소프트웨어의 적절한 구독 버전을 선택하면 몇 가지 고급 화면 녹화 기능을 활성화시킬 수 있습니다. 이 프로 버전을 사용하면 화면과 웹캠을 동시에 녹화할 수 있으며 필요한 경우 언제든지 바로 가기 키와 캡션을 추가할 수도 있습니다.
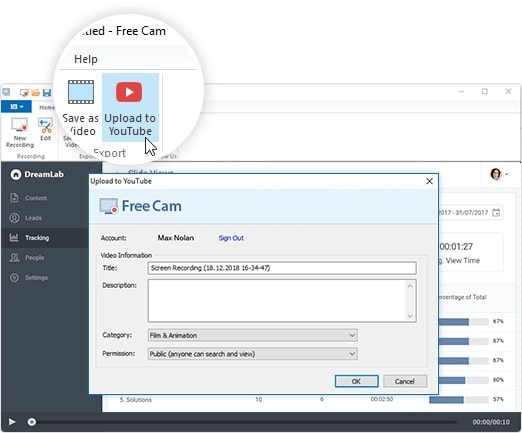
프리캠 사용법:
1 단계: 프로그램을 시작하고 빨간색 버튼을 클릭하면 녹화가 시작된다.
2 단계: 작업이 완료되면 "Esc"를 누르고 편집 도구를 사용하여 배경에서 특정 노이즈를 트리밍하거나 음소거할 수 있다.
3 단계: 비디오를 컴퓨터에 저장하거나 유튜브에 업로드할 수 있다.
2. CamStudio (캠스튜디오)
캠스튜디오는 데스크탑 화면의 모든 활동을 무제한으로 캡처할 수 있는 오픈 소스 화면 녹화 프로그램 입니다. 화면을 녹화하는 동안 Windows 컴퓨터의 오디오 신호도 녹음할 수 있도록 지원합니다.
캠스튜디오로 비디오를 녹화한 뒤 컴퓨터에 저장하거나, AVI 형식으로 내보내기 할 수도 있습니다. 안타깝게도 이 소프트웨어가 지원하는 유일한 파일 형식입니다. 그 외에도 비디오 압축, 동영상 녹화 및 고화질 비디오를 쉽게 만들 수 있는 다른 많은 기능을 갖추고 있습니다.

캠스튜디오 사용법:
1 단계:프로그램을 열고 녹화하고 싶을 때 빨간 버튼을 누른다.
2 단계: 마우스 커서를 이용해 녹화할 영역을 선택하고 녹화를 중지하고 싶을 때는 파란색 버튼을 클릭한다.
3 단계: 파일을 저장할 위치를 지정할 수 있다.
3. ShareX
ShareX는 오픈 소스 유형의 무료 포터블 화면 녹화 프로그램 입니다. 버튼 클릭 한 번으로 화면의 일부를 녹화하고 원하는 곳에서 공유할 수 있습니다. 또한 사용자가 텍스트, 이미지 또는 기타 80개 이상의 파일 형식을 업로드할 수 있습니다.
ShareX에서 캡처한 화면은 필요에 따라 쉽게 축소할 수 있습니다. ShareX는 다양한 고급 기능을 제공합니다. 또한 화면 녹화 및 캡처를 위한 특정 바로 가기 설정에 액세스할 수 있습니다. ShareX가 제공하는 유일한 단점은 오디오 녹음을 지원하지 않는다는 것입니다.

ShareX 사용법:
1 단계: 바탕 화면에서 프로그램을 열고 "캡처"를 클릭하고 그에 맞춰 적절한 옵션을 선택한다.
2 단계: 전체 화면 캡처를 클릭하고 소프트웨어 자체의 편집 기능을 사용하여 편집할 수 있다.
3 단계: 생성된 파일을 컴퓨터에서 원하는 위치에 업로드할 수 있습니다.
4. ScreenToGif
ScreenToGif는 웹캠, 스케치보드, 편집기가 통합된 화면 녹화 프로그램입니다. 이것은 완전 무료로 사용할 수 있는 오픈 소스 소프트웨어입니다. Windows 환경에서 사용할 수 있는 이 화면 녹화 프로그램의 크기는 3.3MiB에 불과하여 매우 작지만 녹화된 영상을 쉽게 편집 및 내보낼 수 있는 강력한 기능들을 제공합니다.
커스터마이징이 자유로워 사용자의 요구에 따라 원하는 대로 사용할 수 있습니다. ShareX를 사용하여 Apng, Gif, Project, 이미지 및 PSD를 포함한 여러 파일 형태로 내보내기 할 수 있고, 완료된 파일은 컴퓨터에서 공유하거나 Gfycat 및 Imgur로 내보낼 수 있습니다.

ScreenToGif 사용법:
1 단계: 프로그램이 열리고 빨간색 "녹화" 버튼을 클릭하여 화면 녹화를 시작할 수 있다. 녹화할 영역을 선택하고 녹화 버튼을 클릭한다.
2 단계: 녹화를 중지하고 필요한 편집을 시작하려면 "중지" 버튼을 클릭한다.
3 단계: "다른 이름으로 저장"을 클릭하고 컴퓨터에서 영상을 저장할 위치를 선택한다.
5. TinyTake
TinyTake는 화면, 비디오를 녹화하거나 캡처하고 공유할 수 있는 가장 빠른 방법을 제공합니다. 이 소프트웨어는 무료로 사용할 수 있으며 Windows 및 Mac 시스템과 모두 호환됩니다. 화면을 녹화하거나 캡처뿐만 아니라 파일에 캡션을 추가하고 원하는 곳에 공유할 수 있습니다.
TinyTake를 사용하면 최대 120분 분량의 비디오를 녹화할 수 있습니다. TinyTake를 사용하여 촬영한 스크린샷은 캡션을 달거나 선택에 따라 편집할 수 있습니다. 화면 캡처는 온라인으로 쉽게 공유하거나 공유 가능한 링크를 사용하여 원하는 온라인 소셜 플랫폼에 업로드할 수 있습니다.
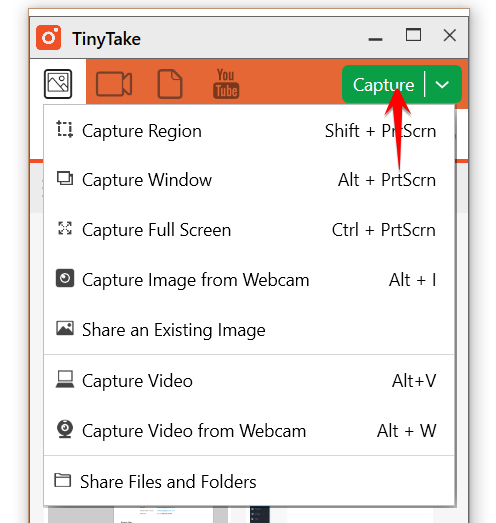
TinyTake 사용법:
1 단계: 시스템 창에서 TinyTake 아이콘을 클릭하고 "Capture Video from Screen(화면에서 비디오 캡처)"을 선택한다.
2 단계:TinyTake를 시작하고 "캡처"를 클릭하여 화면을 녹화를 시작할 수도 있다.
6. AviScreen
AviScreen은 비트맵 이미지 또는 AVI 비디오의 형태로 화면의 모든 활동을 캡처하는 데 기본적으로 사용되는 무료 포터블 화면 녹화 프로그램 입니다. 이 소프트웨어를 사용하면 사용자가 캡처하려는 영역을 사용자 지정할 수 있습니다. 또한 마우스 활동을 감지하여 작은 이미지나 비디오를 생성할 수 있는 "커서 따라가기"라는 고유 기능도 있습니다.
AviScreen은 컨트롤이 쉽고 사용자 친화적인 인터페이스를 가진 꽤 가벼운 소프트웨어입니다. 작동하면서 시스템 리소스를 많이 차지하지 않으며 고품질 출력 파일을 생성할 수 있습니다.
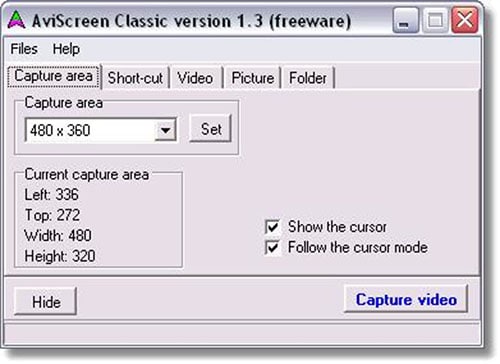
AviScreen 사용법:
1 단계: AviScreen 소프트웨어를 시작하고 "Capture area(캡처 영역)"를 눌러 녹화할 화면 영역을 지정한니다.
2 단계: 녹화할 화면 영역을 선택했으면 "Capture video(비디오 캡처)"를 클릭한다.
7. GifCam
GifCam은 프로그램 창을 이동시키고 녹화하려는 영역을 캡처할 수 있도록 크기를 조정할 수 있는 유니크한 스크린 캡처 아이디어를 지원합니다. GifCam을 사용하여 녹화할 때 이전 프레임이 새 녹화와 유사하면 이를 자동으로 추가해 줍니다.
GifCam은 또한 전체 프레임을 뽑아내지 않는 대신에 대체 프레임을 비교한 뒤 킬로바이트를 절약하는 녹색 화면에 투명한 픽셀의 형태로 저장됩니다. 이 소프트웨어는 간단하면서도 강력한 비디오 및 이미지 편집 기능을 제공합니다.
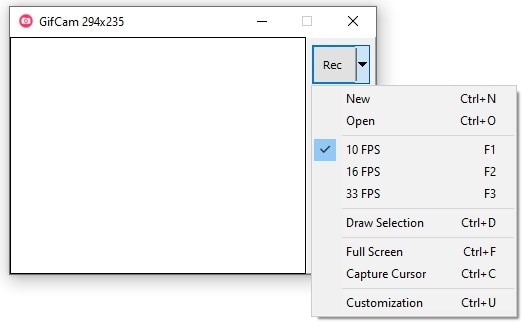
GifCam 사용법:
1 단계: GifCam을 열고 캡처하려는 화면 영역에 따라 창의 크기를 조정한다.
2 단계: "녹화" 버튼을 클릭하여 화면 녹화를 시작하면 원하는 위치에 저장할 수 있다.
8. Krut
Krut은 Java로 작성된 Windows 10용 무료 포터블 화면 녹화 프로그램이며 비디오 튜토리얼, 데모 등을 만들기 위해 화면을 녹화하도록 특별히 설계되었습니다. Krut을 통해 만들어진 영상은 온라인상의 어떤 플랫폼에서도 쉽게 공유할 수 있습니다. 사운드와 함께 화면 상의 영상물을 녹화하는 데 사용될 수 있습니다.
Krut은 바탕 화면에서도 선택한 영역만 녹화할 수 있습니다. 녹화된 파일들은 MOV 형식 입니다. 이 소프트웨어는 직관적인 기능을 갖춘 사용자 친화적인 인터페이스를 가지고 있습니다. 영상과 함께 별도의 오디오 파일도 녹음하므로 확장 인코딩 프로그램으로 쉽게 인코딩할 수 있습니다.

Krut 사용법:
1 단계: 프로그램을 열고 "메뉴"에서 "설정/파일 저장"을 선택한다.
2 단계: 너비 및 높이를 바탕 화면 해상도로 변경하고 녹화를 시작하려면 "녹화"를, 녹화를 중지하려면 "중지"를 클릭한다.
9. Screen2Avi
Screen2Avi는 화면을 스크린 캡처하는 데 사용할 수 있는 무료 화면 녹화 프로그램입니다. 이 제품은 포터블 및 설치형 두 가지 형태로 제공되며, 개인 취향에 따라 선택할 수 있습니다. 최소한의 노력으로 높은 퀄리티의 스크린캐스트와 스크린 녹화를 제작할 수 있습니다.
이 소프트웨어는 Windows Vista/XP/Win7과 호환되며 Foto2Avi와도 호환됩니다. 화면과 함께 오디오뿐만 아니라 마우스 커서도 캡처할 수 있습니다. 이 소프트웨어의 가장 좋은 점은 비디오 녹화가 진행되는 동안에도 즉각적으로 스크린샷을 찍을 수 있다는 것입니다.
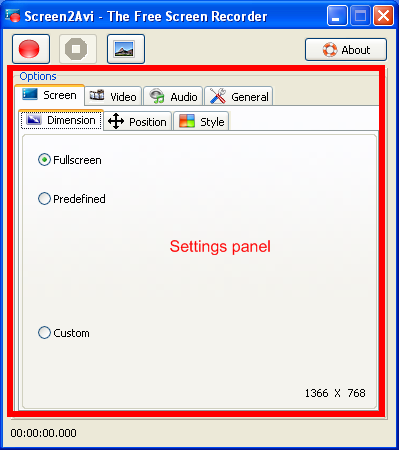
Screen2Avi 사용법:
1 단계: Screen2Avi를 실행하고 "Options(옵션)"에서 활성화된 모든 탭의 설정을 확인한다.
2 단계: 모든 설정이 정상인 것 같으면 빨간색 버튼을 클릭하여 화면 녹화를 시작하고 녹화를 중지하고 싶을 때는 버튼을 다시 눌러준다.
결론
화면 녹화 소프트웨어는 다양한 용도로 사용할 수 있으며, 그중 좋은 것을 사용하기 위해 반드시 많은 비용을 들일 필요는 없습니다. 사용하는 운영 체제 및 기타 요구 사항에 따라 위에서 언급한 것과 같은 무료 소프트웨어를 쉽게 찾을 수 있습니다. 고급 기능이나 다양한 기능을 찾고 있다면 언제든지 유료 버전을 구독할 수 있습니다.







