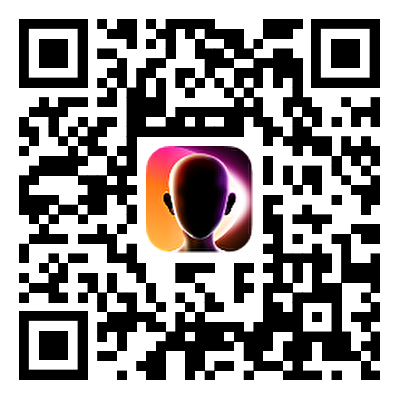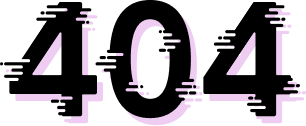ppt를 동영상으로 만들는 방법
2025-05-17 16:54:06 • Filed to: 온라인 수업 제작팁
안녕하세요.
온라인 강의와 자택근무가 지속되면서 동영상에 대한 수요가 기하급수적으로 늘어나고 있습니다. PPT를 만들어야 하는 학교나 회사에서는 대부분 ppt로 동영상을 만들어 공유하고는 합니다. PPT로 강의 동영상 만들기는 매우 간단한데 아래의 단계를 따라하시면 초보자도 손쉽게 파워포인트 강의 녹화를 만드실 수 있습니다.
본 포스팅에서는 원더쉐어 데모크리에이터(Wondershare DemoCreator) 에 대한 소개와 ppt로 동영상 만들기를 소개합니다.
목차
1. 원더쉐어 데모크리에이터란
Wondershare DemoCreator 는 Wondershare 사에서 출시한 동영상 녹화 및 편집 프로그램으로 직관적인 인터페이스와 완벽한 기능으로 동영상 녹화 프로그램 입문자 뿐만 아니라 전문가에게도 적합한 소프트웨어입니다. 따라서 처음으로 PPT로 동영상 만들기에 도전하신 분들도 손쉽게 이용할 수 있습니다.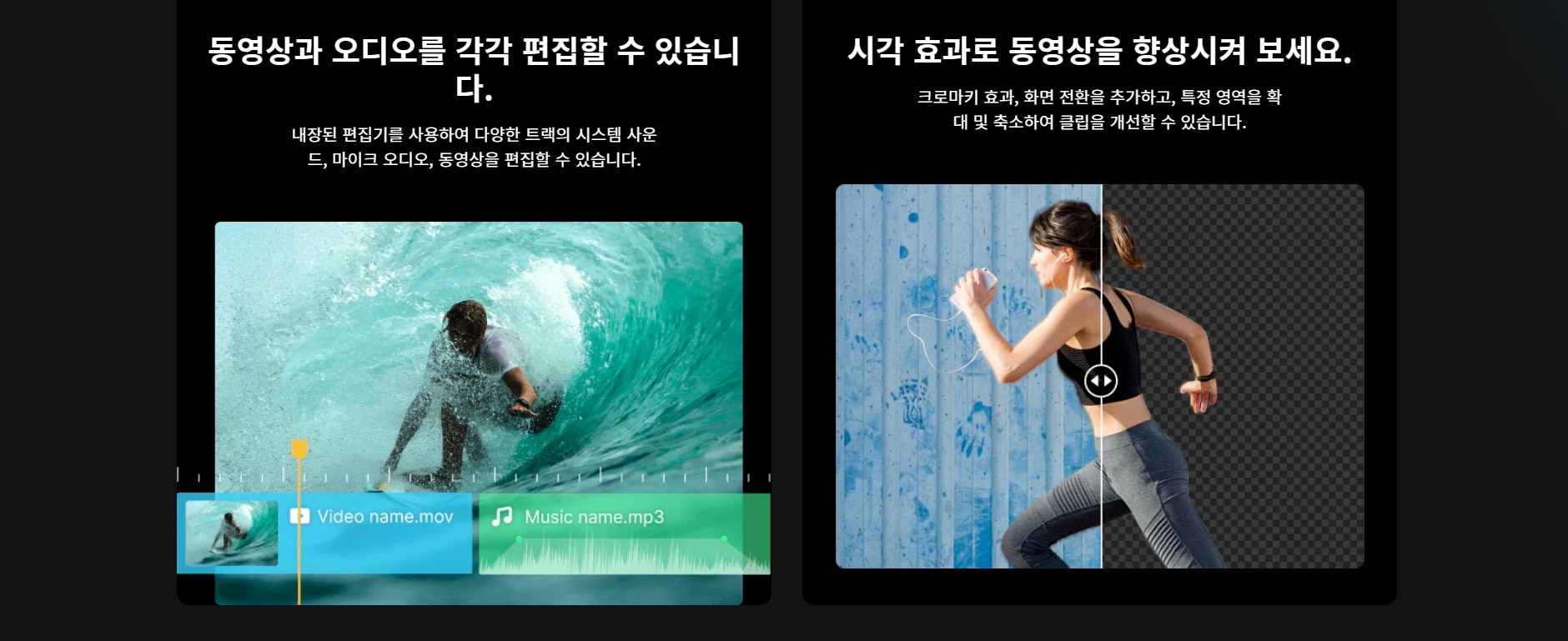
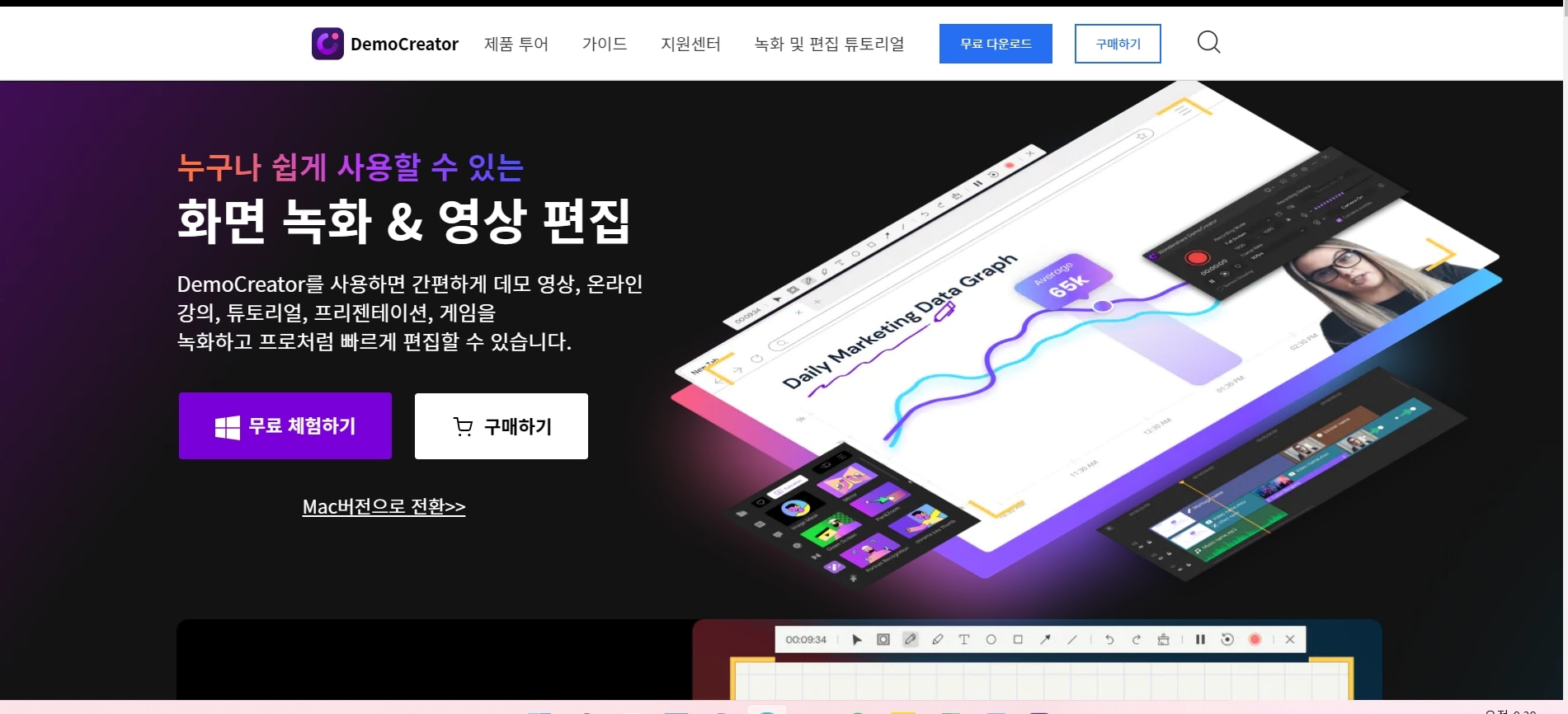
2. PPT로 동영상 만들기
데모크리에이터만 있다면 PPT로 동영상 만들기는 매우 간단합니다. 그럼 ppt를 어떻게 동영상으로 전환할 수 있나요? 1단계: 데모크리에이터 실행 먼저 컴퓨터 바탕 화면에 있는 원더쉐어 데모크리에이터를 실행합니다. 그리고 ‘비디오 편집’ 버튼을 클릭합니다.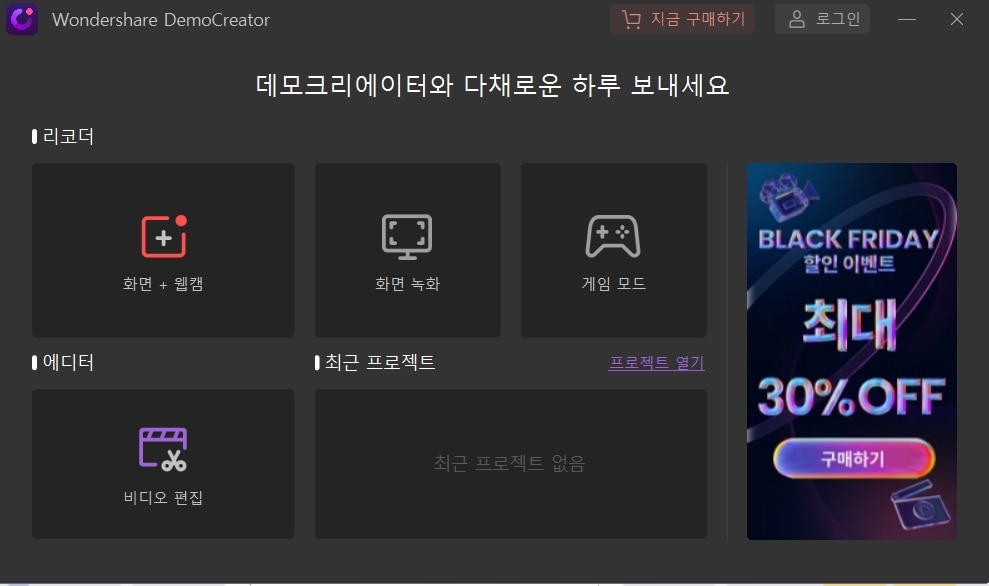
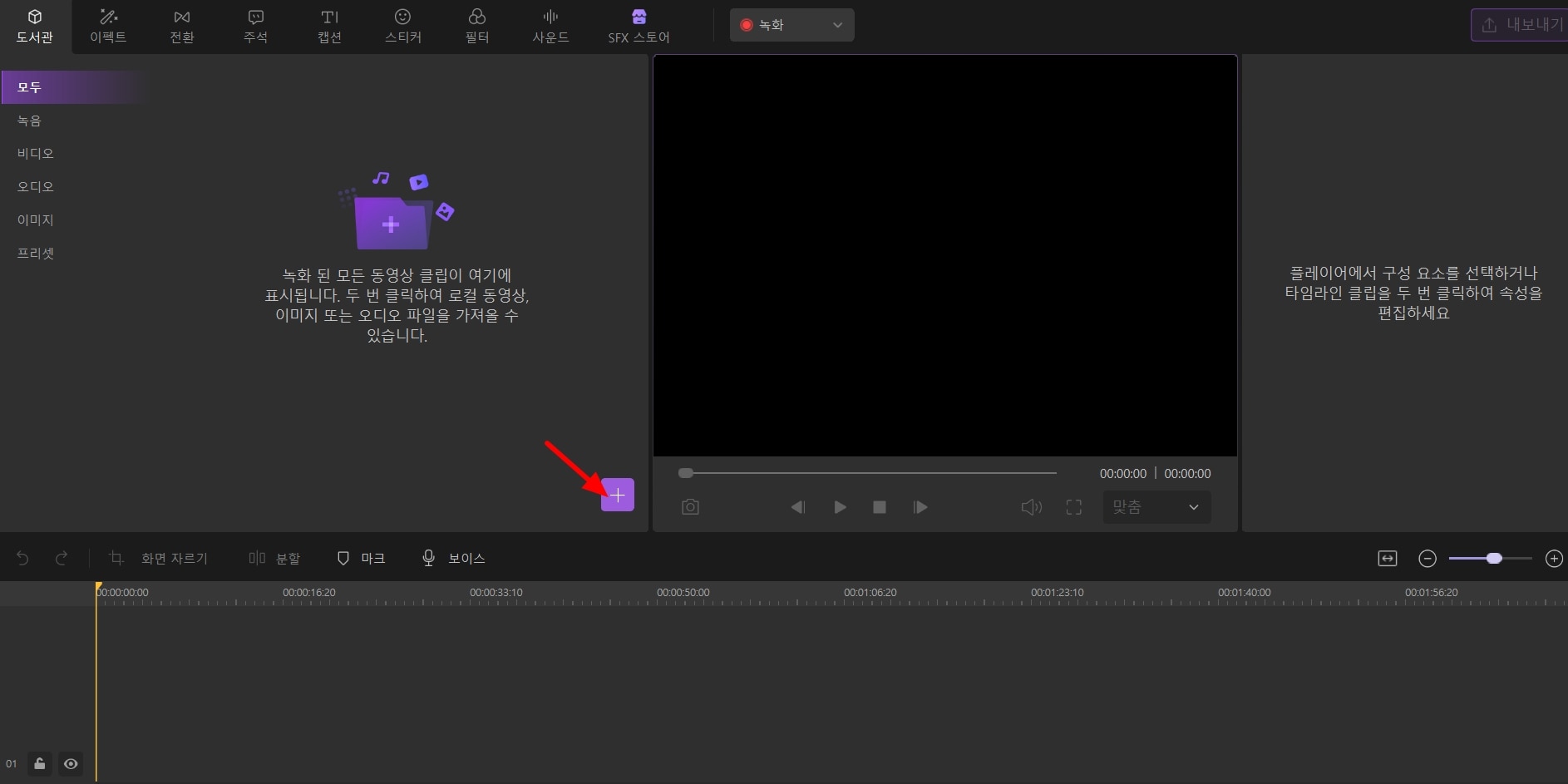
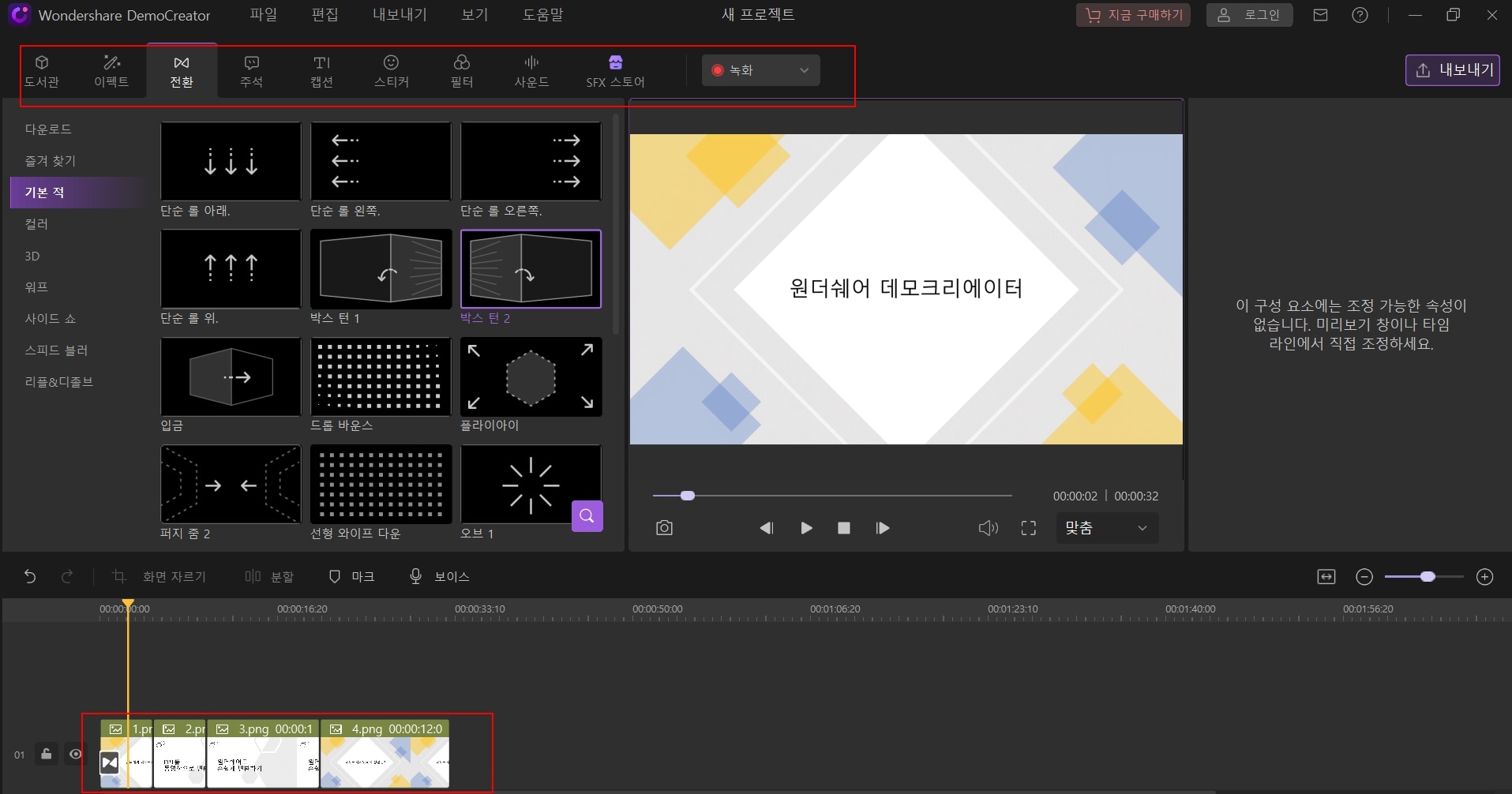
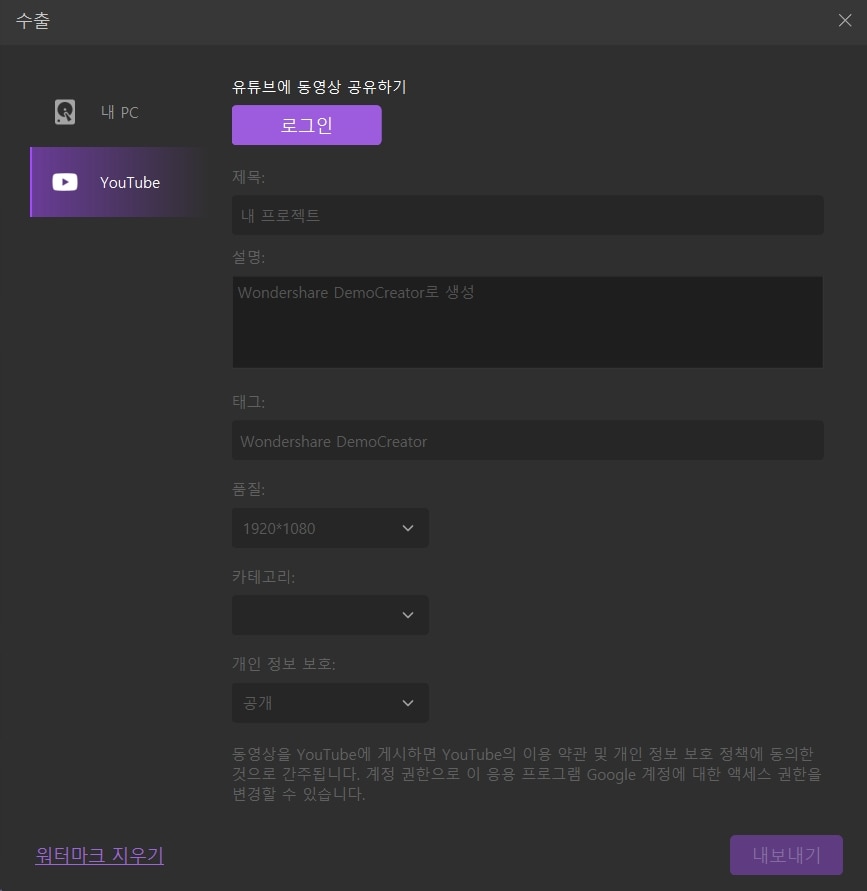
3. 동영상에 녹음 첨가하기
위에서 설명한 것 처럼 ppt를 동영상으로 만들 수 있을 뿐만 아니라, 동영상으로 변환한 다음 영상에 녹음을 첨가할 수 있습니다. 이미 녹음된 파일이 있는 경우 화면 왼쪽 상단에서 ‘도서관’>’녹음’을 선택한 다음 ‘+(추가)’ 버튼을 클릭하여 녹음 파일을 선택합니다. 녹음 파일이 없이 라이브로 녹음을 진행할 경우 화면 하단에서 ‘보이스’를 선택하여 녹음을 실행합니다.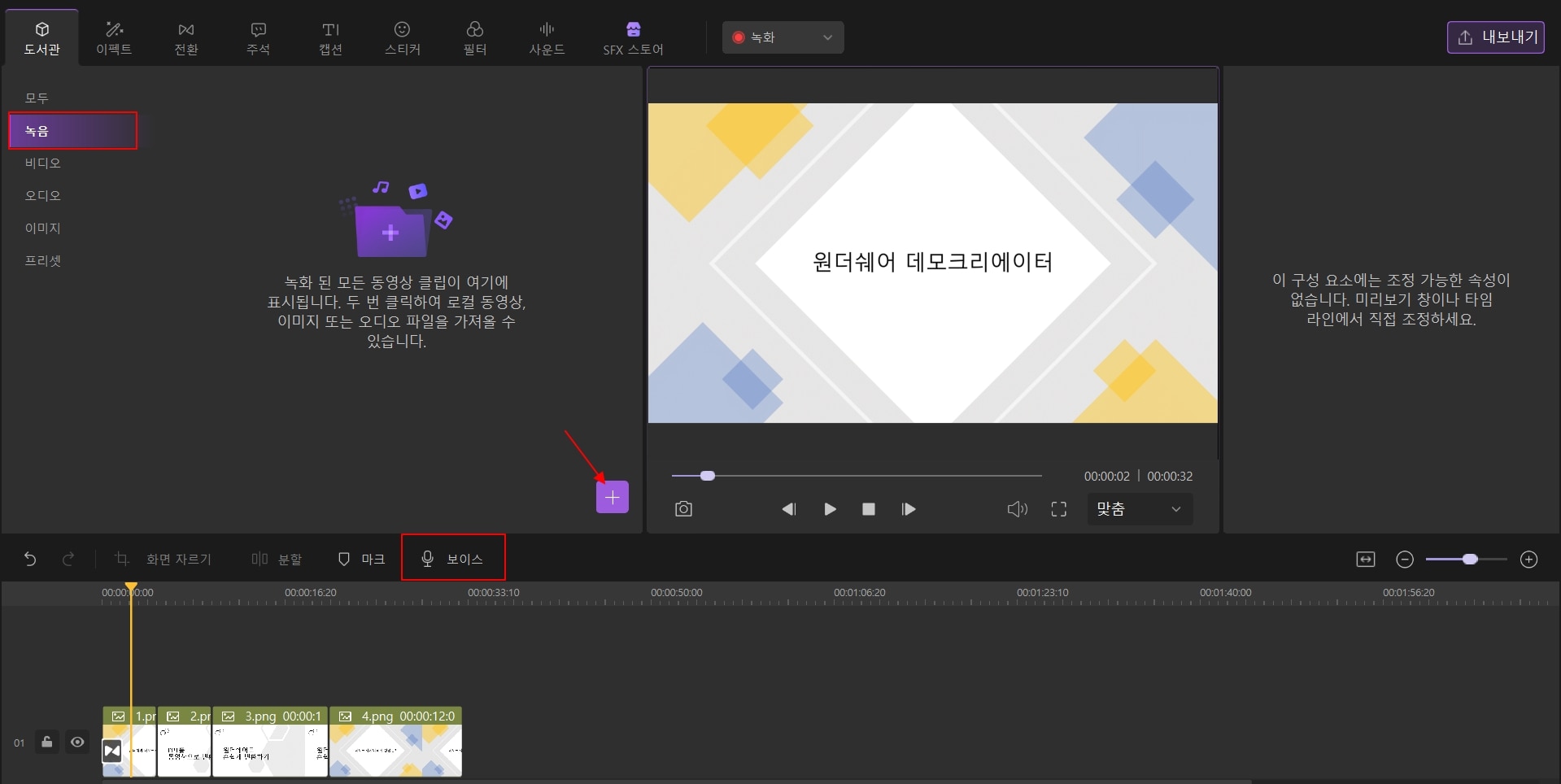
4. 파워포인트 강의 녹화하는 방법
만약 사용자가 파워포인트 강의를 녹화하고 싶으면 아래를 따르세요. 1단계: 데모크리에이터 실행하기 원더쉐어 데모크리에이터 프로그램을 실행한 다음 리코더에서 ‘화면+웹캠’ 또는 ‘화면 녹화’를 선택합니다.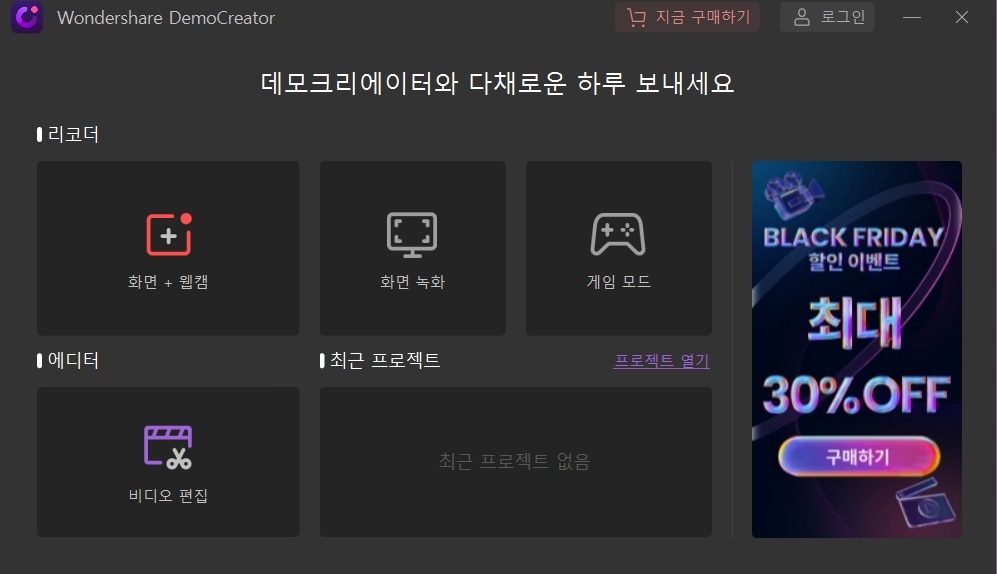
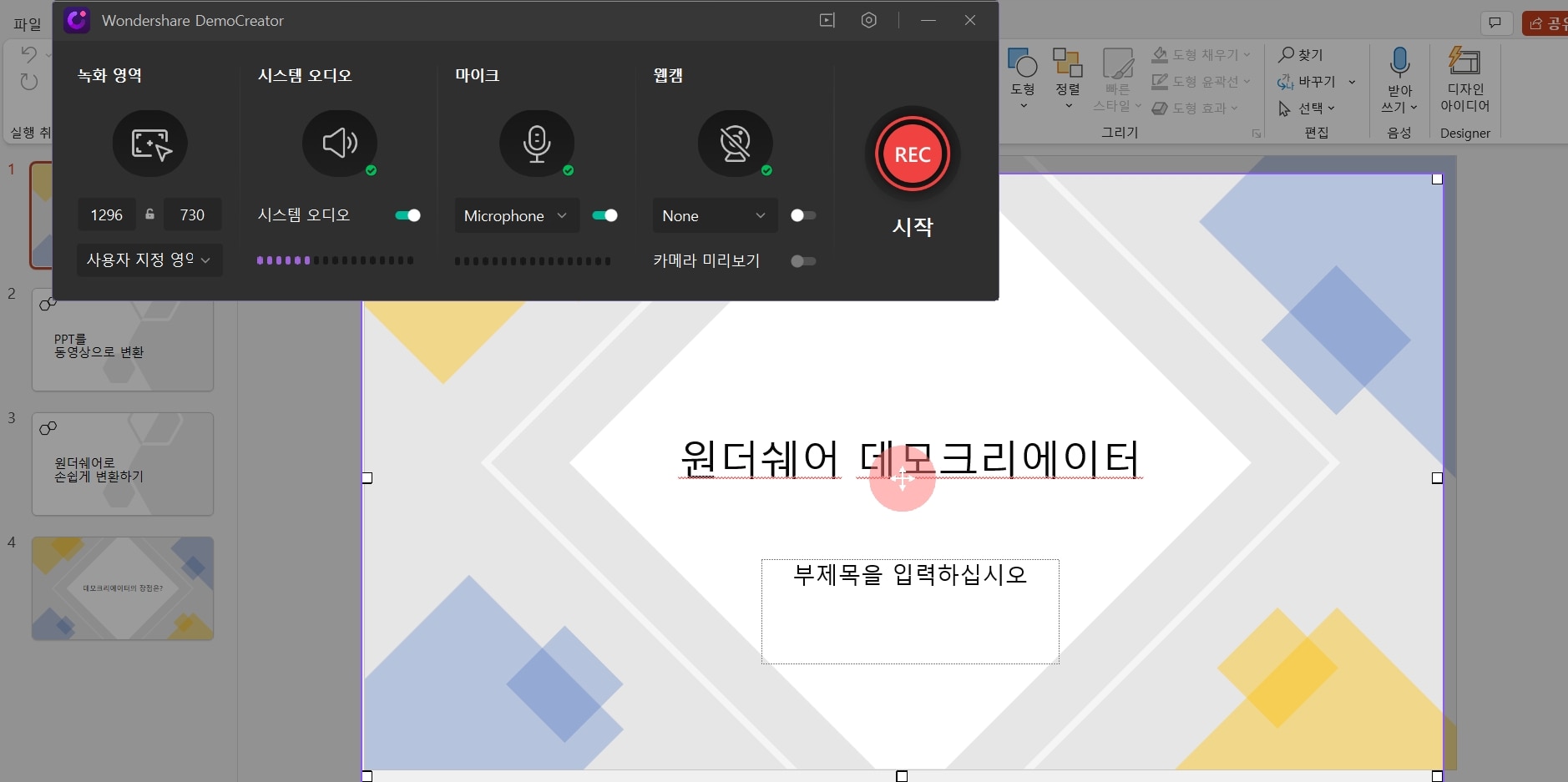
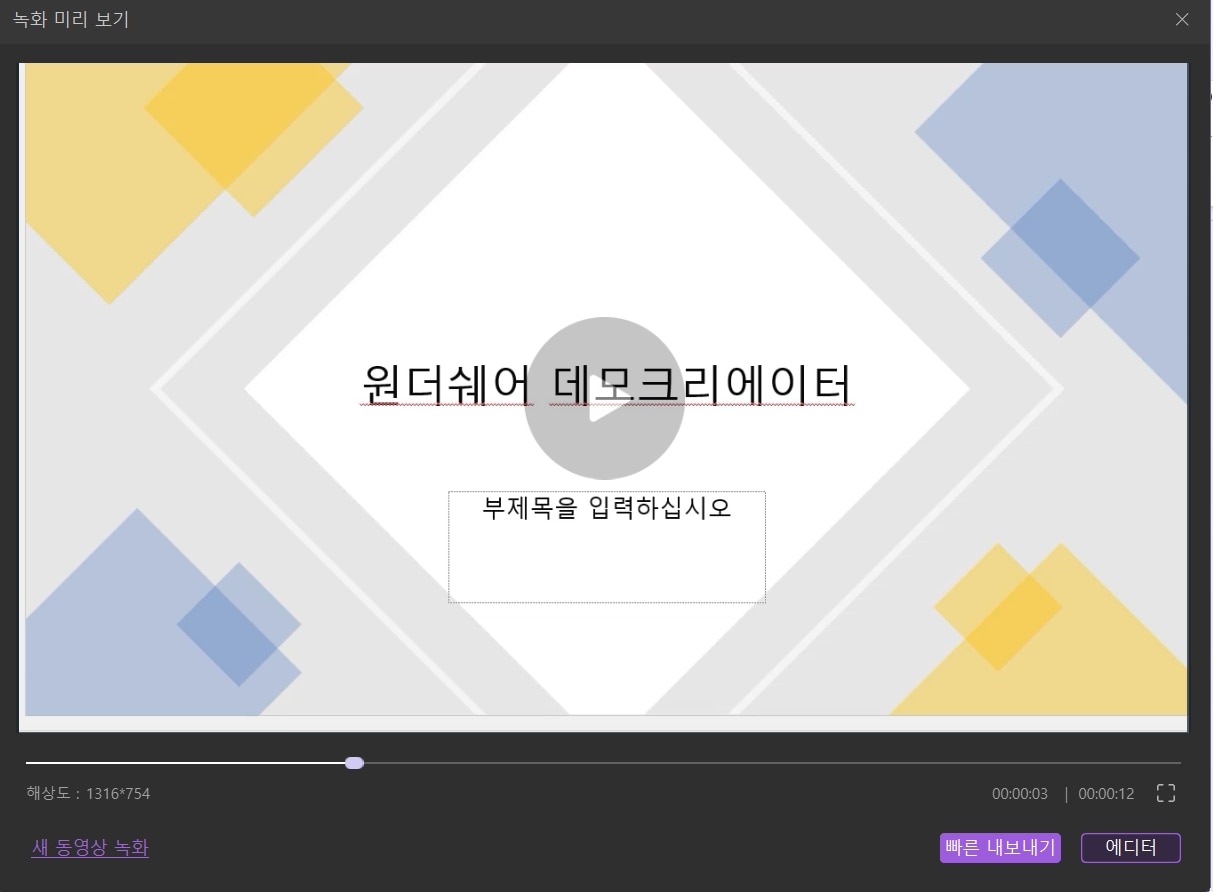
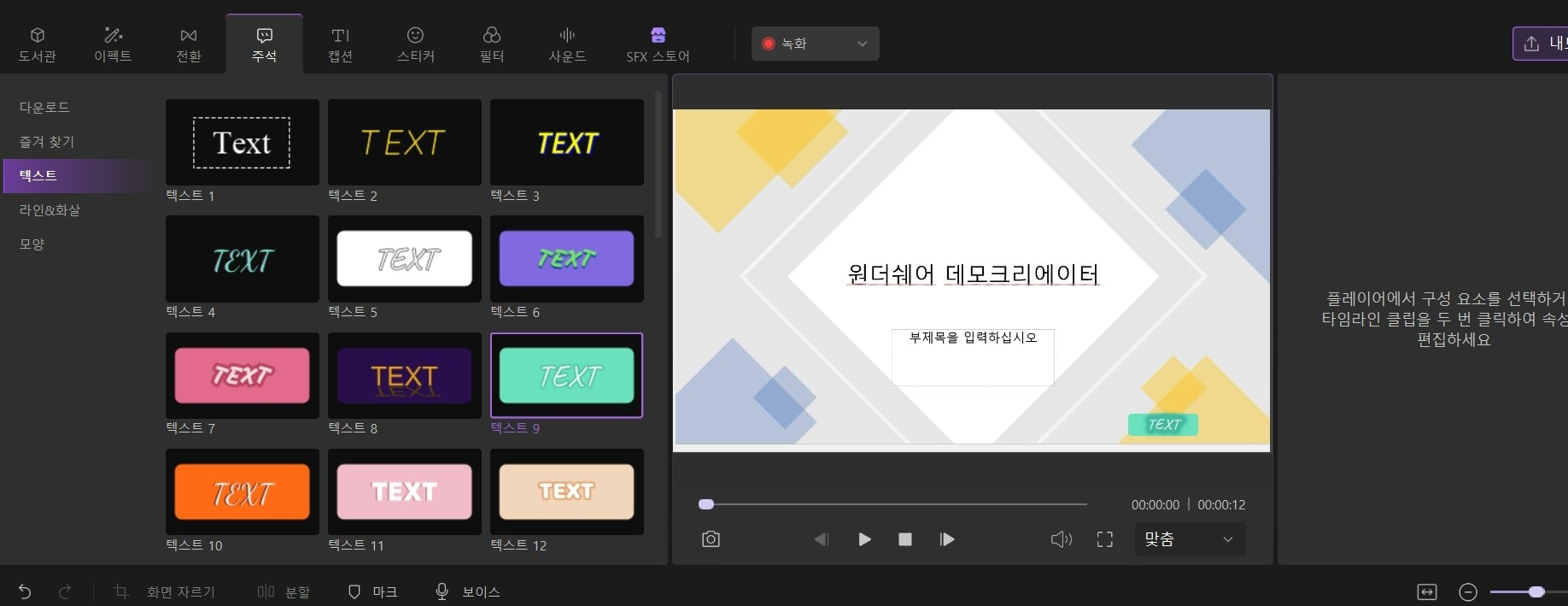


 안전 다운로드
안전 다운로드