Screencast-O-Matic은 저렴하면서 직관적인 동영상 제작 툴로 이상적인 녹화 프로그램입니다. 간단하게 사용할 수 있는 동영상 편집 기능과 화면 녹화 기능으로, 누구나 쉽게 멋진 동영상을 만들 수 있습니다. 즉시 동영상을 불러올 수 있고, 화면이나 웹캠을 녹화할 수 있으며, 머리를 굴려 다양한 아이디어를 불러오지 않아도 동영상 클립을 풍부하게 편집할 수 있습니다. 여기에 더해 공식 웹사이트를 방문하면 동영상을 한층 풍부하게 만들 수 있습니다.
이 외에 모양, 텍스트, 이미지를 추가할 수 있을 뿐만 아니라 자동 자막 기능을 사용할 수 있고, 음악을 불러올 수 있습니다. 시청자를 사로잡을 수 있도록 유려한 화면 전환 효과와 재미있는 애니메이션을 적용할 수 있습니다. Screencast-O-Matic 화면 캡쳐 프로그램을 사용하면 모니터 화면의 어느 영역도 녹화할 수 있고, 웹캠 영상과 마이크를 통해 내레이션을 집어넣을 수도 있습니다. 이 화면 녹화 프로그램에 대해 궁금한 점이 있다면, 이 리뷰가 여러분의 판단에 도움이 될 것입니다. 본 리뷰에서는 프로그램을 다운로드하고 설치하는 법, 프로그램 사용법과 같은 사항을 모두 다루었습니다. 여기에 더해 추가 기능이 필요한 사용자를 위해 Screencast-O-Matic을 적절하게 대체할 수 있는 프로그램도 소개하고 있습니다.
1부. Screencast-O-Matic 화면 캡쳐 프로그램 리뷰
다운로드 및 설치 방법
다음은 Screen-O-Matic 화면 캡쳐 프로그램을 다운로드하고 설치할 수 있는 단계별 가이드입니다.
1단계: 공식 웹사이트 www.screencast-o-Matic.com로 갑니다. 이제 “Start recording for free(무료로 녹화 시작하기)”를 선택합니다.
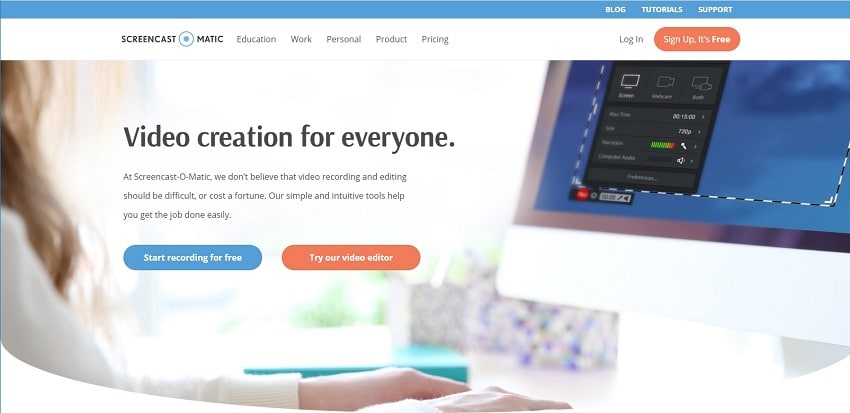
2단계: “Launch Free Recorder(무료 레코더 실행)” 버튼을 클릭하고 설치 파일 다운로드를 시작합니다.
3단계: .exe 파일을 열어 설치를 시작합니다.
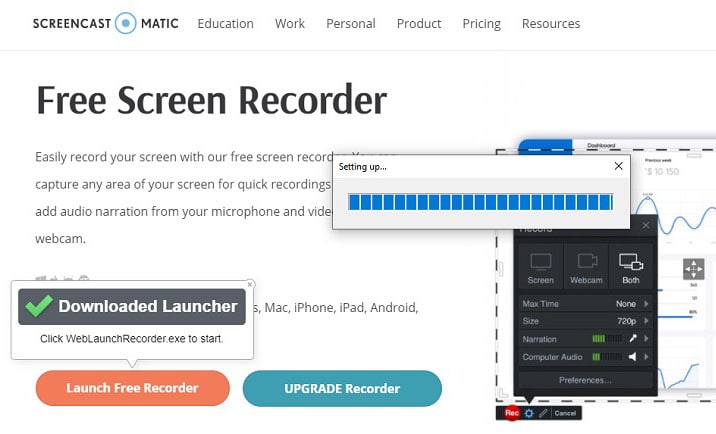
다 했습니다! 이제 Screencast-O-Matic 화면 캡쳐 프로그램의 무료 다운로드를 마쳤습니다. 그야말로 식은 죽 먹기입니다.
Screencast-O-Matic 화면 캡쳐 프로그램의 핵심 특징
Screencast-O-Matic을 다운로드하고 설치했으므로, 이제는 녹화 프로그램의 핵심 특징 몇 가지를 살펴보도록 하죠. 다음은 Screencast-O-Matic의 핵심 특징입니다.
- 화면의 어떤 부분이라도 캡쳐하고 녹화 가능
- 녹화 영상에 캡션 자막 및 스톡 음악 추가 가능
- 마이크로 내레이션 녹음 가능
- 한 번의 클릭으로 PC에 저장하거나 유튜브에 업로드 가능
- PiP (picture in picture) 모드용으로 웹캠 영상 크기를 조정하여 추가 가능
- 영상의 처음과 끝을 잘라내어 불필요한 부분 삭제
여기에 더해 Screencast-O-Matic 화면녹화 프로 팩을 구매하면 고급 기능 역시 사용할 수 있습니다.
Screencast-O-Matic 화면 캡쳐 프로그램 사용법
다운로드, 설치, 핵심 특징 설명을 모두 마쳤습니다. 다음은요? 이제 이 프로그램 사용법을 살펴볼 차례입니다. Screen-O-Matic 화면 캡쳐 프로그램은 아이들 장난감처럼 조작법이 단순합니다. 사용자들이 이 프로그램을 선호하는 이유이죠. 다음은 이 간편한 소프트웨어 사용법에 대한 단계별 가이드입니다.
1단계: 녹화 프로그램 실행: 프로그램을 실행하고 나면, 세 가지 옵션이 나옵니다. Screen(화면) 옵션을 선택하면 녹화 프레임 안에 있는 모든 것을 녹화합니다. Webcam(웹캠) 옵션을 선택하면 웹캠 영상을 녹화합니다. 마지막으로 Both(양쪽 모두) 옵션은 화면과 웹캠을 동시에 보여줍니다. 이 옵션은 웹캠을 켠 상태에서 화면에서 무언가를 가리켜야 할 때 많이 사용합니다.

2단계: Max Time(최대 시간) 옵션에는 녹화할 수 있는 최대 시간이 나오는데, 15분입니다.
3단계: Size(크기) 옵션을 사용하면 사전 설정된 크기(720p, 480p, 전체 화면 또는 활성 창)에 따라 녹화 프레임의 크기를 조정할 수 있고, 또는 프레임의 측면과 모서리를 끌어서 원하는 크기로 조정할 수도 있습니다.
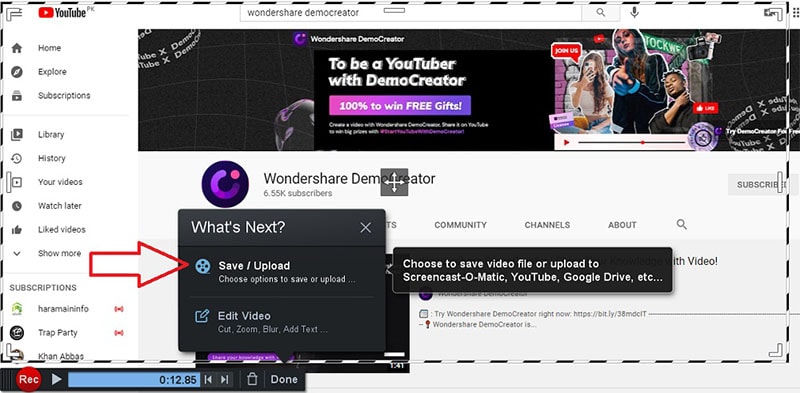
4단계: Narration(내레이션) 옵션은 컴퓨터와 연결된 오디오 장치를 감지합니다.
5단계: Computer Audio(컴퓨터 오디오)는 컴퓨터의 오디오를 녹음하는데 이는 프로 기능입니다.
2부. Screencast-O-Matic의 대안 프로그램
Screencast-O-Matic이 시장에 출시된 화면 녹화 프로그램 중 최고의 프로그램 중 하나이긴 하지만, 동전에는 언제나 뒷면이 있기 마련이죠. Screencast-O-Matic에도 장단점이 함께 존재합니다. 그렇기에 Screencast-O-Matic을 대신할 제품을 찾는 사용자들이 있습니다. 어째서 대안 프로그램이 필요한지 생각해 볼 수 있는 이유 몇 가지는 이렇습니다.
- 작업시 인터넷 연결 필요
- 무료 버전에서 컴퓨터 오디오 시스템을 사용해 녹음 불가
- 무료 버전에서 전체 화면 녹화 기능 사용 불가
- 무료 버전에서 15분 이상 영상 녹화 불가
- 제한된 편집 기능
이런 여러 한계 때문에 사람들이 Screen-O-Matic을 대체할 수 있는 프로그램을 찾는 경향이 있습니다. Screencast-O-Matic 화면 캡쳐 프로그램을 대체할 수 있는 최고의 프로그램은 단연 Wondershare DemoCreator입니다. 녹화하는 데 사용할 수 있는 최고의 프로그램입니다. 돈을 지불하지 않아도 제한 시간 없이 동영상을 녹화할 수 있기 때문에 Screen-O-Matic을 뛰어넘는 훌륭한 대체재입니다. DemoCreator를 사용하면 인터넷에 연결하지 않고서도 작업할 수 있기 때문에 편리합니다. DemoCreator편에 한 표를 더 주게 하는 요소이죠.
여기에 더해, DemoCreator는 웹캠 녹화, 보이스오버 등과 같은 다양한 기능을 포함하고 있습니다. 프레젠테이션, 튜토리얼, 게임플레이, 그리고 심지어 블로그에 올리기 위해 동영상 클립을 만들 수 있습니다. 편집 기능은 영상을 훨씬 더 풍부하고 유려하게 보이도록 만들 수 있는 텍스트 효과, 화면 전환 효과와 모션 그래픽 요소를 포함합니다. 이 모든 요소가 합쳐져 Screen-O-Matic을 대체할 훌륭한 프로그램이 탄생했습니다.
1단계: Windows나 Mac에 DemoCreator를 다운로드하고 설치한 후, 프로그램을 실행하고 녹화를 선택합니다.

2단계: 녹화 영역을 선택하고, 필요에 맞춰 프레임 속도, 오디오 및 웹캠 녹화 세팅을 설정합니다.

3단계: 빨간 버튼을 눌러 녹화를 시작합니다. 녹화하면서 화면 그리기 도구를 사용하면 아이디어를 더 명확하게 표현할 수 있습니다.

글을 마치며
지금까지 Screencast-O-Matic 리뷰를 살펴보았습니다. 무료 버전에도 다양한 기능이 있지만, 제한된 기능으로는 충분하지 않아 사람들은 대체 프로그램의 필요를 느끼게 됩니다. Wondershare DemoCreator는 Screen-O-Matic을 대체할 프로그램으로 완벽하게 딱 들어맞습니다. Screen-O-Matic 화면 캡쳐 프로그램의 유료 버전에 있는 기능을 DemoCreator에서는 무료로 제공합니다. 이에 더해 Screen-O-Matic에는 아예 없는 기능도 다양하게 마련되어 있습니다.







