마인 크래프트, 롤, 배틀 그라운드 같은 게임 영상을 녹화하고 싶은데, 복잡한 프로그램 사용법 때문에 고민하셨나요? 오늘은 그런 분들을 위해 윈도우 기본 앱을 이용한 게임 녹화 방법을 준비하였습니다. 그리고 기본 내장 앱을 대체할 수 있는 베스트 프로그램도 함께 소개해 드립니다!
5분 안에 이런 내용을 알려 드려요!
Part 1 윈도우 게임 녹화 방법
MS 스토어에서 다운 가능한 기본 앱 캡쳐 및 스케치(Snipping) 앱을 이용하여 화면 녹화하는 방법을 단계별로 알려드립니다.
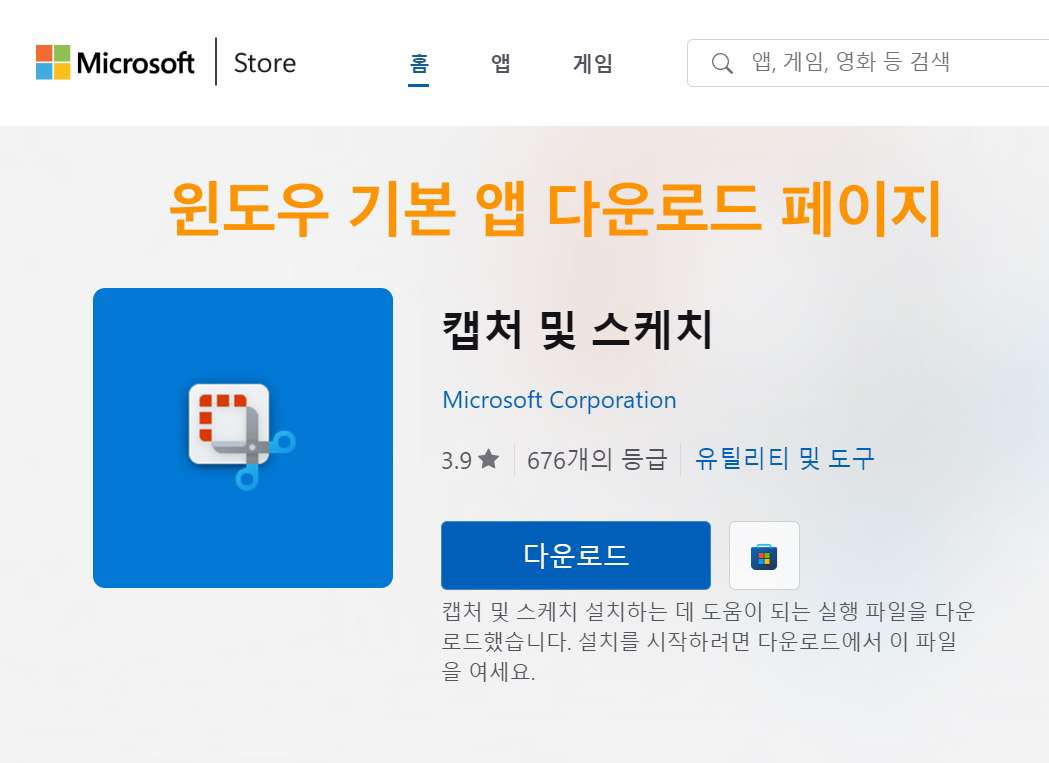
01of 03프로그램 설치/실행
윈도우 게임 녹화용 기본 앱은 이미 설치되어 있는 경우, 검색창에서 Snipping을 입력하여 찾을 수 있습니다. 만약 프로그램이 없다면 MS 스토어에서 다운 받습니다. 참고로 이 앱은 화면 캡쳐용 앱(Wmd + Shift + S)과는 다른 별도 프로그램입니다.
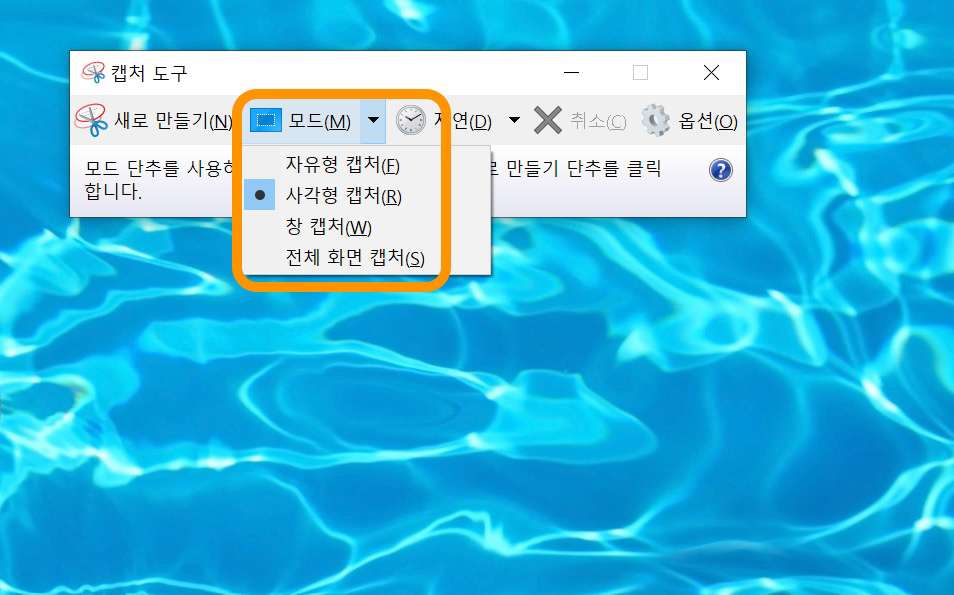
02of 03모드 및 지연 옵션 설정
캡쳐 도구에서 새로 만들기(N)를 하기 전에 녹화 모드와 지연 시간을 지정합니다. 모드는 자유형, 사각형, 프로그램 윈도우, 전체 화면 중에 설정할 수 있고, 지연 시간은 (이미지 캡쳐의 경우에만 해당) 1에서 5초 사이에서 선택합니다.
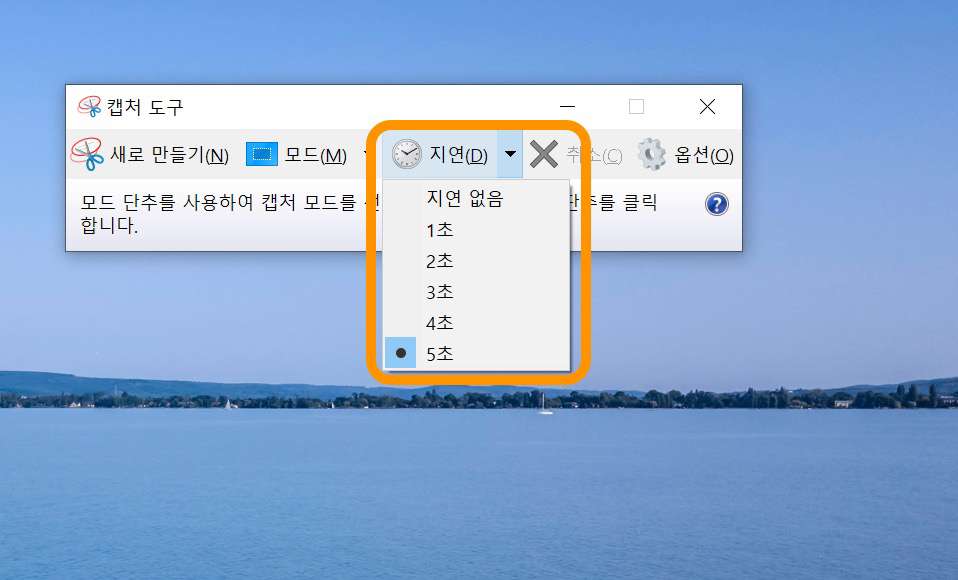
옵션 설정이 끝나면 새로 만들기를 클릭합니다.
03of 03편집 및 저장
캡쳐 도구에서 저장한 비디오나 이미지는 간단한 펜 도구 등을 이용하여 편집할 수 있습니다. (윈도우 게임 녹화 캡쳐가 끝나면 편집 도구가 자동 실행됩니다.) 작업을 완료하면, 오른쪽 위에 있는 저장 아이콘을 클릭하여 파일을 저장합니다.
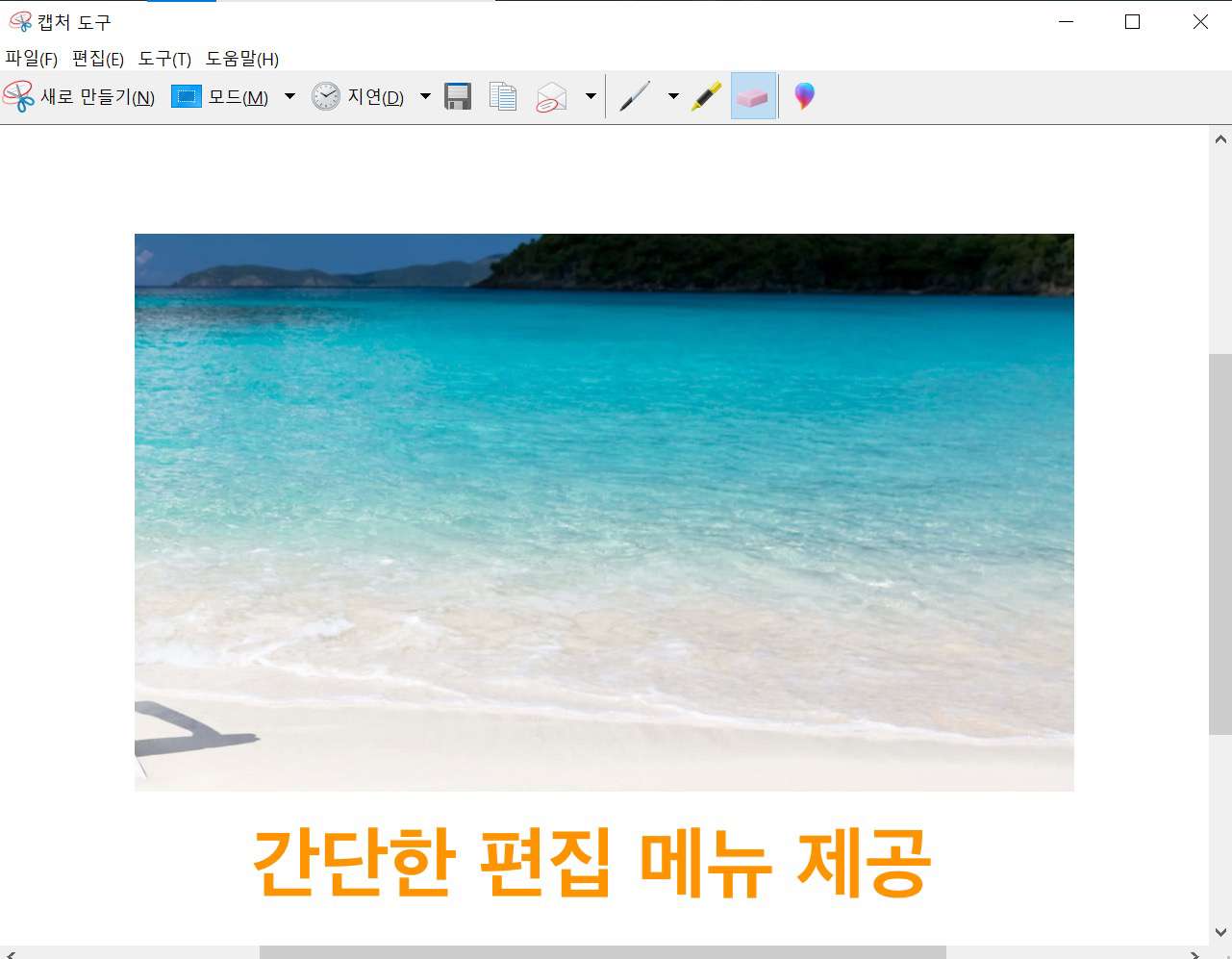
참고로 영상은 Mp4 형식만 지원하며, 윈도우 클립챔프 앱 등을 이용하여 편집할 수도 있습니다.
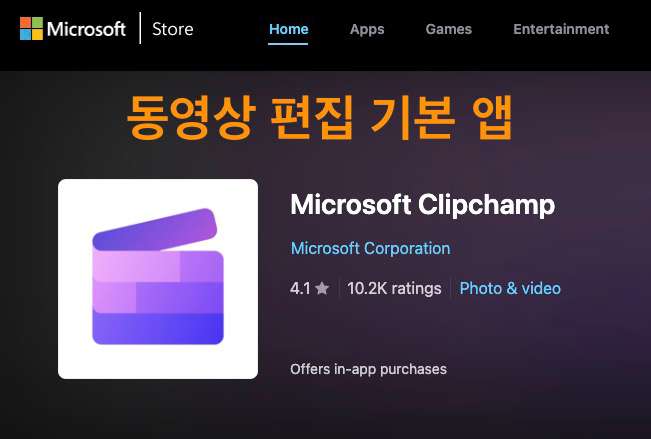
Part 2 윈도우 오디오 레코더
파트 1에서 소개해 드린 Snipping 앱을 이용하면 스크린을 빼고, 오디오 녹화만 할 수도 있습니다. 프로그램을 검색하거나, 단축키(Wmd + Shift + R키)로 실행한 후, 위쪽의 옵션에서 스크린을 끄고, 마이크만 활성화 합니다.
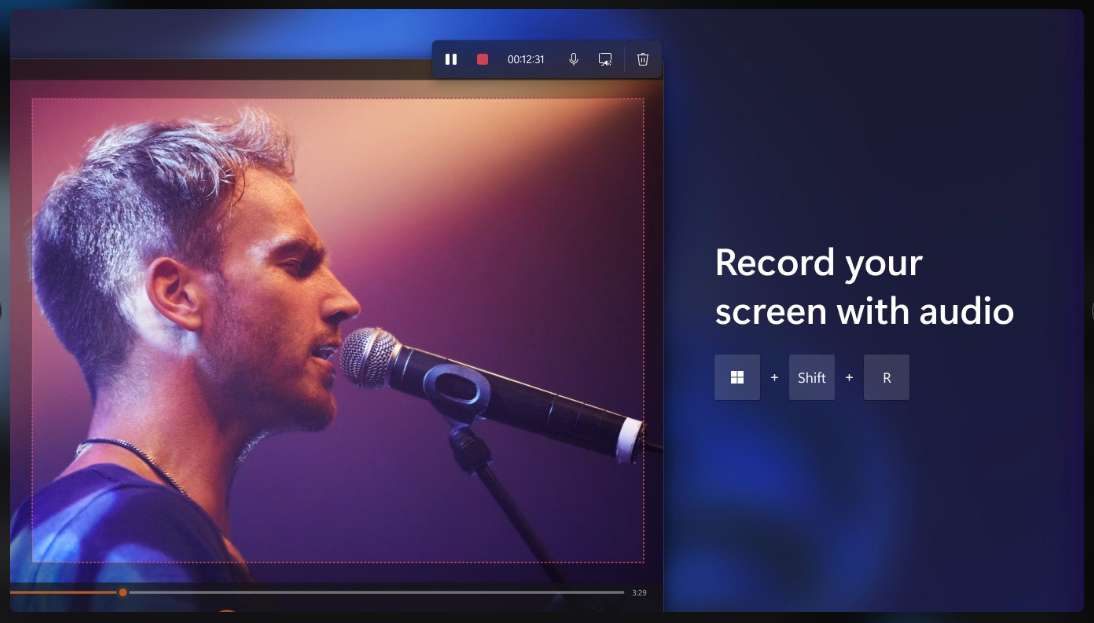
이처럼 윈도우 게임 녹화는 기본 내장앱으로도 충분히 할 수 있습니다. 하지만 이 앱의 결정적인 단점은 윈도우 11에만 설치 가능하며, 윈도 10 이하에서는 실행할 수 없다는 것입니다. 그래서 마지막 파트 3에서는 대체로 활용할 수 있는 올인원 게임 녹화 및 편집 프로그램을 소개해 드리겠습니다.
Part 3 No.1 올인원 녹화/편집 프로그램
원더쉐어 데모크리에이터는 강력한 스크린 레코딩과 동영상 편집 기능을 지원하는 크리에이터용 프로그램입니다. 아래에서 데모크리에이터의 게임 녹화 및 편집 메뉴를 자세하게 알아보시길 바랍니다.
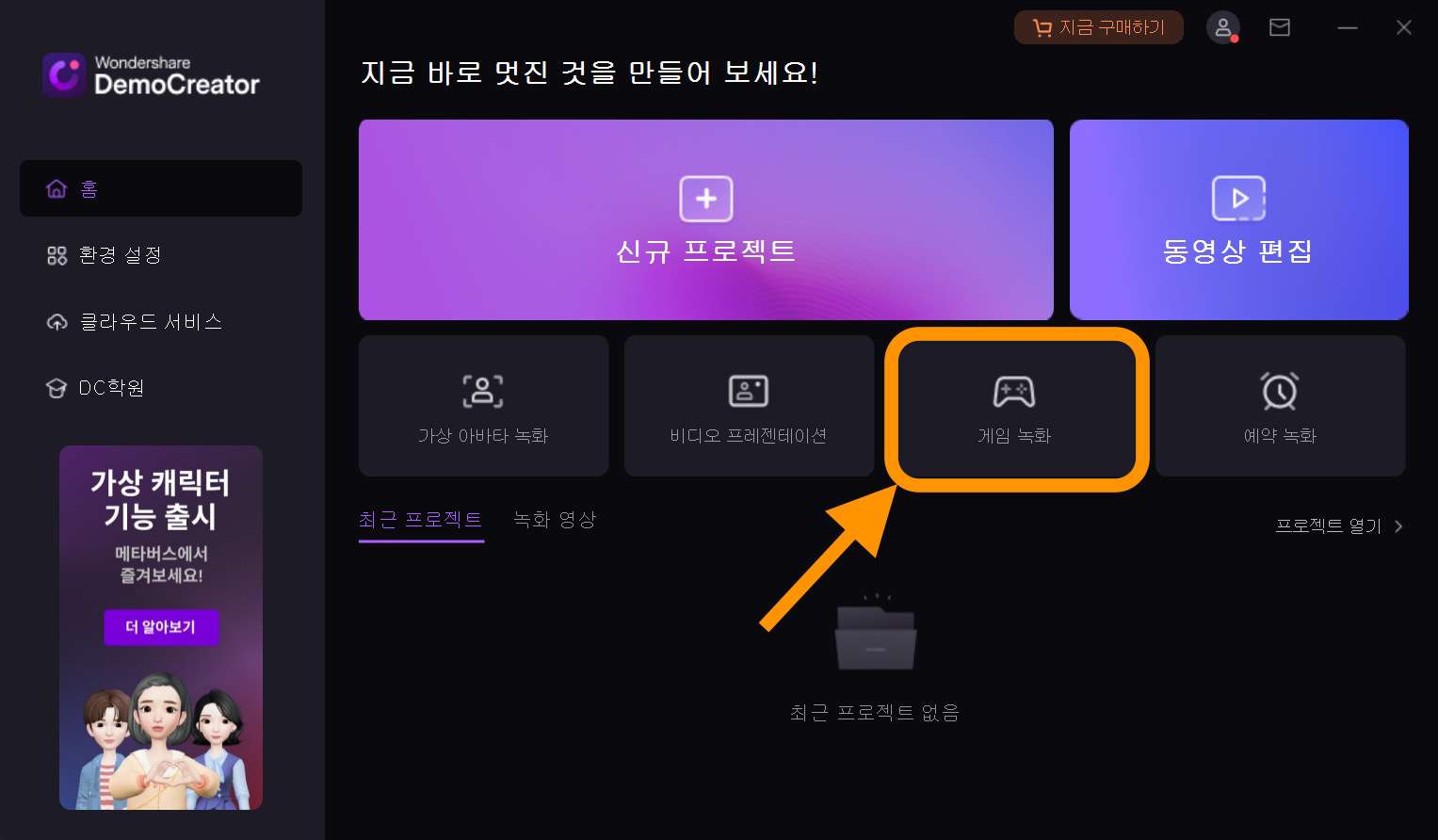
기능 1. 게임 전문 녹화
인강, 온라인 미팅, 게임 등 다양한 상황에서 스크린 레코딩을 지원하는데, 특히 윈도우 게임 녹화는 프로그램 메인 화면(윈도우 버전)에서 바로가기를 할 수 있습니다. 게임 선택 옵션에서 현재 열려 있는 게임 창을 선택할 수 있고, 웹캠/마이크/오디오 세부 설정을 할 수 있습니다.
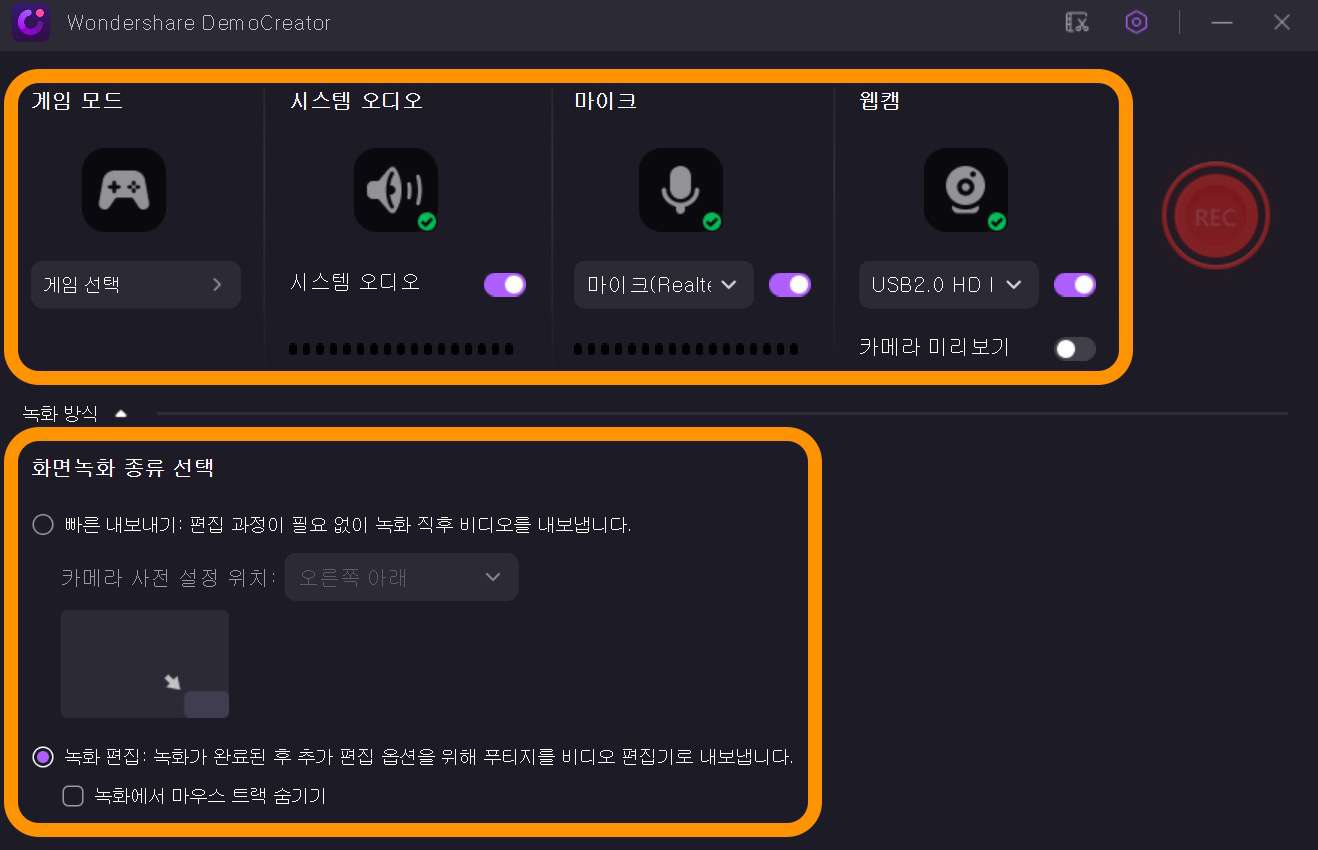
그리고 아래쪽 옵션에서 녹화 후 저장 방법(바로 저장 또는 편집)과 마우스 트랙 표시 여부 등을 지정할 수 있습니다. 설정이 끝나면 Rec 버튼을 클릭하여 녹화를 시작합니다.
기능 2. 동영상 편집
동영상 편집 메뉴에서는 다양한 영상 및 오디오 효과를 추가하고, AI 기능을 이용한 자동 자막 생성 및 번역, 배경 제거 및 수정(크로마키), 얼굴 인식 등의 전문적인 작업을 할 수 있습니다. 이 모든 편집 기능은 전부 마우스 클릭만으로 가능하여 초보자도 쉽게 할 수 있는 것이 가장 큰 장점입니다.
그리고 비디오와 오디오의 기본 재생 옵션(재생 속도, 화면 회전, 노이즈 제거 등)을 세세하게 조정할 수 있습니다.
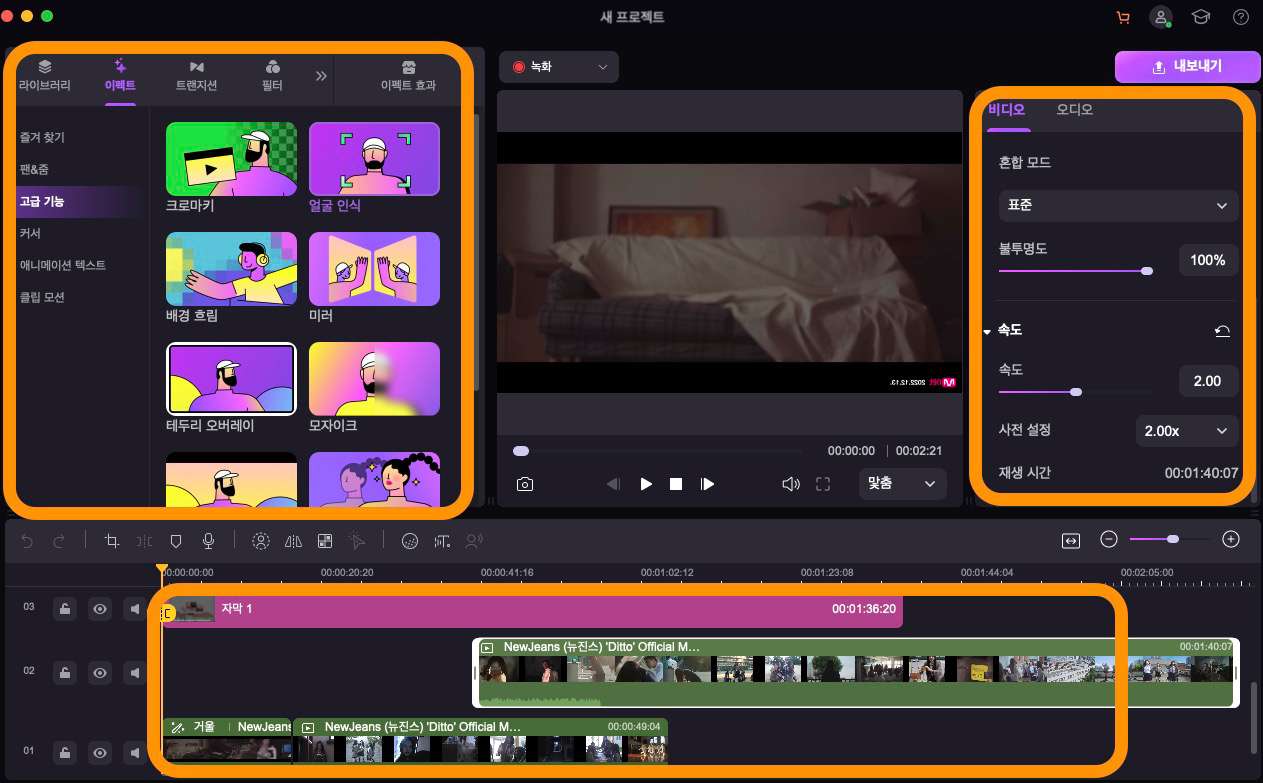
기능 3. 클라우드 공유 서버
데모크리에이터는 다른 사용자와 협업하기 위한 자체 클라우드 서비스 데모 에어(DemoAir)를 지원합니다. 이를 이용하면 다른 공유 드라이브를 이용하지 않고, 원더쉐어 프로그램 유저끼리 쉽게 자료를 공유하고, 편집할 수 있습니다.
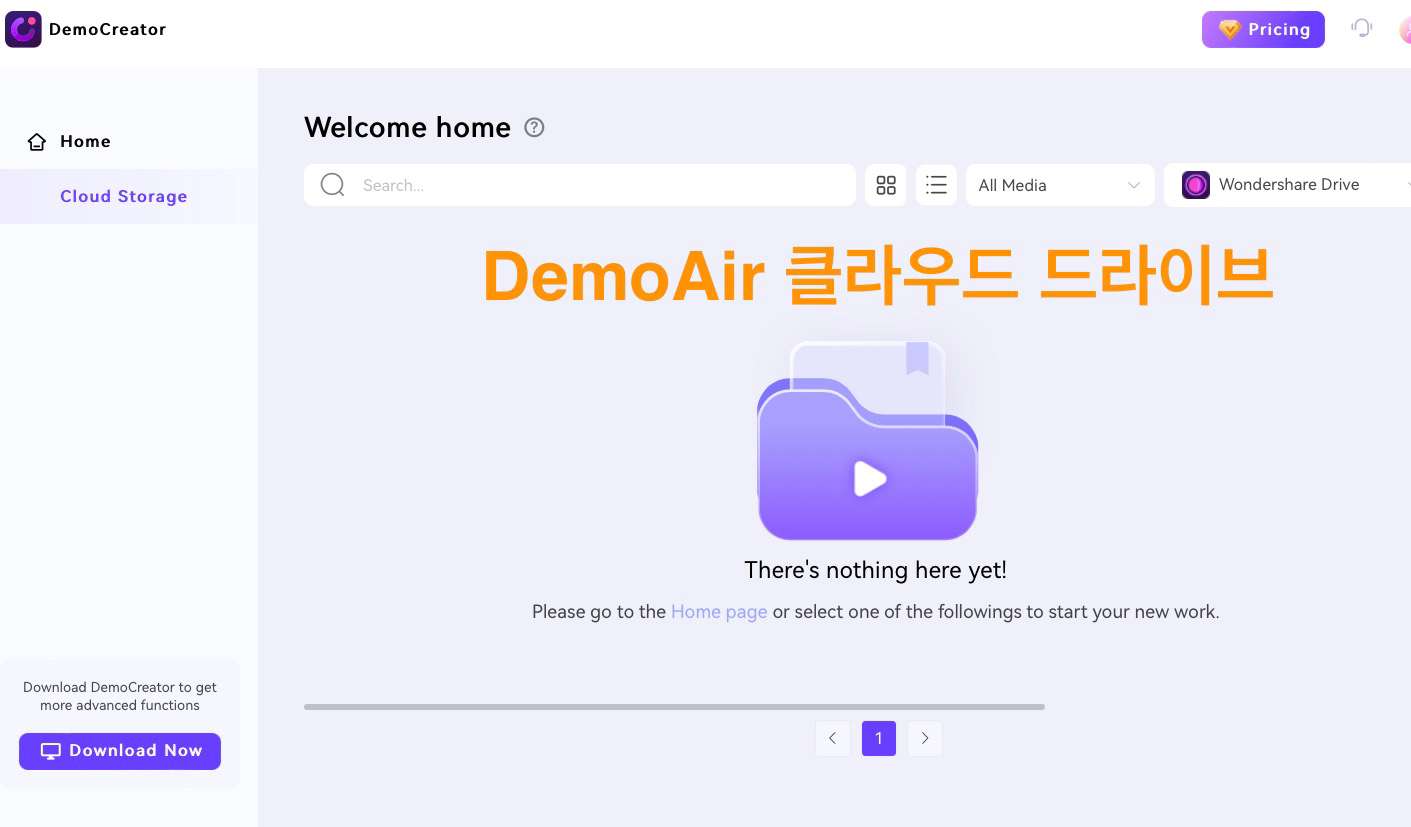
데모크리에이터는 이 밖에도 꼭 필요한 기능을 많이 지원하므로 무료 체험판으로 사용해 보시길 권해 드립니다.
추가 기능:
- 초/중급자를 위한 튜토리얼(DC 학원 서비스) 지원
- 프레젠테이션용 AI 아바타(윈도우 버전 전용) 제작 기능
- 오디오와 함께 사용자 정의된 화면을 녹화하고 다양한 트랙에서 편집합니다.
- 게임 비디오, 튜토리얼 및 프레젠테이션을 캡처한 다음 동일한 도구에서 편집합니다.
- 무제한 편집 템플릿, 특수 효과 및 기타 소스가 내장되어 있습니다.
- MP4, MOV, MKV, GIF 및 기타 형식으로 내보내기가 지원됩니다.

마치며
오늘은 윈도 기본 내장 프로그램을 이용해 윈도우 게임 녹화하는 방법과 오디오 레코더로 쓰는 방법을 알려 드렸습니다. 그리고 대체 프로그램으로 베스트 스크린 레코딩 및 영상 편집 솔루션 데모크리에이터를 소개해 드렸습니다.
특히 데모크리에이터는 기본 앱보다 훨씬 다양한 기능을 지원하므로, 콘텐츠 크리에이터라면 필수로 써 봐야 할 프로그램입니다.






