오늘은 삼성 갤럭시 사용자들이 잘 모르고 있지만, 알고 나면 정말 유용한 기능을 소개해 드리겠습니다. 바로 스마트폰 스크린을 그대로 녹화하는 방법인데요. 게임 플레이를 녹화하거나, 새로운 앱 작동법 설명 영상 제작 등 다양하게 활용할 수 있습니다.
스마트폰에 익숙하지 않은 어르신도 쉽게 따라 할 수 있도록 아래에서 단계별로 갤럭시 화면 녹화 방법을 정리하였습니다. 그럼 자세한 내용을 확인해 보시길 바랍니다.
5분 안에 이런 내용을 알려 드려요!
Part 1 갤럭시 화면 녹화 방법 3단계
01of 03빠른 설정창 열기
스마트폰의 잠금 화면을 열고, 메인 화면으로 들어갑니다. 그다음 앱을 실행하지 않은 상태에서 화면 위쪽에서 아래로 손가락을 움직이면 빠른 설정창이 뜹니다. 여기서 화면 녹화 앱을 선택하여 활성화합니다.
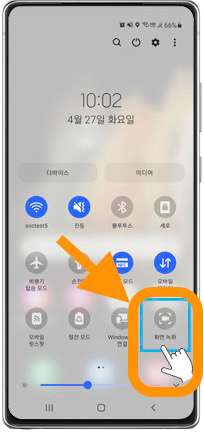
02of 03설정 및 녹화 시작
화면 녹화 앱을 시작하면 오디오 옵션(소리 없음, 비디오 소리, 비디오 소리 및 마이크)을 선택할 수 있습니다. 원하는 옵션을 고른 후, 녹화 시작을 터치합니다.
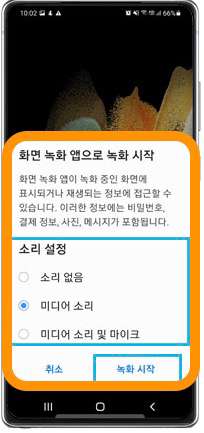
영상 녹화가 시작되면 스마트폰 위쪽 화면에 녹화 컨트롤 패널이 활성화됩니다. 녹화 일시 정지 및 Resume, 정지를 할 수 있고, 펜 아이콘을 터치하여 스크린에 직접 그림을 그리는 것도 가능합니다. 사람 모양 아이콘은 전면 카메라 영상 오버레이를 지원합니다.

03of 03녹화 세부 옵션 지정
화면 녹화 앱의 세부 기능은 설정 메뉴에서 지정할 수 있습니다. 설정 -> 유용한 기능 -> 화면 캡쳐 및 화면 녹화 메뉴로 들어가서 소리 옵션, 동영상 화질 등을 선택하면 됩니다. 옵션은 한번 설정해 놓으면 이후 앱을 실행할 때 자동 적용됩니다.
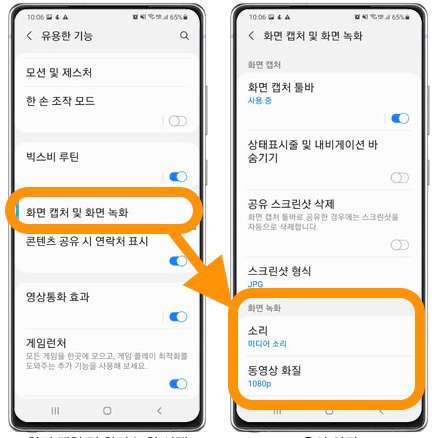
Part 2 베스트 3 화면 녹화 앱
삼성 갤럭시 화면 녹화는 안드로이드 OS의 기본 기능을 활용한 것입니다. 하지만 플레이 스토어나 앱스토어에 있는 녹화 앱을 활용하면 더 많은 기능을 쓸 수 있습니다. 그중 베스트 3 앱을 소개해 드립니다.
추천 1. DU Recorder
DU 레코더는 아이폰, 아이패드 및 안드로이드용 앱을 지원하는 스마트폰 녹화 앱입니다. 최대 1080p HD 레코딩을 지원하며, 화면 크롭/구간 자르기/비디오 필터 및 특수 효과 적용 같은 영상 편집 기능도 함께 쓸 수 있습니다.
그리고 유튜브, 트위치, 페이스북 등에 라이브 스트림 송출 메뉴를 지원하여 모바일 게임 라방에 활용할 수 있는 것이 강점입니다.
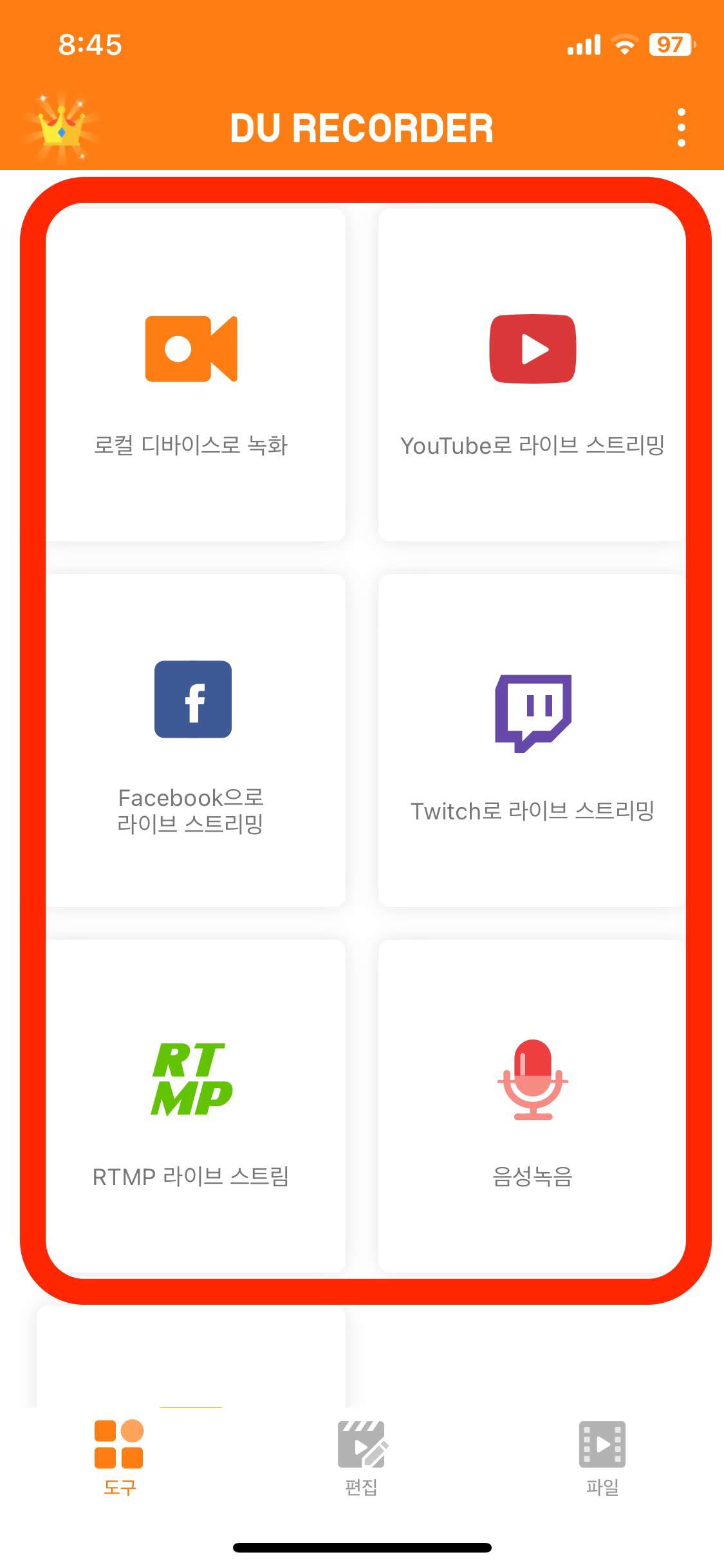
추천 2. Record It
레코드 잇도 iOS와 안드로이드에서 쓸 수 있는 인기 스마트폰 화면 녹화 앱입니다. 직관적인 메뉴 구성으로 초보자도 쉽게 사용할 수 있는 것이 강점이며, 홈 화면에서 녹화 버튼을 탭하는 것으로 바로 화면 녹화를 시작할 수 있습니다.
녹화 설정 시, Bit/Frame Rate 등을 지정할 수 있고, React to videos 메뉴는 유튜브 등 특정 영상을 보며 녹화하는 작업이 가능합니다.
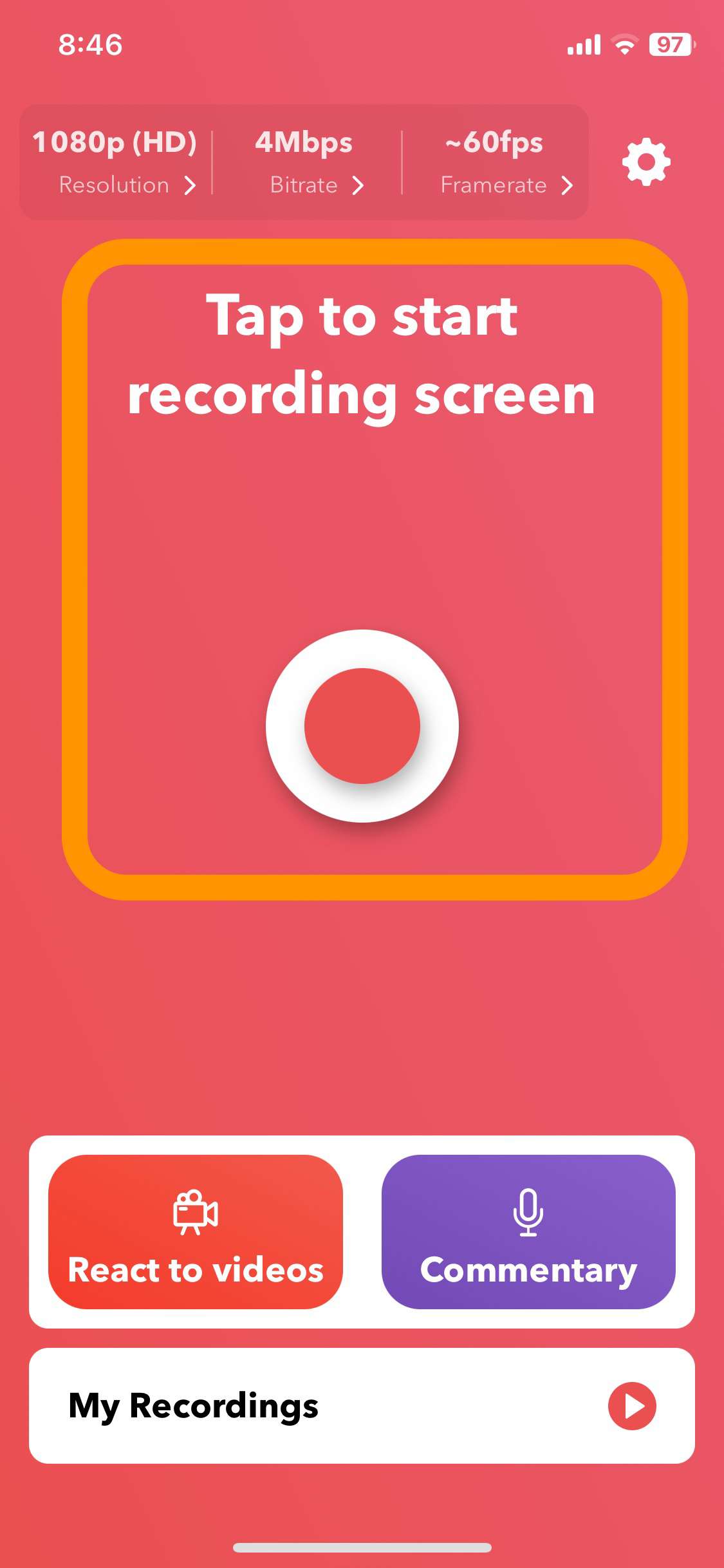
추천 3. 아이폰 기본 녹화 앱
아이폰에서도 갤럭시나 다른 안드로이드 폰처럼 기본 화면 녹화 앱이 내장되어 있습니다. 스크린 오른쪽 위에서 손가락을 아래로 슬라이드하면 빠른 설정창으로 들어갈 수 있습니다. 아래쪽에 있는 녹화 버튼을 클릭하면 3, 2, 1 카운트다운 후 녹화가 시작됩니다.
녹화 중에는 오른쪽 상단 시계 창에 빨간색 원으로 표시되며, 해당 원을 클릭하면 스크린 녹화를 중단할지 물어보는 팝업 메뉴가 나타납니다.
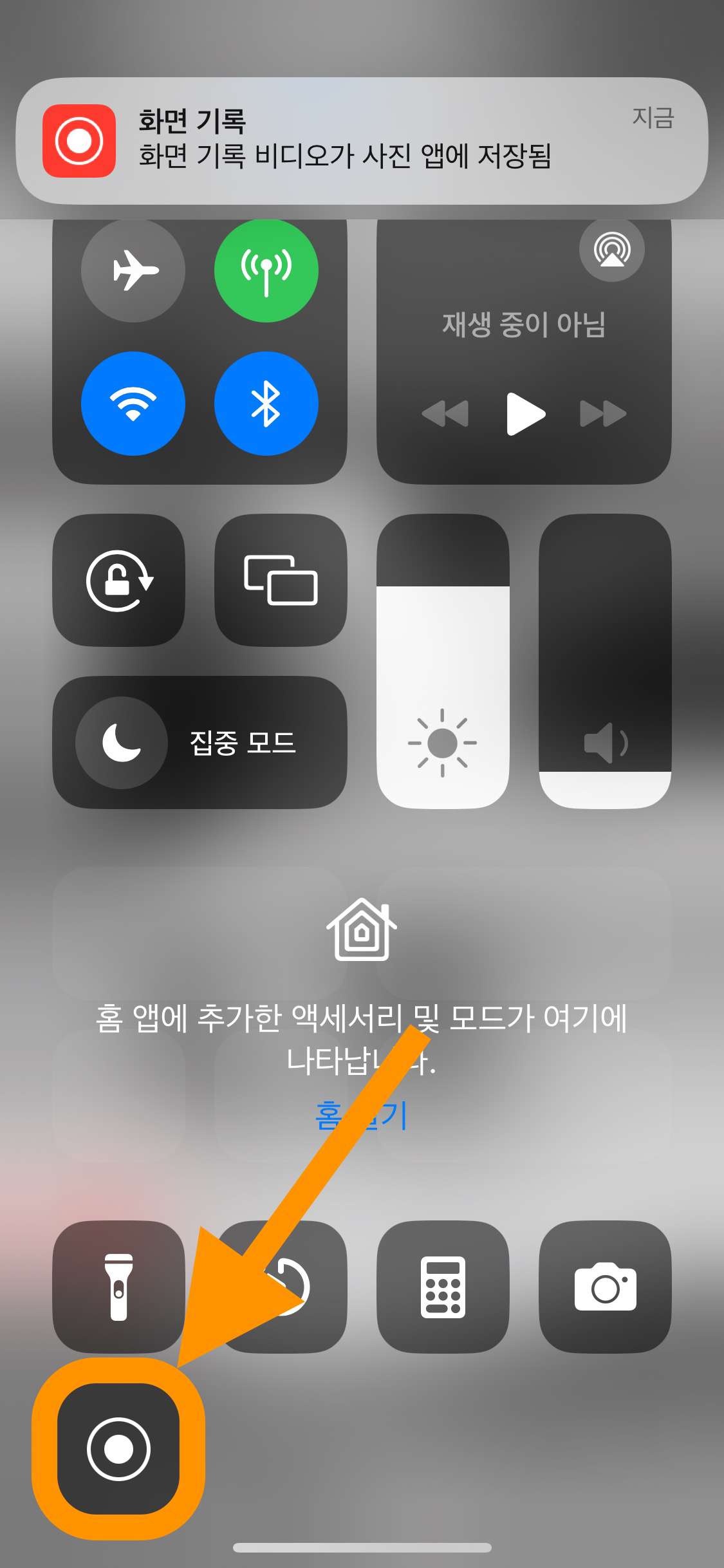
Part 3 PC용 스크린 레코딩 앱 No. 1
지금까지 삼성 갤럭시 화면 녹화 기본 기능과 스마트폰용 스크린 녹화 앱 프로그램을 추천해 드렸습니다. 윈도와 맥북에서 모두 쓸 수 있는 PC용 베스트 스크린 녹화 S/W는 원더쉐어 데모크리에이터입니다. 인강, 게임, 온라인 미팅 등 모든 상황을 녹화할 수 있습니다.
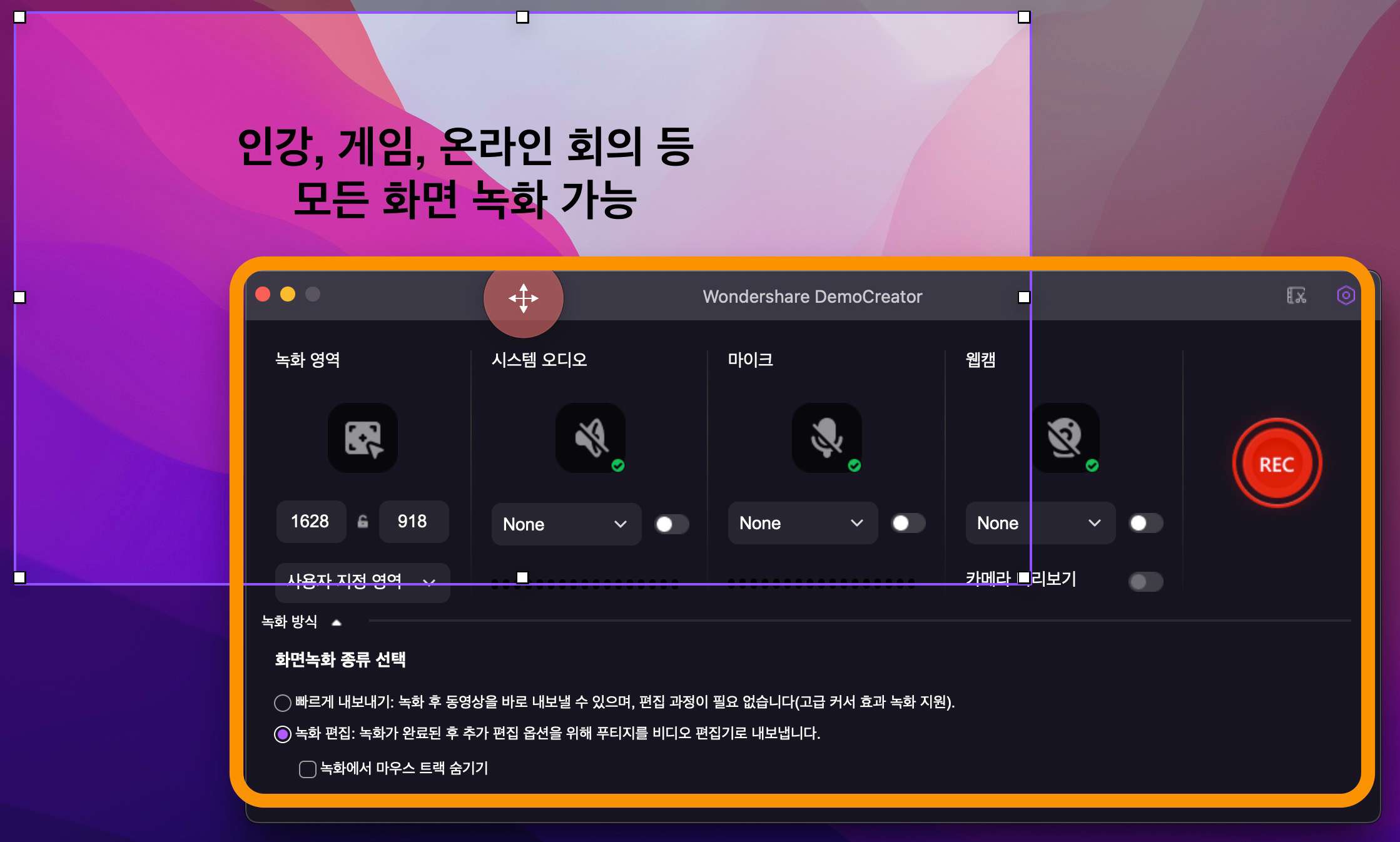
데모크리에이터는 강력한 영상 녹화 기능 이외에 타임라인 및 각종 라이브러리/이펙트 팩을 제공하는 전문 영상 편집 기능도 지원하고 있습니다. 여기에 더해 AI 자동 자막 생성 및 AI 더빙 같은 최신 인공지능 편집 기능을 제공하여 초보자도 멋진 영상을 쉽게 만들 수 있습니다.
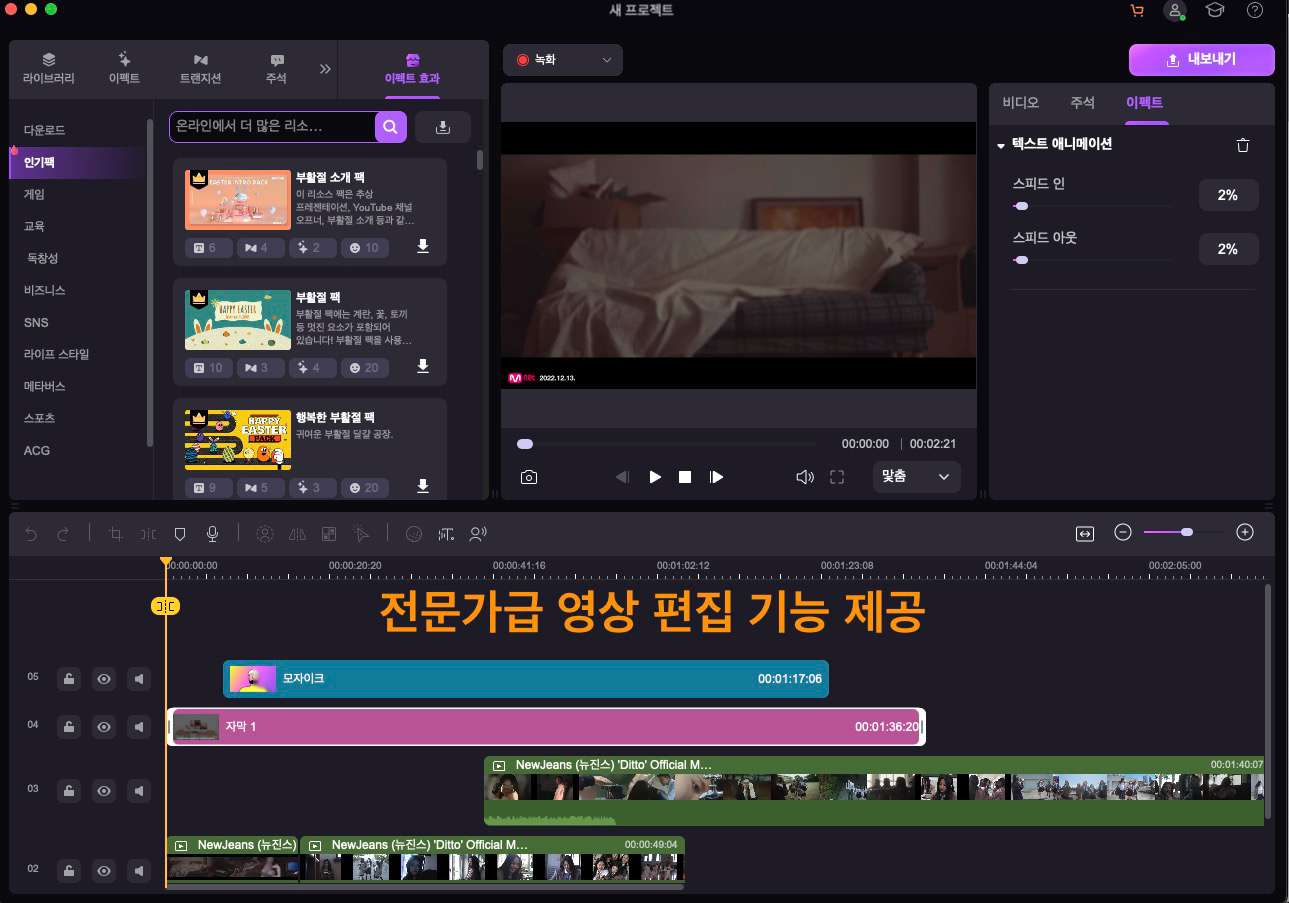
데모크리에이터는 이 외에도 24시간 예약 녹화, 프레젠테이션 비디오 제작, 팀워크를 위한 클라우드 서비스 등 편리한 기능을 많이 지원합니다. 무료 체험판에서도 모든 기능을 활용해 볼 수 있으므로 한번 다운 받아 보시길 바랍니다.
데모크리에이터 추가 기능:
- 비디오 메시징을 통한 협업 가능
- 유튜브, 틱톡, 비메오 등에 실시간 업로드 및 공유 가능
화면 녹화부터 게임, 회의, 인강, 교육 영상 제작을 위한 PPT 녹화, 그리고 동영상 편집까지 강력한 컴퓨터 화면 녹화 프로그램

마치며
오늘은 유용한 화면 녹화 갤럭시 기본 앱 사용 방법을 알아보았습니다. 그리고 앱 스토어나 플레이 스토어에서 받을 수 있는 인기 화면 녹화 갤럭시/아이폰용 앱도 소개해 드렸습니다. 마지막에 추천해 드린 데모크리에이터는 PC용 올인원 화면 녹화 및 편집 프로그램으로 강력한 기능을 다수 지원합니다. 그럼, 이번 정보가 도움 되셨길 바라며, 다음번에 더 유익한 내용으로 찾아오겠습니다!






