그런데 핸드폰 게임 화면을 어떻게 녹화할 수 있을까요? 이런 궁금증을 가진 분들을 위해 초간단 핸드폰 화면 녹화 방법을 아래에 정리하였습니다. 초보자도 쉽게 따라 할 수 있도록 단계별로 알려 드립니다.
5분 안에 이런 내용을 알려 드려요!
Part 1 아이폰/갤럭시 휴대폰 화면 녹화 방법
많은 사용자가 잘 모르는 스마트폰 기능 중 하나가 바로 처음부터 깔린 기본 녹화앱입니다. 아이폰이나 갤럭시를 포함한 안드로이드폰 모두 자체 녹화 앱이 있으며, 대부분 빠른 설정 창에서 앱 선택 및 실행이 가능합니다.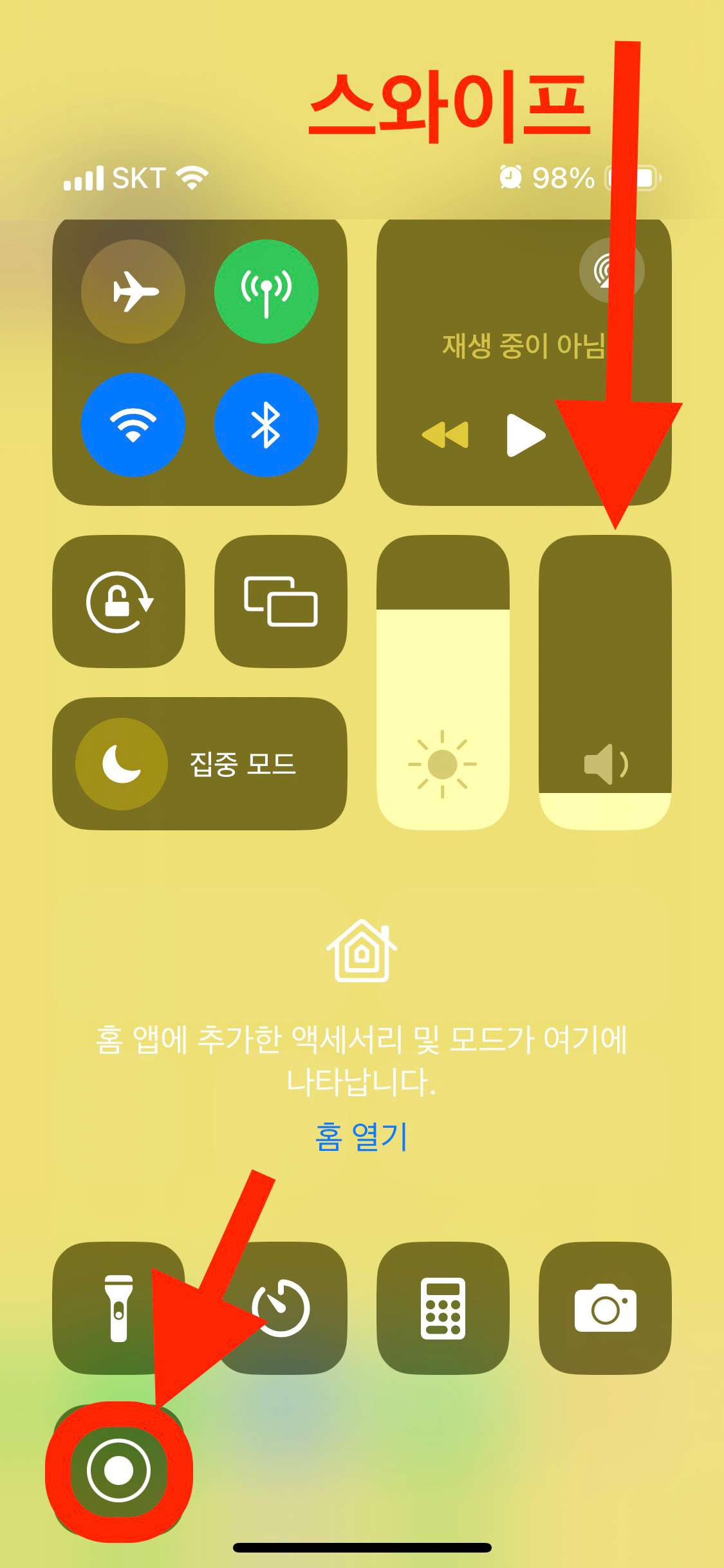
01of 03녹화 앱 실행
예제에서는 아이폰을 기준으로 핸드폰 화면 녹화 방법을 알려 드리겠습니다. 최신 iOS에서는 스크린 오른쪽 위를 스크롤하여 빠른 설정 메뉴로 들어갈 수 있습니다. 녹화 버튼을 클릭하면 자동으로 3초 카운트다운을 한 뒤, 녹화를 시작합니다.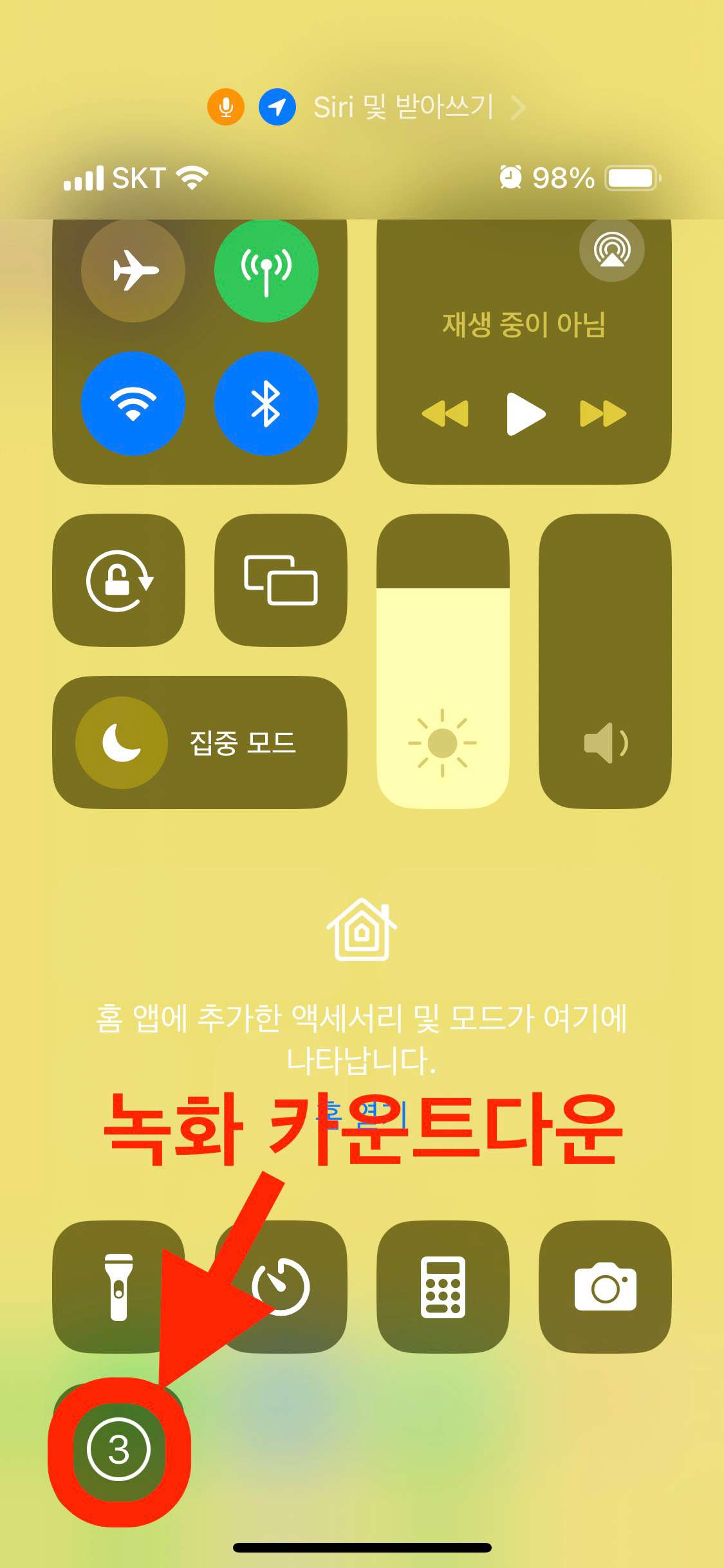
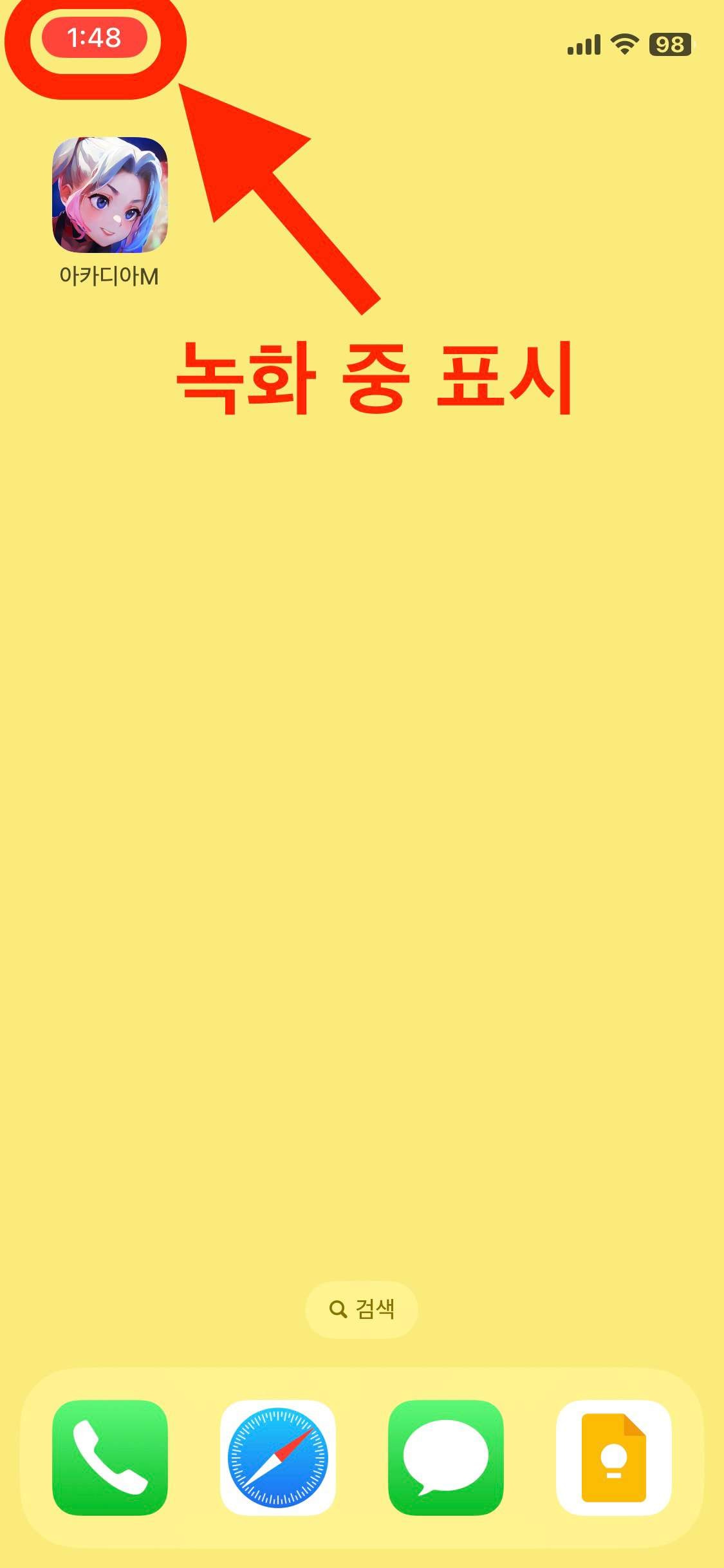
02of 03프로그램 실행
핸드폰 화면 녹화가 진행 중인 것을 확인한 뒤, 게임 앱을 실행합니다. 여기서는 아카디아M을 실행하였습니다. 사용자가 화면을 터치하거나, 입력하는 모든 활동이 그대로 녹화됩니다. 녹화를 멈추고 싶으면 앱을 빠져나와 왼쪽 위 시계를 클릭합니다.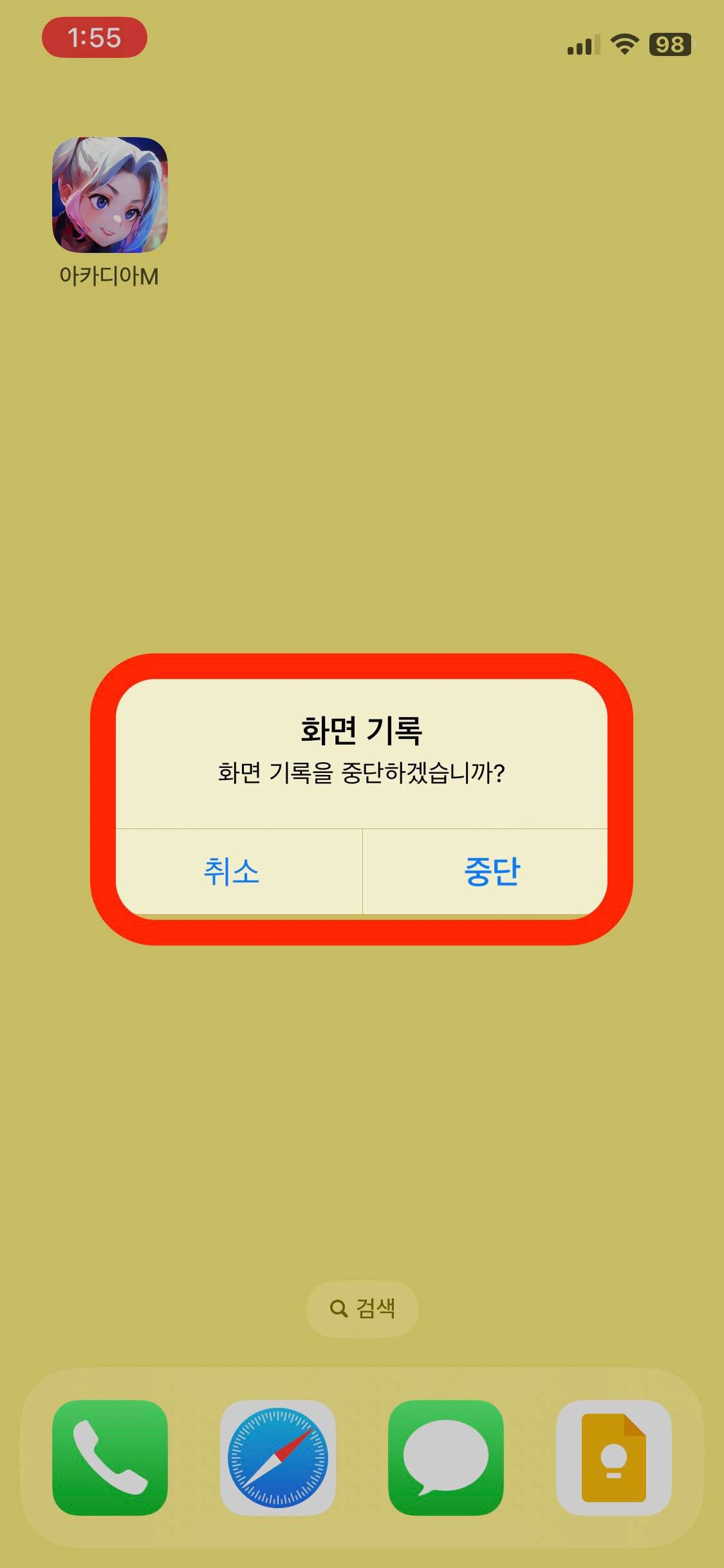
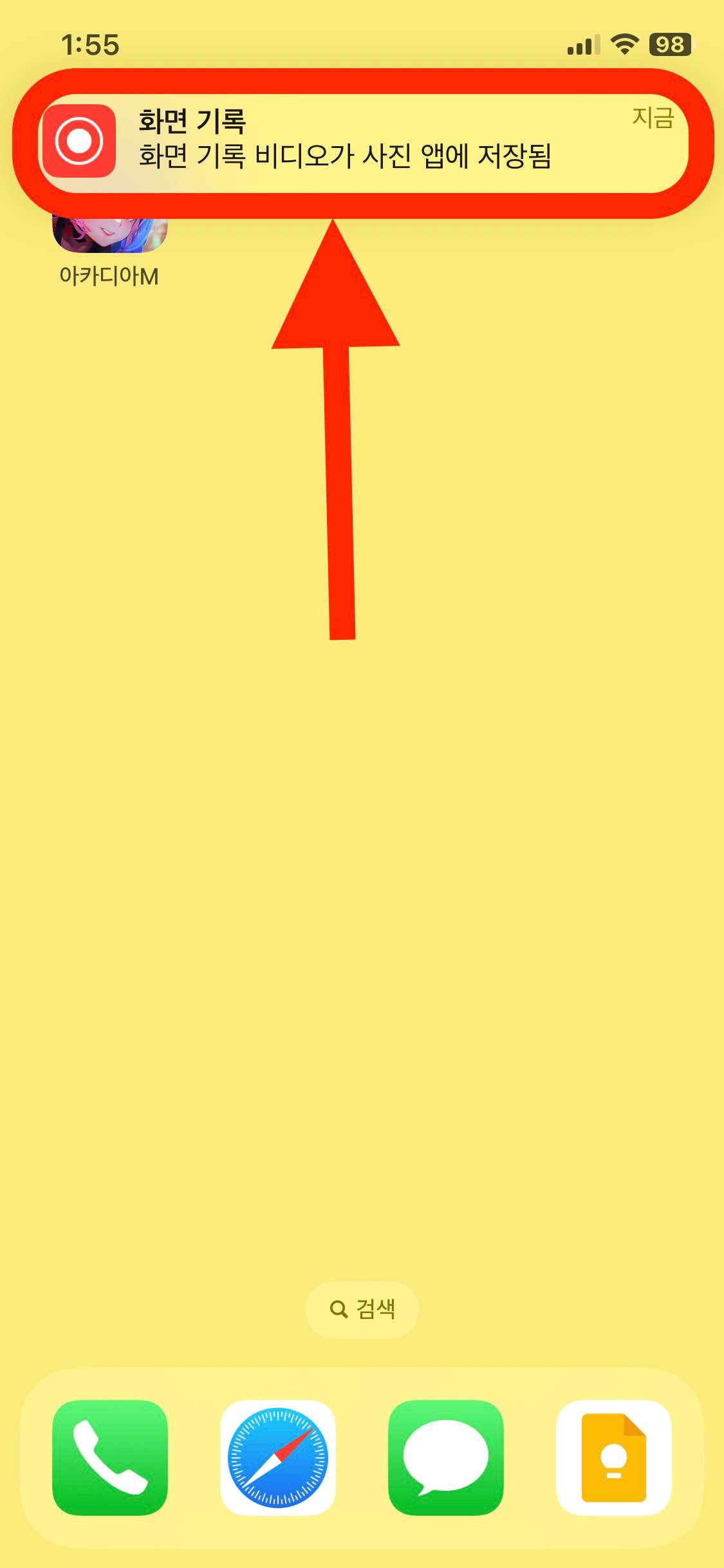
03of 03영상 확인 및 편집
아이폰의 사진 앱(안드로이드는 갤러리 앱)에서 핸드폰 화면 녹화 영상을 확인합니다. 게임 실행부터 텍스트 입력, 플레이 화면까지 모두 녹화된 것을 확인할 수 있습니다. 사진 앱의 편집 기능을 이용해 특정 구간만 자르거나 화면 캡쳐를 하는 것도 가능합니다.
Part 2 초고화질 PC 게임 영상 녹화 및 편집
스마트폰 기본 녹화 앱을 활용해 게임 영상 등을 녹화하는 것은 편리하지만 녹화 품질(최대 1080p) 등에서 한계가 있습니다. 그래서 좀 더 전문적인 게임 플레이 녹화 및 콘텐츠 제작을 하고 싶으면 PC에서 녹화 프로그램을 사용하길 추천해 드립니다.원더쉐어 데모크리에이터는 윈도, 맥북을 모두 지원하는 올인원 스크린 레코딩 및 영상 편집 프로그램입니다. 그럼 아래에서 데모크리에이터의 자세한 사용법을 알아보겠습니다.
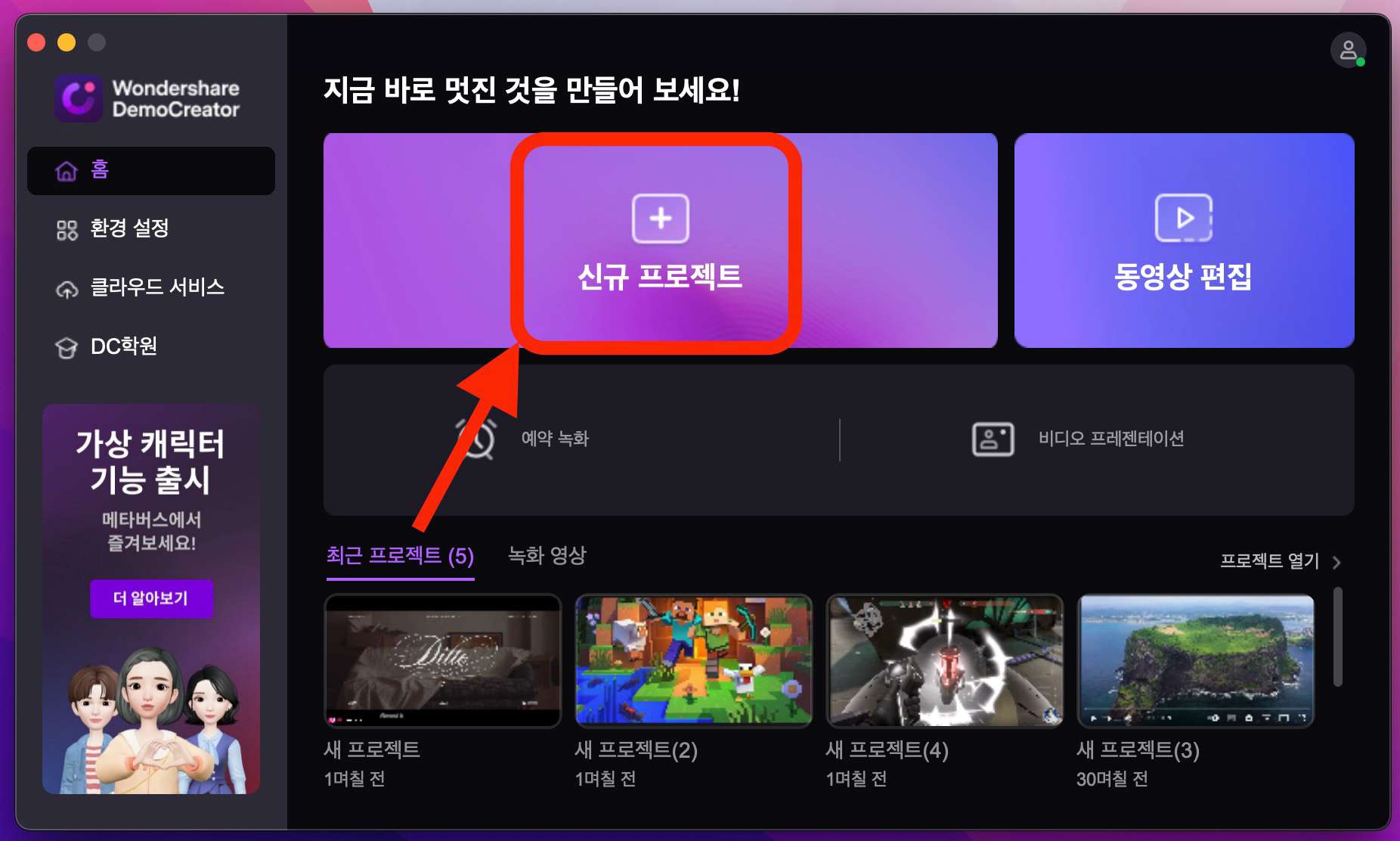
01of 03올인원 화면 녹화
프로그램 실행 후, 메인 화면에서 신규 프로젝트를 선택하여 스크린 레코딩을 시작합니다. 사각 테두리를 조정하여 녹화 영역을 지정하고, 웹캠/마이크/오디오 옵션을 플로팅 메뉴 창에서 선택합니다. 녹화를 시작하면 테두리가 노란색으로 깜박입니다.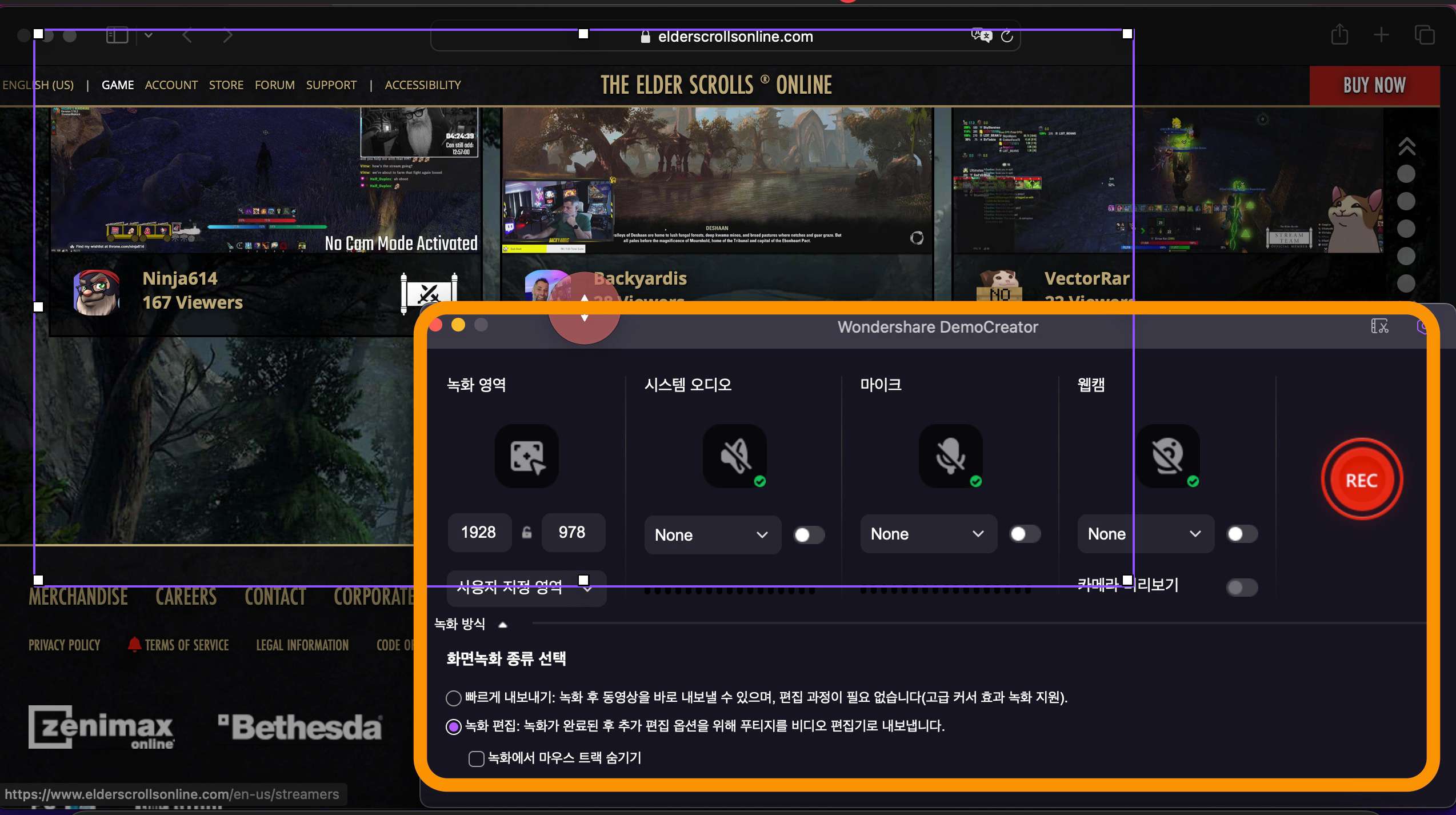
팁: 여러분은 워터마크 없는 화면 녹화 프로그램에 관한 세부 정보를 알고 싶으시면 여기에서 자세히 알 수 있습니다.
02of 03녹화 영상 편집
편집 메뉴의 타임라인에 원본 녹화 영상 및 각종 이펙트를 추가하여 콘텐츠를 만들 수 있습니다. 예를 들어 인기 효과팩인 스트리밍 게임 챔피언십 팩을 이용하면 챔피언 벨트 영상 효과 및 화면을 꾸며주는 효과를 오버레이 할 수 있습니다.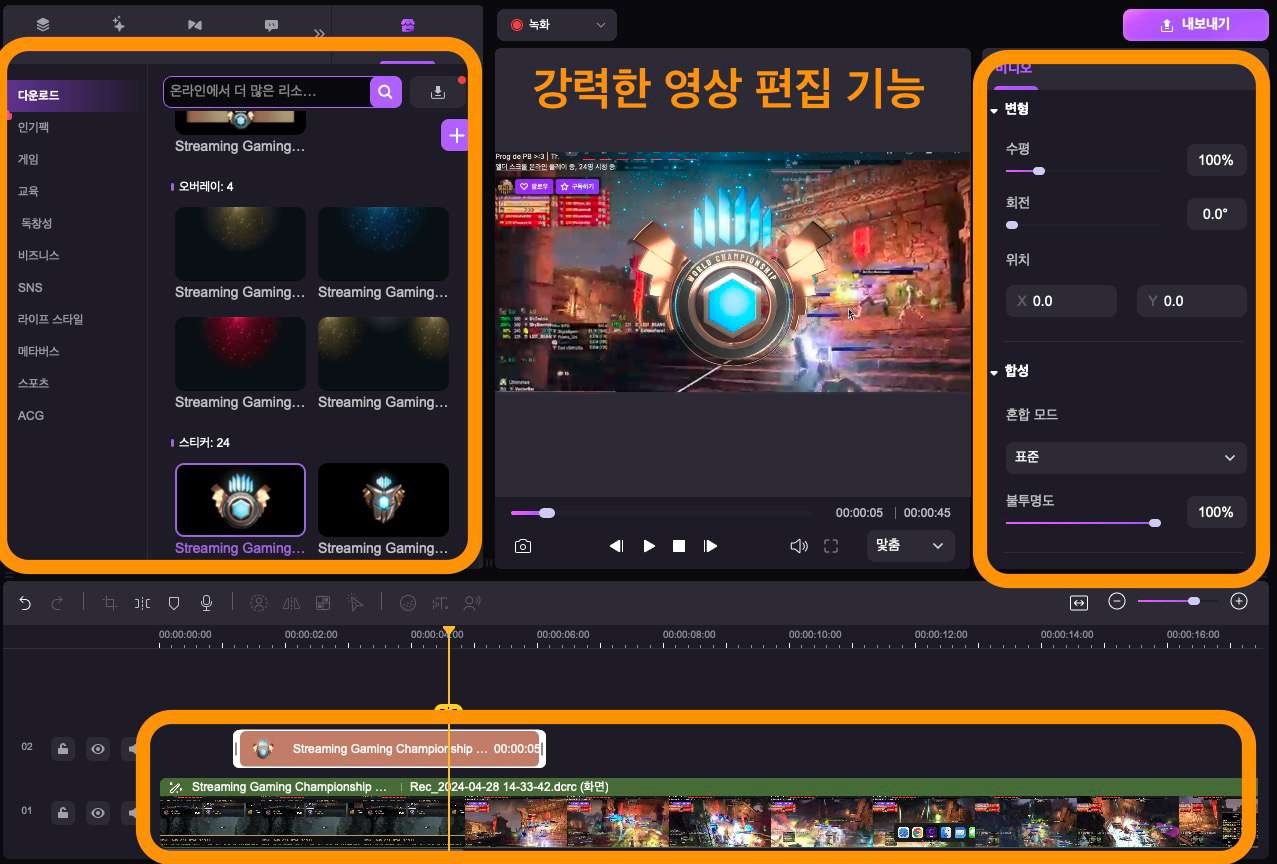
03of 03영상 공유
편집 작업까지 끝났으면 내보내기 버튼을 클릭하여 영상을 저장합니다. 여기서 클라우드로 백업 옵션을 선택하면 동영상을 원더쉐어 클라우드 드라이브에 저장하고, 다른 사용자와 공유할 수 있습니다.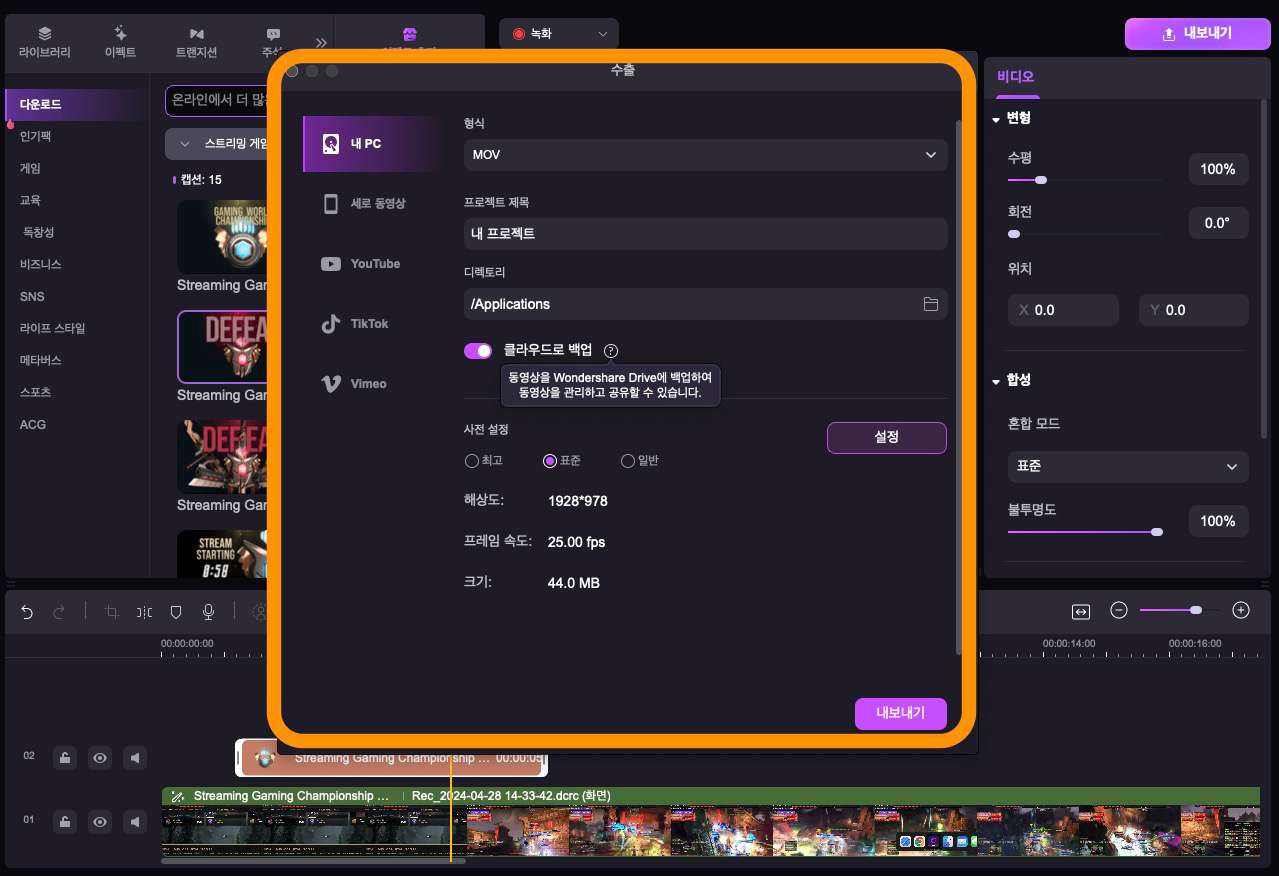
데모크리에이터 추가 기능:
- AI 자막 생성 및 AI 목소리 더빙, AI 아바타 캐릭터 생성 등 지원
- 편집을 위한 동영상 잡음 제거, 목소리 변조 등 지원






