이번 글에서는 클래스101, 패스트 캠퍼스, 유데미(Udemy)와 코세라(Coursera) 등 여러 온라인 강의 사이트 영상을 저장할 수 있는 인강 녹음 프로그램 정보를 정리하였습니다. 이 프로그램들을 활용하면 꼭 필요한 강의만 저장하여 스마트폰이나 태블릿에 넣고 다니면서 들을 수 있습니다.
그럼 아래에서 각 프로그램의 주요 기능과 장단점을 확인해 보시기 바랍니다.
5분 안에 이런 내용을 알려 드려요!
Part 1 인강 녹음 프로그램 베스트 6
아래 강의 녹음 프로그램들은 많은 유저의 사용으로 검증된 것들이니 믿고 사용하실 수 있습니다.
1. 데모크리에이터
데모크리에이터는 원더쉐어에서 개발한 올인원 화면녹화 솔루션입니다. 강력한 영상 녹화 및 오디오 녹음, 타임라인을 활용한 비디오 편집 기능 및 강연 비디오를 만들 수 있는 프레젠테이션 제작 기능을 갖추고 있습니다. 그리고 윈도, 맥 OS 모두에서 활용할 수 있습니다.
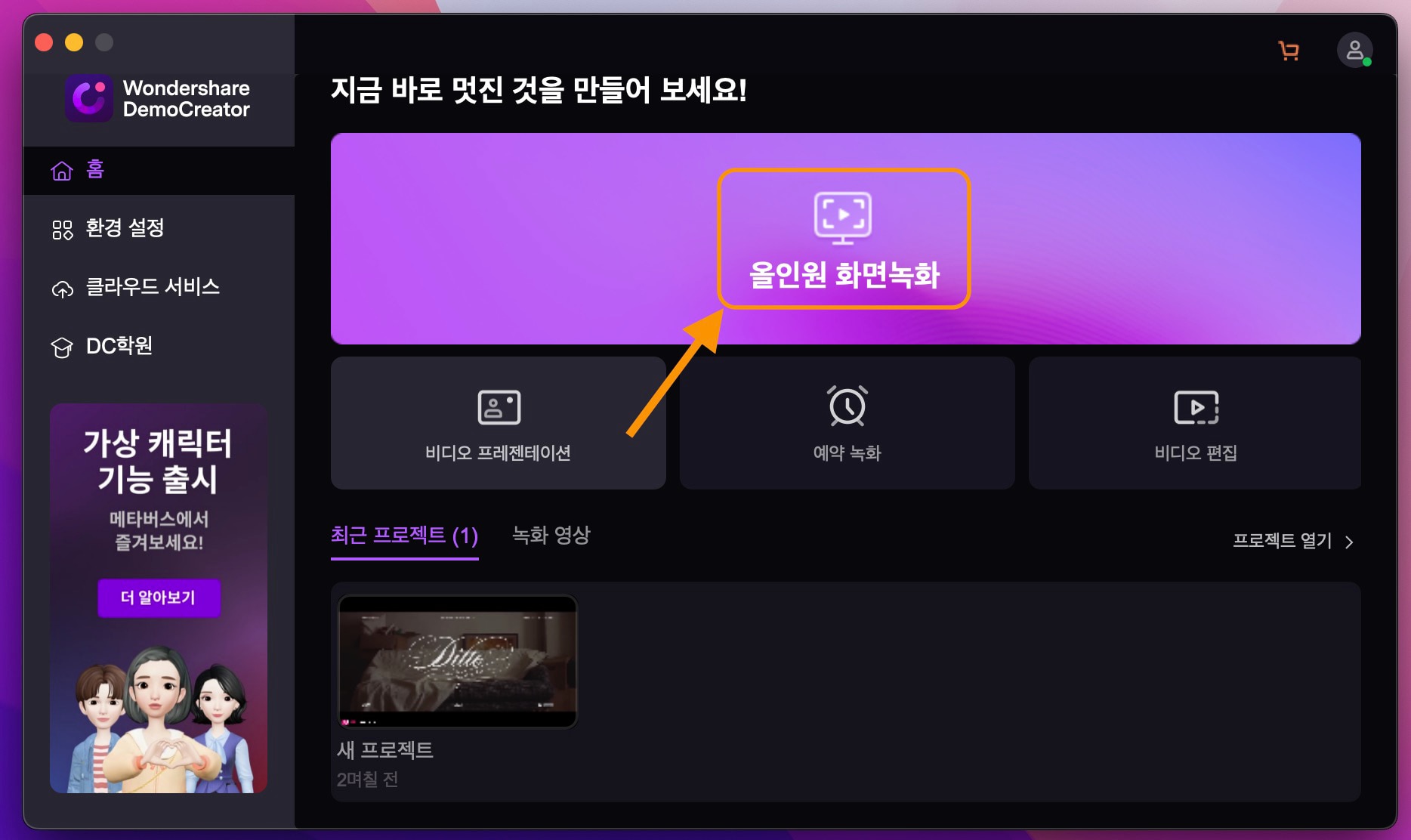
데모크리에이터의 올인원 녹화 메뉴에서는 스크린 전체 녹화, 특정 영역 지정 녹화, 그리고 오디오 녹음을 선택할 수 있습니다. 오디오 녹음 기능으로 강의를 저장할 수 있으며, 파일을 바로 편집 메뉴로 보내서 원하는 구간만 자르는 것도 가능합니다.
플로팅 메뉴바에서 모든 녹화 및 녹음 기능을 바로 컨트롤 할 수 있기 때문에 초보자도 쉽게 사용할 수 있고, 실행 속도가 빠른 것도 데모크리에이터의 장점입니다.
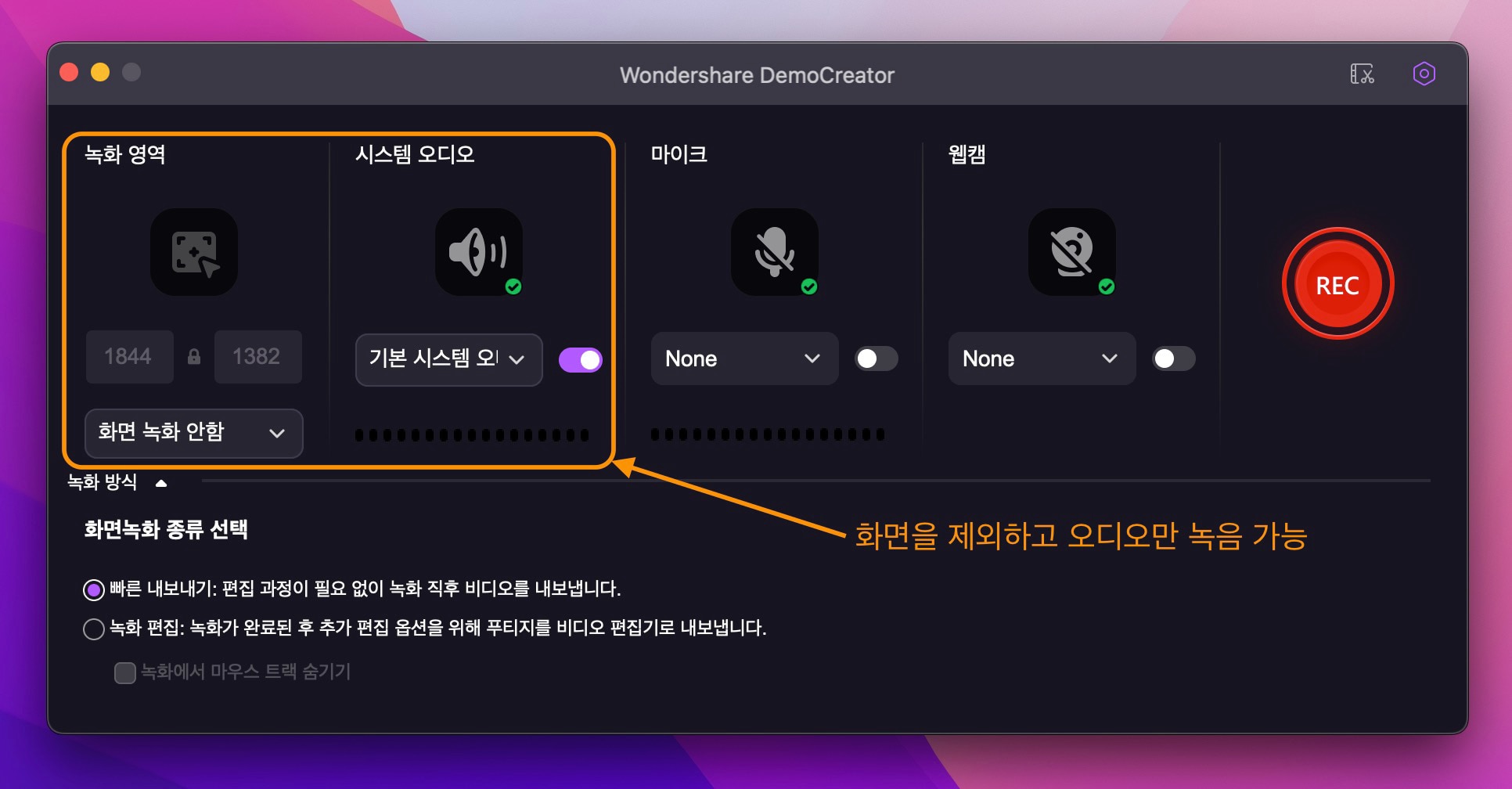
주요 기능:
- 올인원 화면 녹화, 영상 편집 및 프레젠테이션 기능 지원
- 클라우드 서비스 (기기 간 파일 공유) 지원
2. EaseUS REC 엑스퍼츠
EaseUS REC 엑스퍼츠는 데이터 복구 솔루션 전문 개발사 EaseUS에서 만든 멀티미디어 관련 프로그램입니다. 스크린 및 오디오 레코딩 기능에 특화된 프로그램으로 맥북과 윈도에 설치할 수 있고, 무료 체험판으로 대부분 기능을 활용할 수 있습니다.
프로그램을 실행하면 컨트롤 메뉴가 활성화됩니다. 여기서 오디오 설정을 시스템 오디오(내장 스피커)로 설정한 후, 클래스101 같은 강연 영상을 재생하면 인강 녹음을 할 수 있습니다. 그리고 녹화/녹음 영상의 자동 분할(비어 있는 구간 스키핑)도 지원합니다.
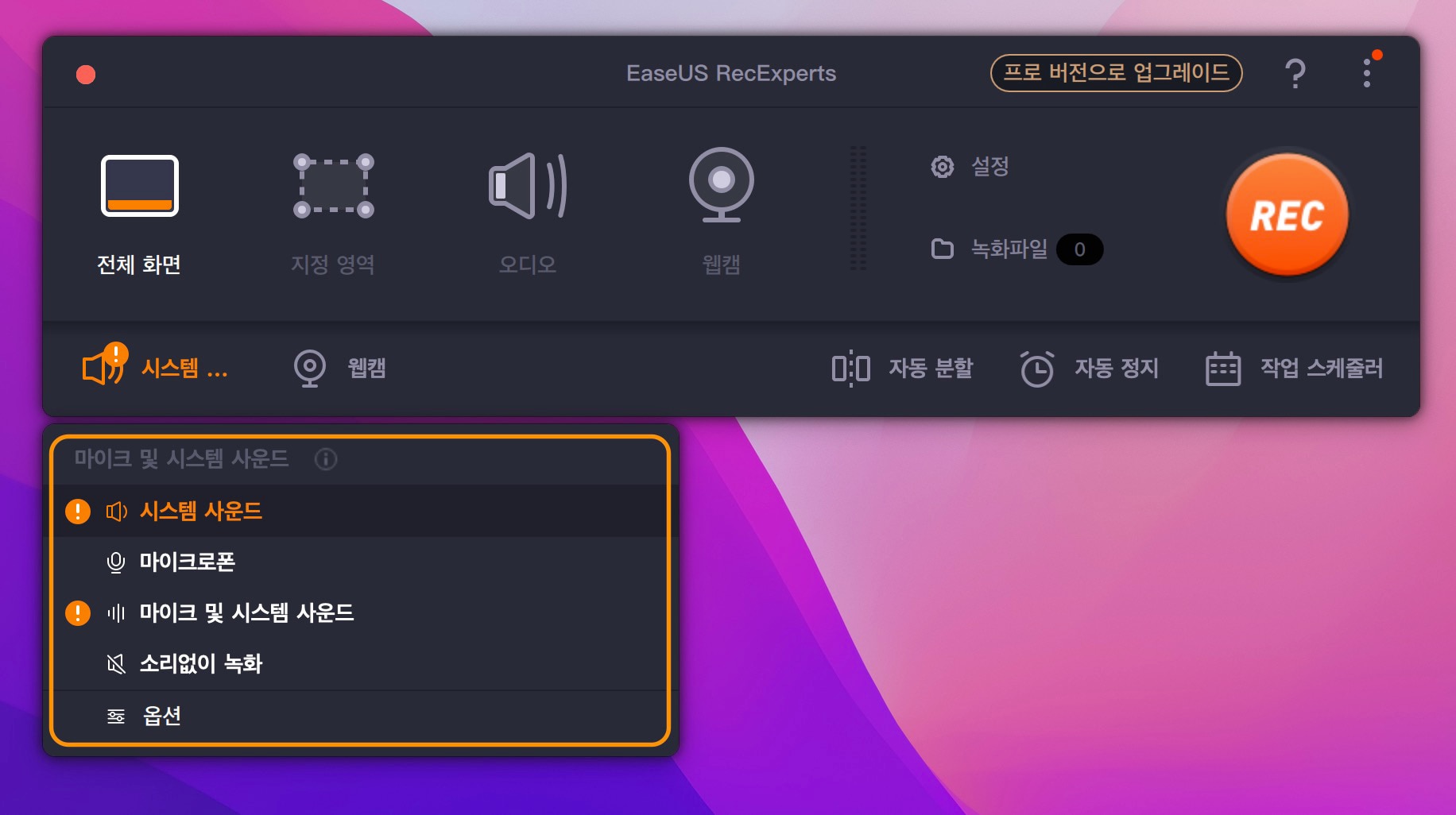
다만 프로그램 실행 속도가 느리고, 다른 기능이 없는 것이 아쉽습니다.
3. OBS 스튜디오
OBS 스튜디오는 전문 라이브 방송 스트리밍 및 녹화 기능을 제공하는 오픈 소스 프로그램입니다. 오픈 소스 정책을 따르기 때문에 모든 기능을 무료로 쓸 수 있으며, 윈도, 맥OS, 리눅스까지 모든 PC 환경을 지원합니다.
OBS 스튜디오에서는 다양한 입력 소스를 선택하여 화면 녹화 또는 오디오 녹음을 할 수 있는데 인강 녹음을 하려면 오디오 출력 캡쳐를 추가하면 됩니다. 오디오 출력은 시스템 내장 스피커에서 재생 중인 내용을 녹음할 수 있으므로 강의 녹음이 가능합니다.
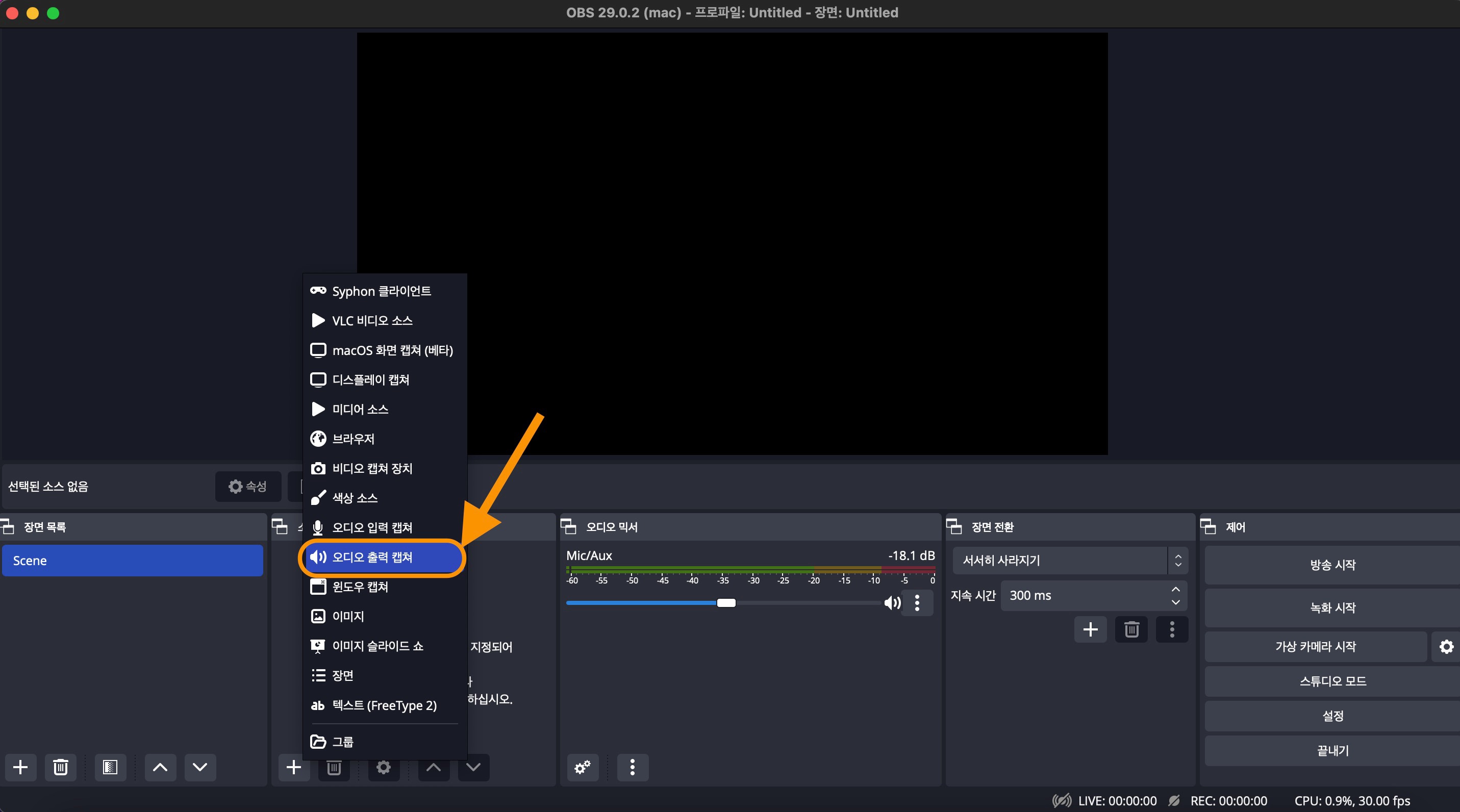
다만 메뉴 구성과 기능이 복잡하여 초보자가 사용하기 어려운 것은 단점입니다.
4. 오데시티
오데시티도 OBS 스튜디오처럼 오픈 소스 정책을 따르는 프로그램입니다. 오디오 파일 재생 및 편집 전문 프로그램으로 녹음 기능을 활용하여 컴퓨터에서 재생 중인 사운드를 저장할 수 있고, 이 기능으로 강의 영상 녹음을 할 수 있습니다.
오데시티 프로그램을 처음 실행하면 빈 화면이 나옵니다. 여기서 마우스 오른쪽 버튼을 클릭하여 스테레오 채널을 추가해 줍니다. 그다음 오디오 설정에서 재생과 녹음 장치를 내장 출력(시스템 스피커) 또는 외부 입력으로 설정한 후, 빨간 버튼으로 강의 녹음을 시작합니다.
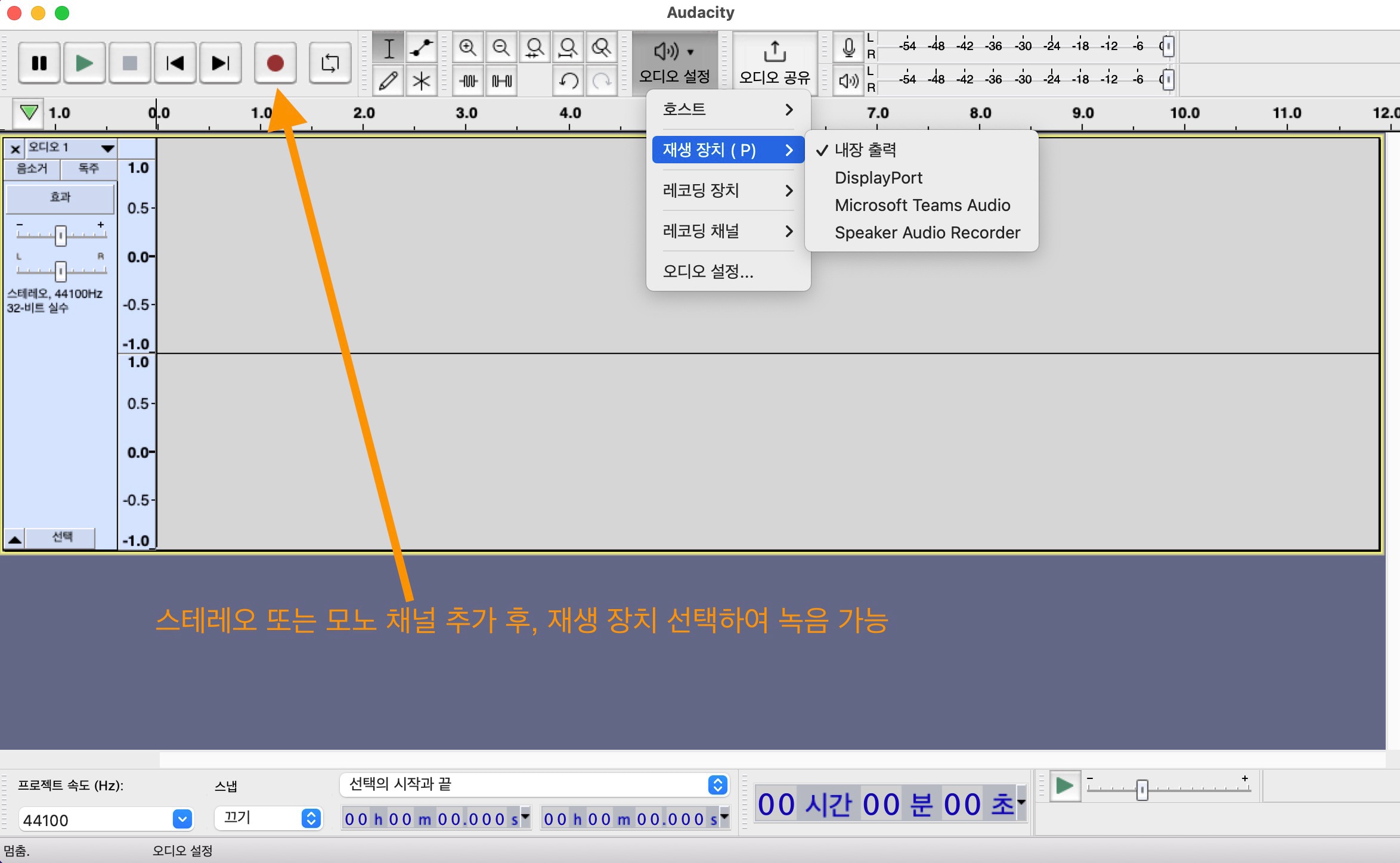
다만 오디오 녹음만 가능하며 다른 추천 프로그램 같은 스크린 레코딩 기능은 지원하지 않습니다.
5. 모바비 스크린 레코더
모바비 스크린 레코더는 여러 가지 영상 및 오디오 관련 프로그램을 개발한 모바비에서 제공하는 화면 녹화 프로그램입니다. 앞서 추천해 드린 프로그램들처럼 스크린 레코딩 또는 오디오 레코딩이 가능하며, 맥북, 윈도 모두에서 쓸 수 있습니다.
스크린 레코더로 인강 녹음을 하고, 모바비 비디오 컨버터를 이용하여 원하는 포맷으로 파일 형식 변환도 할 수 있습니다. 그리고 스마트폰 전용 앱 클립(Clips)을 설치하여 폰에서도 자유롭게 영상 및 사운드 편집이 가능합니다.
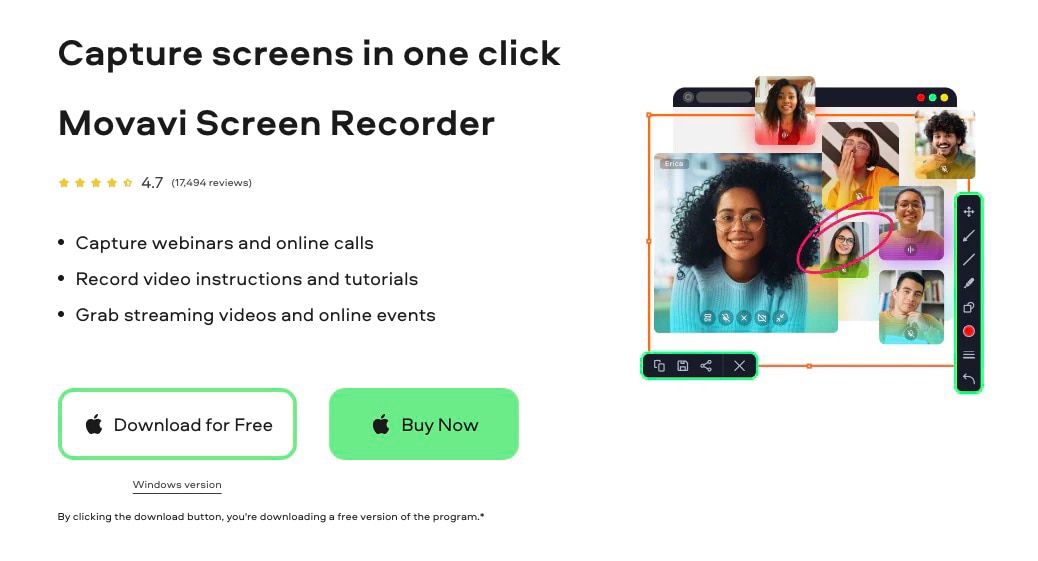
다만 체험판 기능 제한이 있고, 프로그램 설치 용량이 많이 필요한 것은 아쉽습니다.
6. 팟캐슬
팟캐슬은 온라인 레코딩 사이트입니다. 웹사이트로 접속하여 사용할 수 있기 때문에 별도 프로그램 설치가 필요하지 않고, 스마트폰이나 태블릿처럼 다양한 환경에서 쓸 수 있는 것이 가장 큰 장점입니다.
팟캐슬 사이트는 광고가 많지 않고, 사용자 인터페이스가 깔끔하여 초보자도 어렵지 않게 원하는 인강을 녹음할 수 있습니다. 강의 영상을 재생한 후, 팟캐슬에서 녹음 시작을 클릭하면 현재 보고 있는 오디오가 녹음 파일로 저장됩니다.
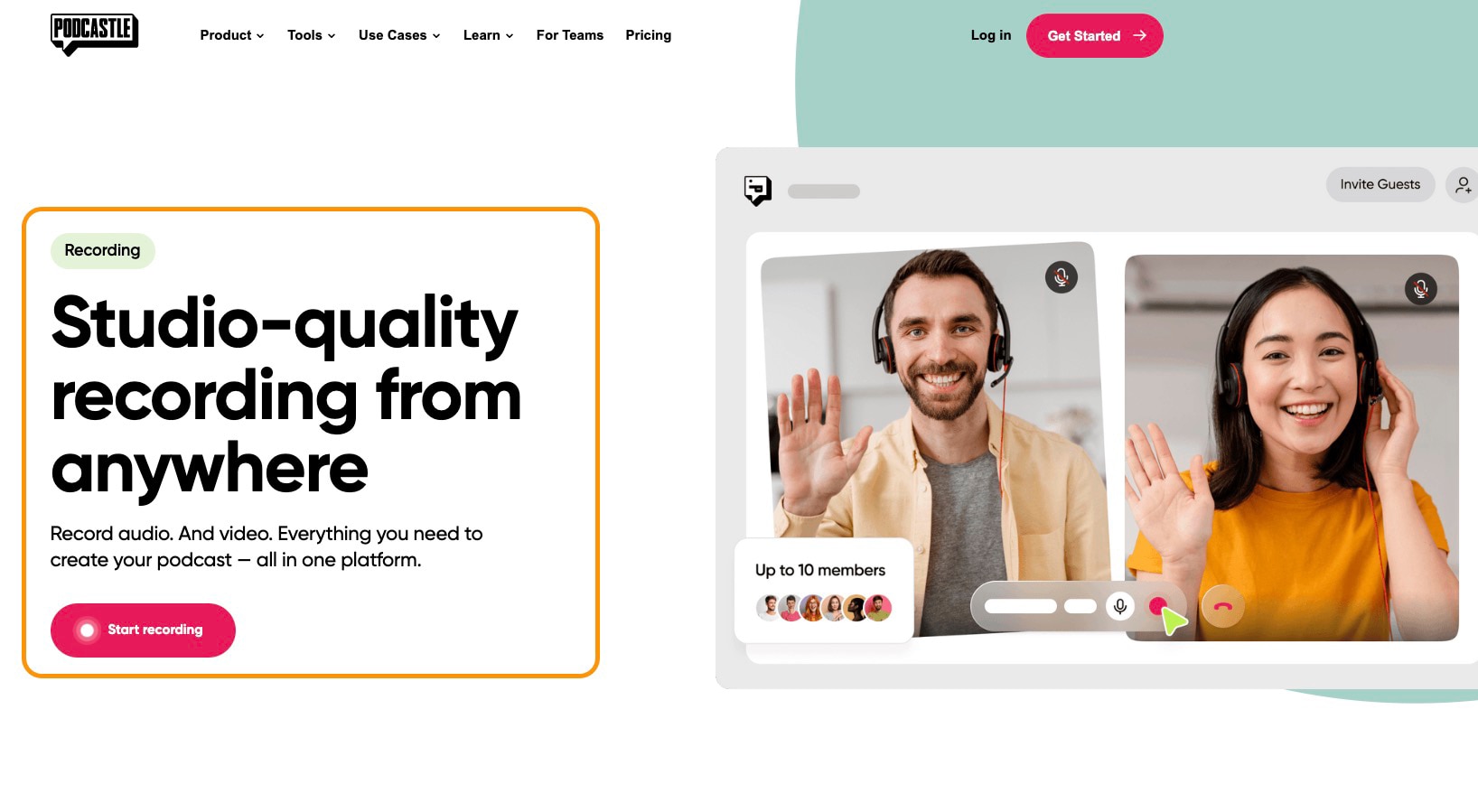
다만 서비스 사용을 위해 회원 가입이 꼭 필요한 것은 단점입니다.
Part 2 편집 등 부가 기능 필요하다면? —데모크리에이터
오늘 추천해 드린 프로그램들 중 1순위인 데모크리에이터는 비디오 편집 기능과 프레젠테이션 제작 모드도 굉장히 유용합니다. 그럼 두 기능의 주요 특징을 아래에서 알아보겠습니다.
기능 1. 비디오 편집
데모크리에이터의 비디오 편집 메뉴는 다양한 라이브러리 및 템플릿을 지원하여 화면 전환 및 특수 효과 등을 마우스 클릭만으로 추가할 수 있습니다. 그리고 스티커 등 여러 가지 리소스를 제공하여 개성 있는 이미지를 삽입할 수 있습니다.
그리고 타임라인을 이용하여 영상 및 사운드 편집을 하기 때문에 초 단위로 세부 컨트롤이 가능하고, 재생 속도 변경 등을 통해 타임 랩스 비디오를 만드는 것도 가능합니다.
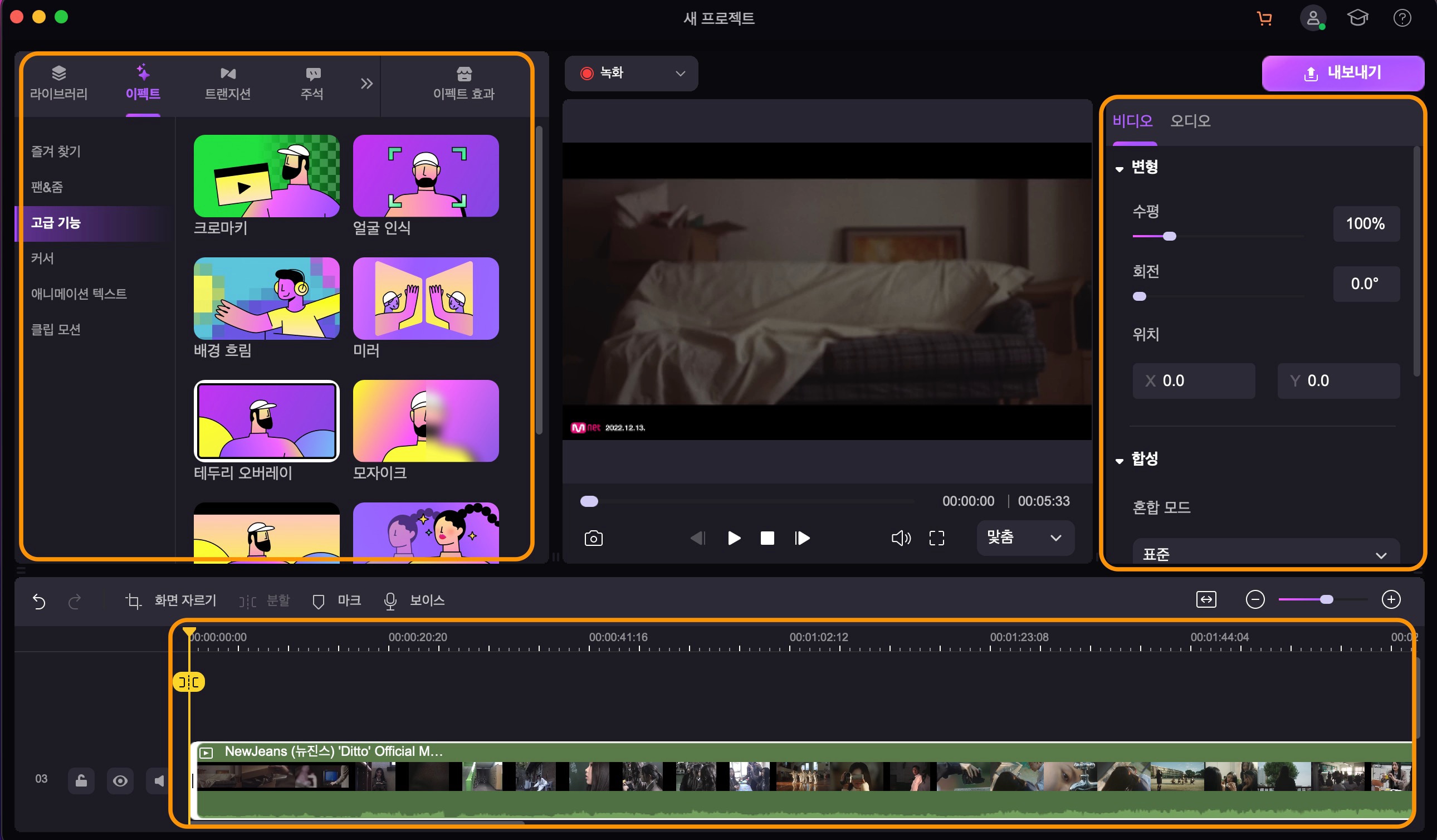
기능 2. 프레젠테이션 제작
프레젠테이션 제작 모드는 강연 영상을 만들 수 있는 기능입니다. 미디어에서 슬라이드 PPT 파일을 추가하고, 화면을 넘기면서 펜, 마커 등을 이용하여 그림을 그리고 음성 또는 웹캠 화면을 동시에 녹화할 수 있습니다.
위에 말한 기능을 사용하면 전문 인터넷 강의처럼 수업 화면과 강연자의 영상이 합쳐진 비디오를 만들 수 있으며, 웹캠에는 OBS 가상 카메라 같은 기능을 활용하여 다른 참고 자료를 추가하는 것도 가능합니다.
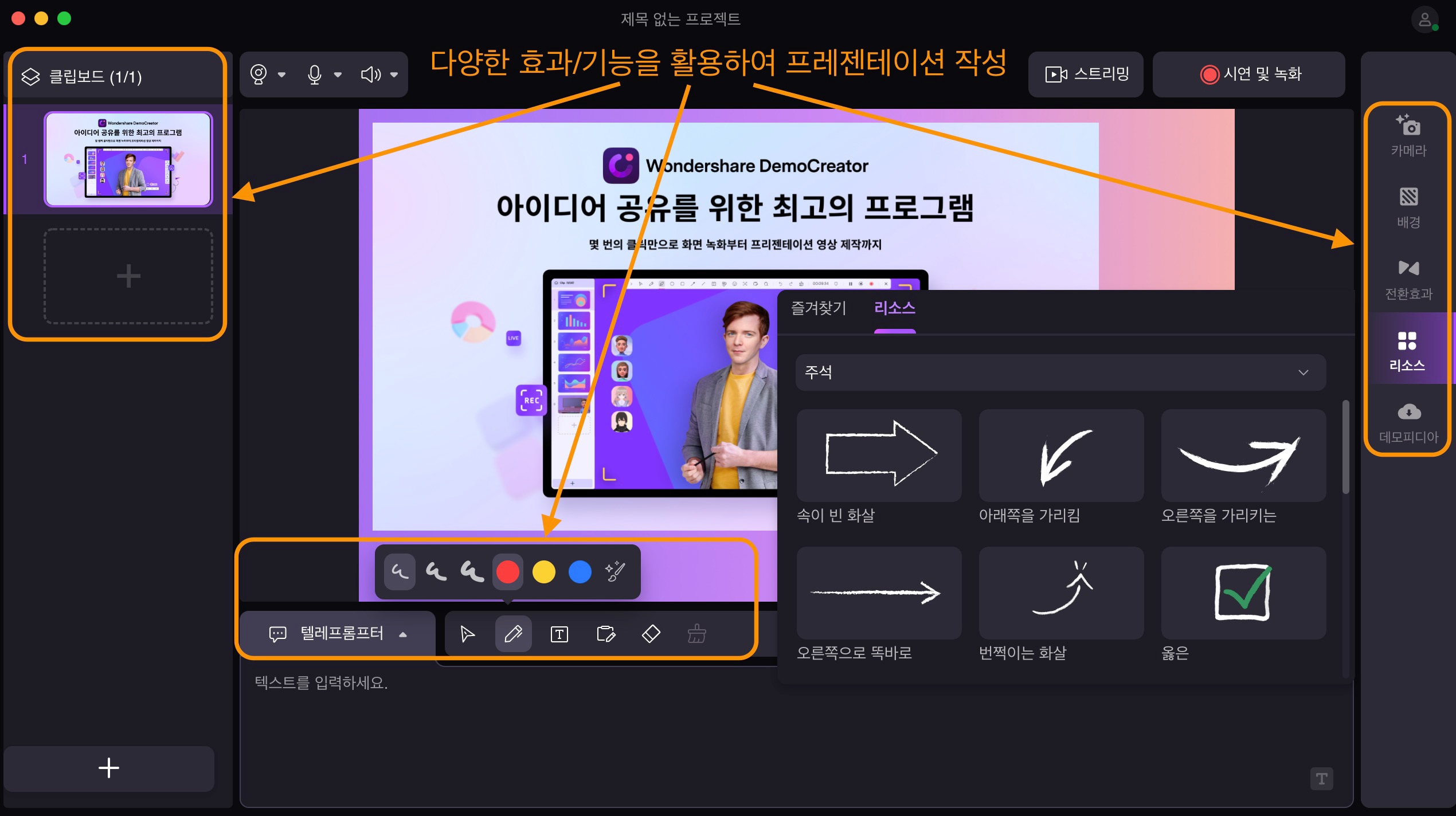
지금까지 설명해 드린 것처럼 데모크리에이터는 온라인 강의 녹화/녹음 이외에도 꼭 필요한 기능을 갖추고 있으므로 한번 사용해 보시기 바랍니다.
마치며
이번 글에서는 인기 있는 인터넷 강의 사이트 영상을 녹음할 수 있는 프로그램을 추천해 드렸습니다. 그리고 1순위 추천 프로그램인 데모크리에이터의 편리한 부가 기능도 살펴보았습니다. 그럼 오늘 글이 도움 되셨길 바라며, 다음에도 유익한 정보를 알려드리겠습니다!







