이번 글에서는 맥북에서 사용할 수 있는 맥 화면 캡쳐 정보와 실제 적용 예제를 정리하였습니다. 그리고 다양한 환경에서 쓸 수 있는 인기 프로그램 정보도 함께 알려 드립니다.
5분 안에 이런 내용을 알려 드려요!
Part 1 맥북 화면 캡쳐하는 방법
맥OS는 외부 소프트웨어를 설치하지 않아도 쓸 수 있는 자체 화면 캡쳐(스크린 캡쳐 및 레코딩) 기능을 지원합니다. 그래서 단축키만 알고 있으면 쉽고 빠르게 화면을 캡쳐하고 영상을 녹화할 수 있습니다. 맥 내장 기능은 이미지 캡쳐와 영상 캡쳐(녹화)를 모두 지원하는데 아래에서 자세히 알려드리겠습니다.
맥북 캡쳐 단축키는 “Cmd 키 + Shift 키 + 숫자 4 또는 5”입니다. 여기서 마지막에 두 가지 숫자 옵션이 있는 것에 유의하시기 바랍니다. 숫자 4와 단축키를 조합하면 이미지 캡쳐를 할 수 있습니다. 숫자 5 단축키에서는 전체 화면/지정 영역 이미지 캡쳐나 녹화 중에 선택할 수 있습니다.
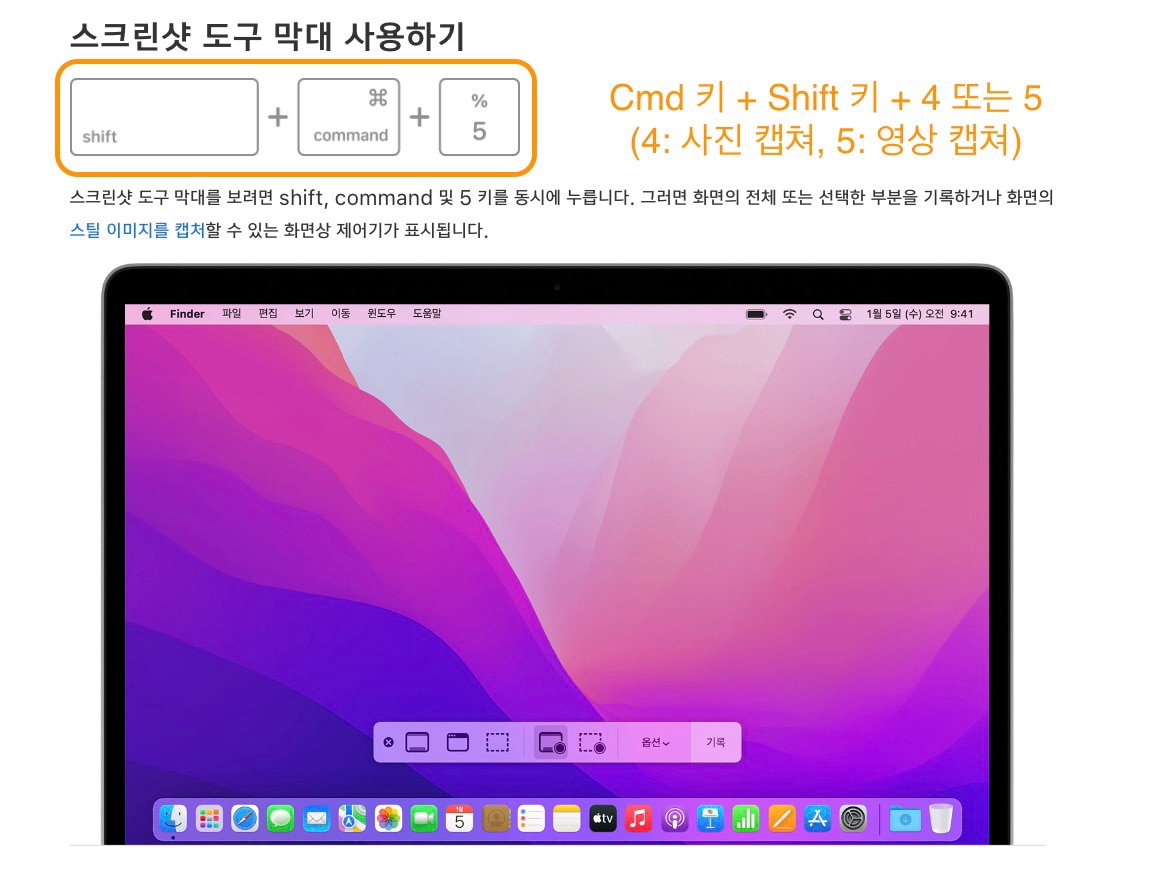
1. 이미지 캡쳐
그럼 맥 화면 캡쳐 사용법 예제를 보여드리겠습니다. 먼저 “Cmd 키 + Shift 키 + 숫자 4”를 누르면 바로 이미지 캡쳐를 할 수 있도록 커서가 바뀝니다. 그럼 마우스 왼쪽 키를 클릭한 상태에서 커서를 움직이면서 원하는 영역을 지정합니다. 그다음 손가락을 떼면 지정영역이 이미지 파일로 저장됩니다.
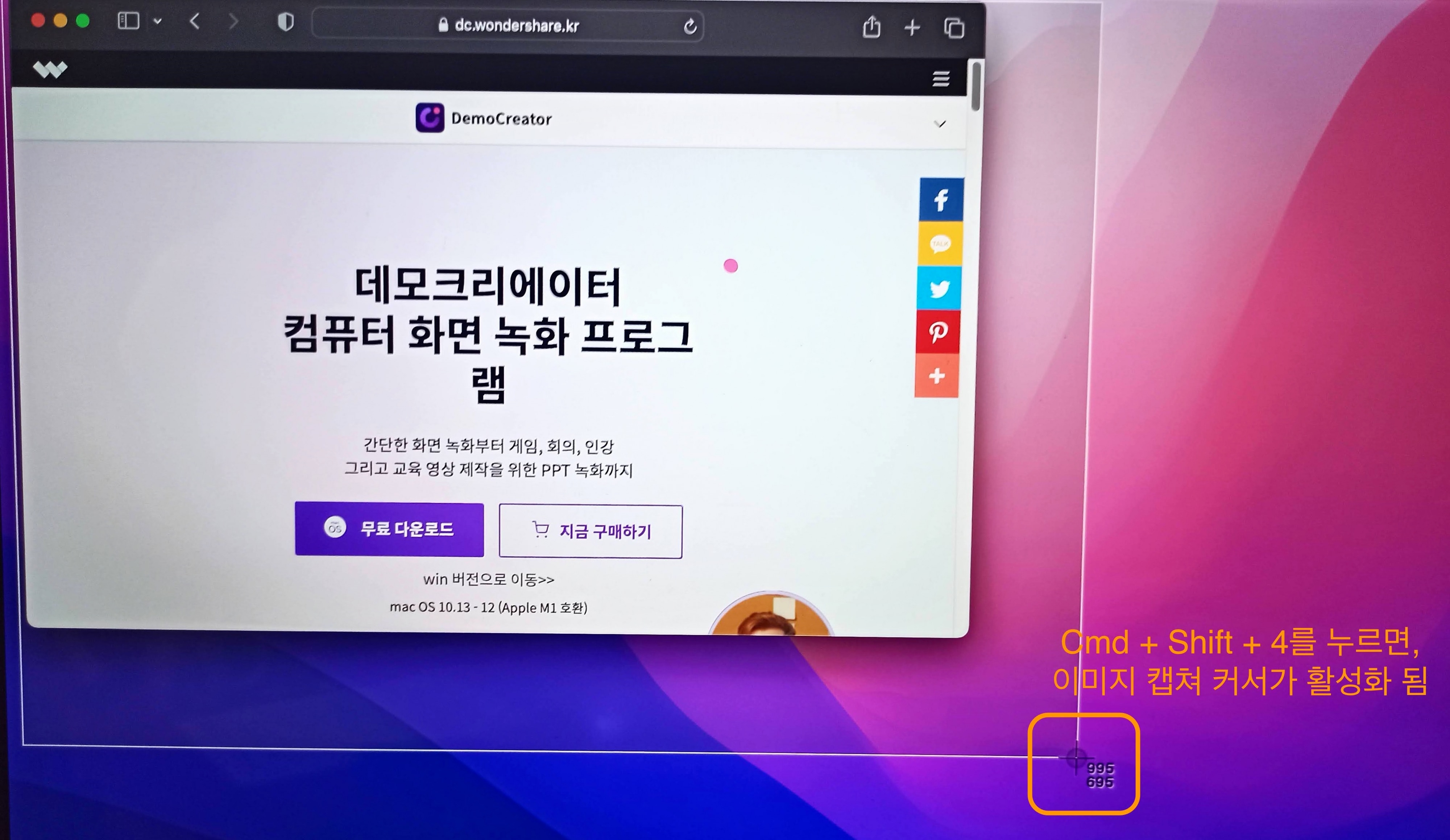
캡쳐가 끝나면 스크린 오른쪽 아래에 방금 찍은 화면이 작게 뜨는데, 해당 영역을 클릭하면 사진 미리보기 및 편집 프로그램을 바로 실행할 수 있습니다.
2. 이미지 캡쳐 및 영상 녹화
Cmd + Shift + 숫자 5 단축키를 누르면 캡쳐 / 영상 녹화 중에 선택할 수 있는 컨트롤 창이 나옵니다. 캡쳐는 순서대로 전체 화면, 프로그램 실행 윈도우, 지정 영역 캡쳐가 가능하고, 녹화는 전체 화면 또는 선택 영역을 지정할 수 있습니다.
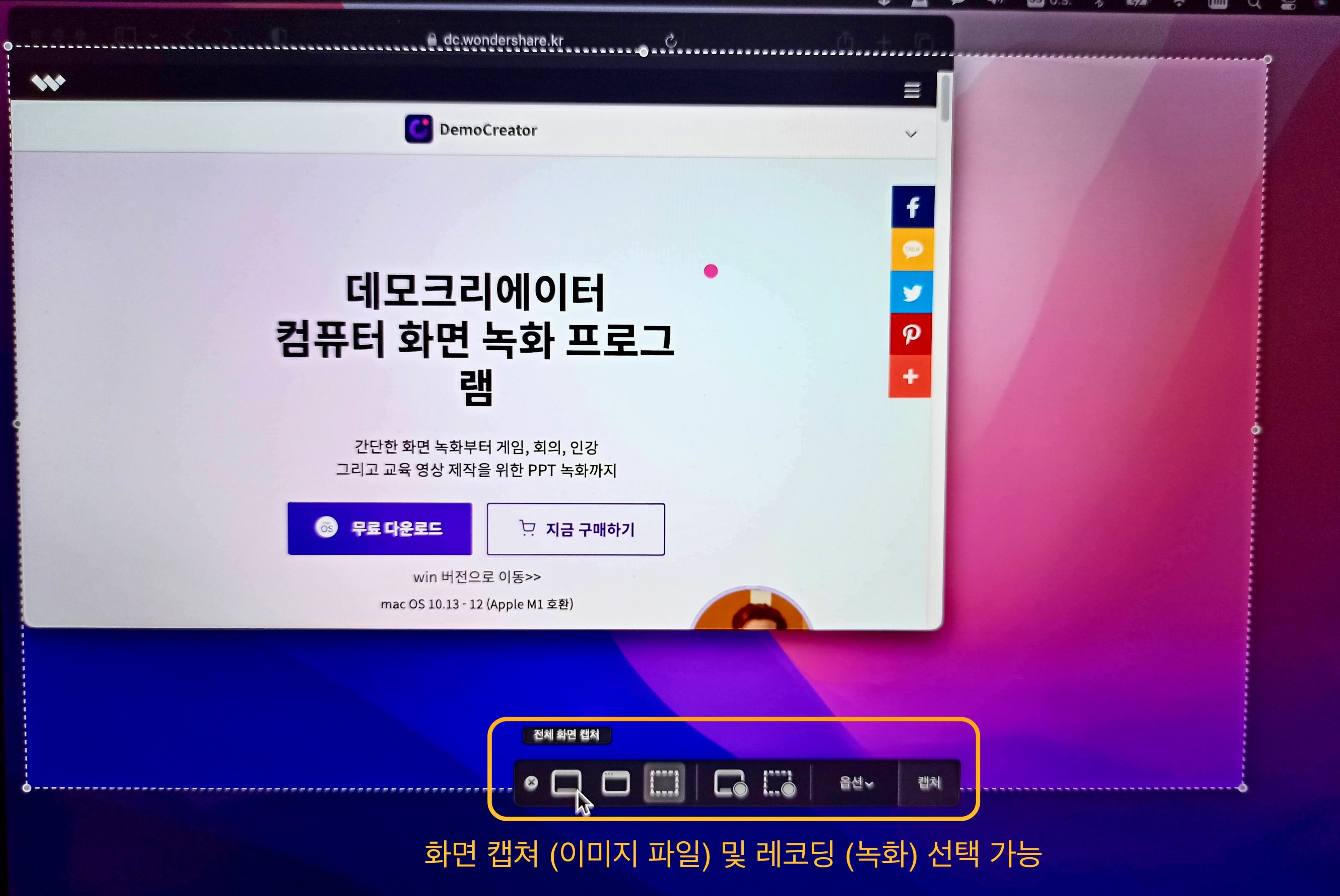
다만 내장된 스크린 캡쳐 기능은 지원하는 메뉴가 다양하지 않고, 간단한 녹화나 이미지 파일 저장만 가능한 것이 단점입니다. 그래서 아래에서 전문적인 화면 녹화 프로그램 데모크리에이터를 소개해 드립니다.
Part 2 데모크리에이터 주요 기능
데모크리에이터는 원더쉐어에서 만든 올인원 화면 녹화 솔루션입니다. 윈도나 맥OS에 설치하여 사용할 수 있습니다. 다양한 화면 녹화 기능과 강의/튜토리얼 영상 제작이 가능한 프레젠테이션 모드, 여러 효과 추가가 가능한 비디오 편집 기능을 지원합니다.
올인원 화면 녹화 메뉴에서는 스크린의 특정 영역을 지정하고, 내/외부 오디오 및 마이크 입력 옵션을 설정하여 비디오를 저장할 수 있습니다. 웹캠 동시 녹화도 지원하며, 녹화가 끝나면 폴더에 저장하거나 비디오 편집 모드로 바로 보내기를 할 수도 있습니다.
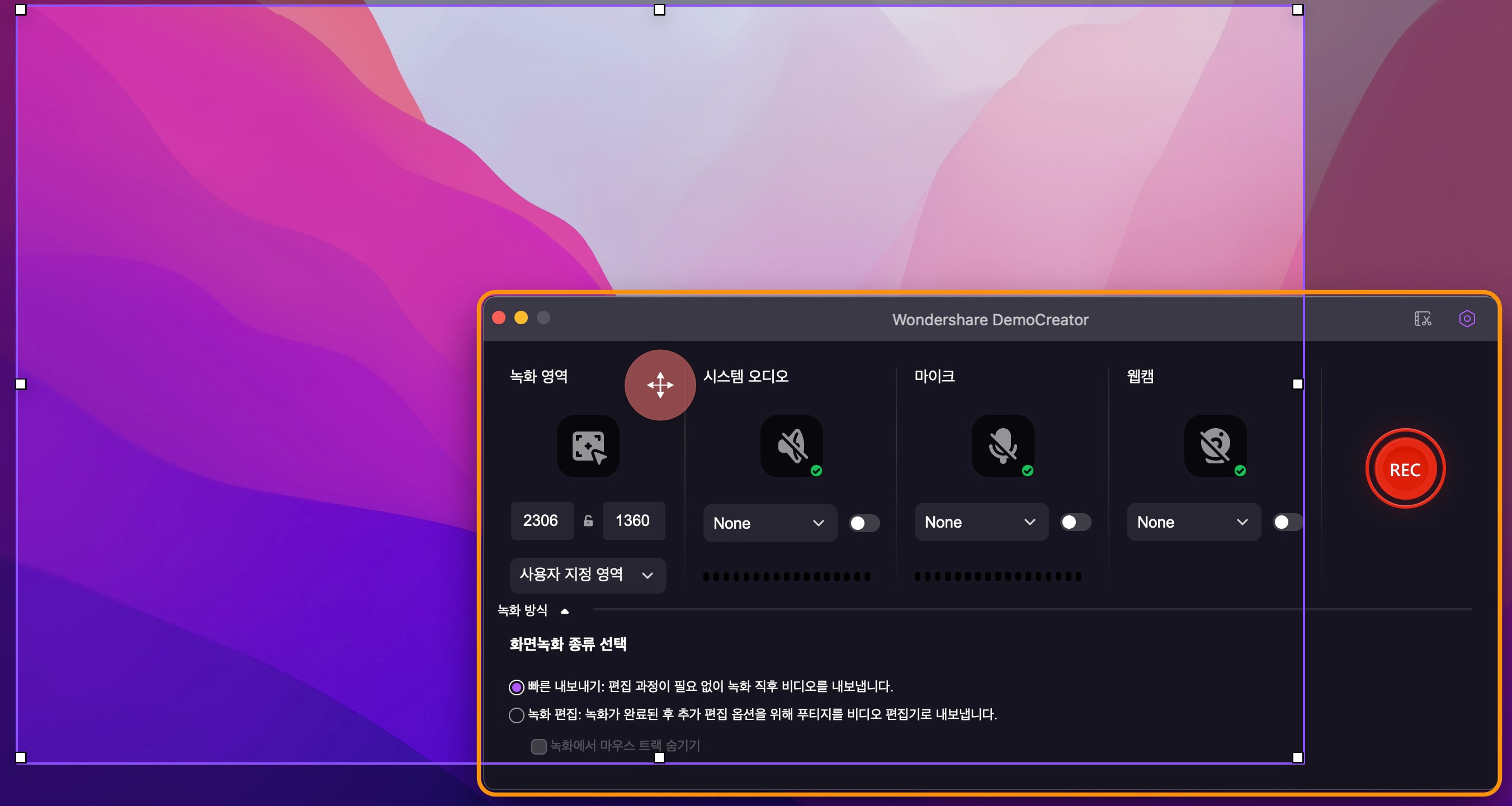
1. 프레젠테이션 모드
프레젠테이션 모드 및 비디오 편집 기능도 좀 더 자세히 살펴 보겠습니다. 프레젠테이션 모드에서는 슬라이드 화면을 넘기면서 영상을 편집하고, 펜 마커를 이용해 화면에 글씨를 쓰거나 화살표를 그리는 작업 등을 할 수 있습니다. 그리고 비디오 편집 모드에서 여러 가지 전환 효과를 추가할 수도 있습니다.
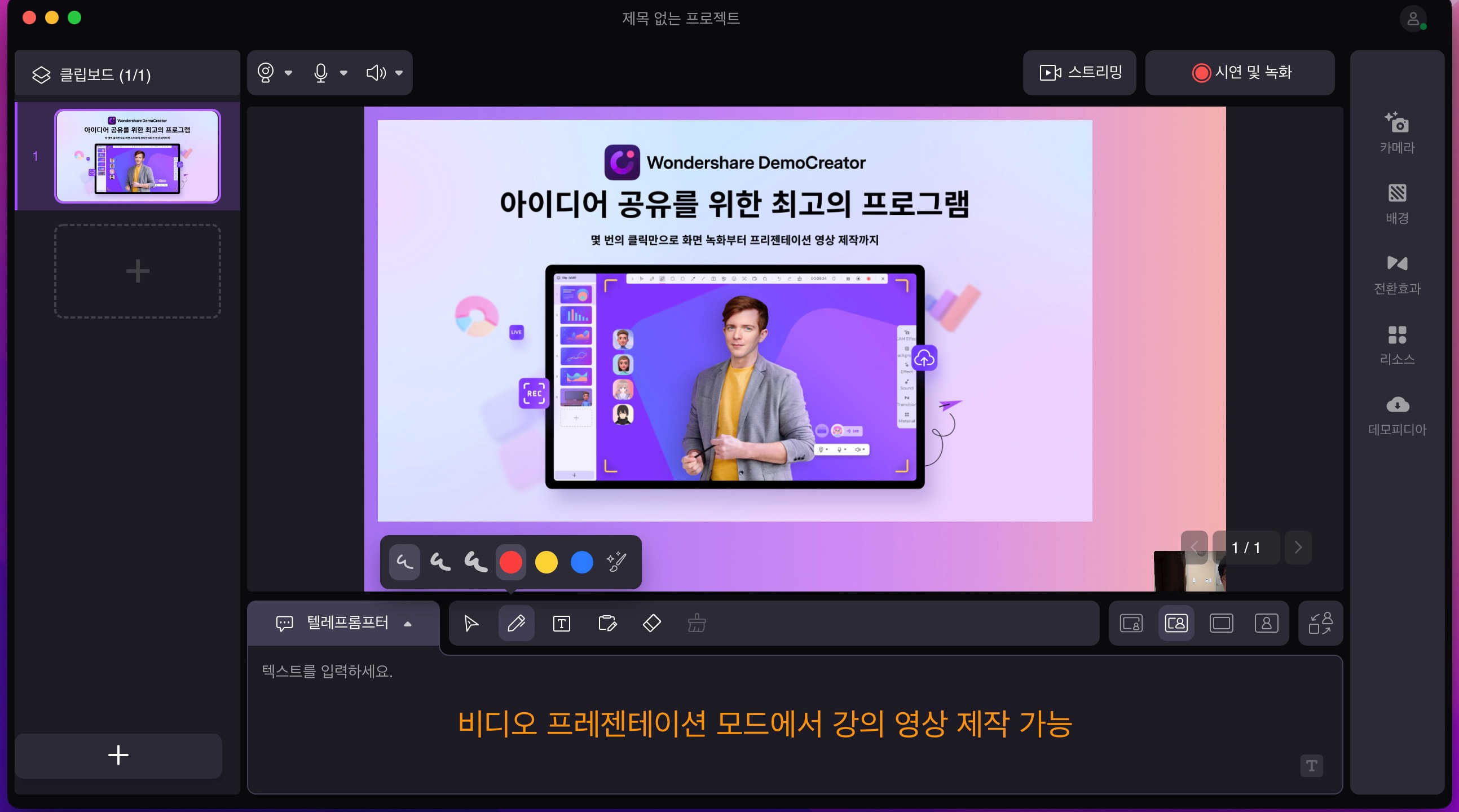
2. 클라우드 서비스
그리고 데모크리에이터 최신 버전에서는 클라우드 서비스를 지원하여 녹화 영상을 다양한 기기에서 공유할 수 있습니다. 데모에어(DemoAir) 서비스에서는 클라우드 파일 저장 및 관리와 다양한 튜토리얼, 유저 제작 템플릿과 영상을 찾아 볼 수 있습니다.
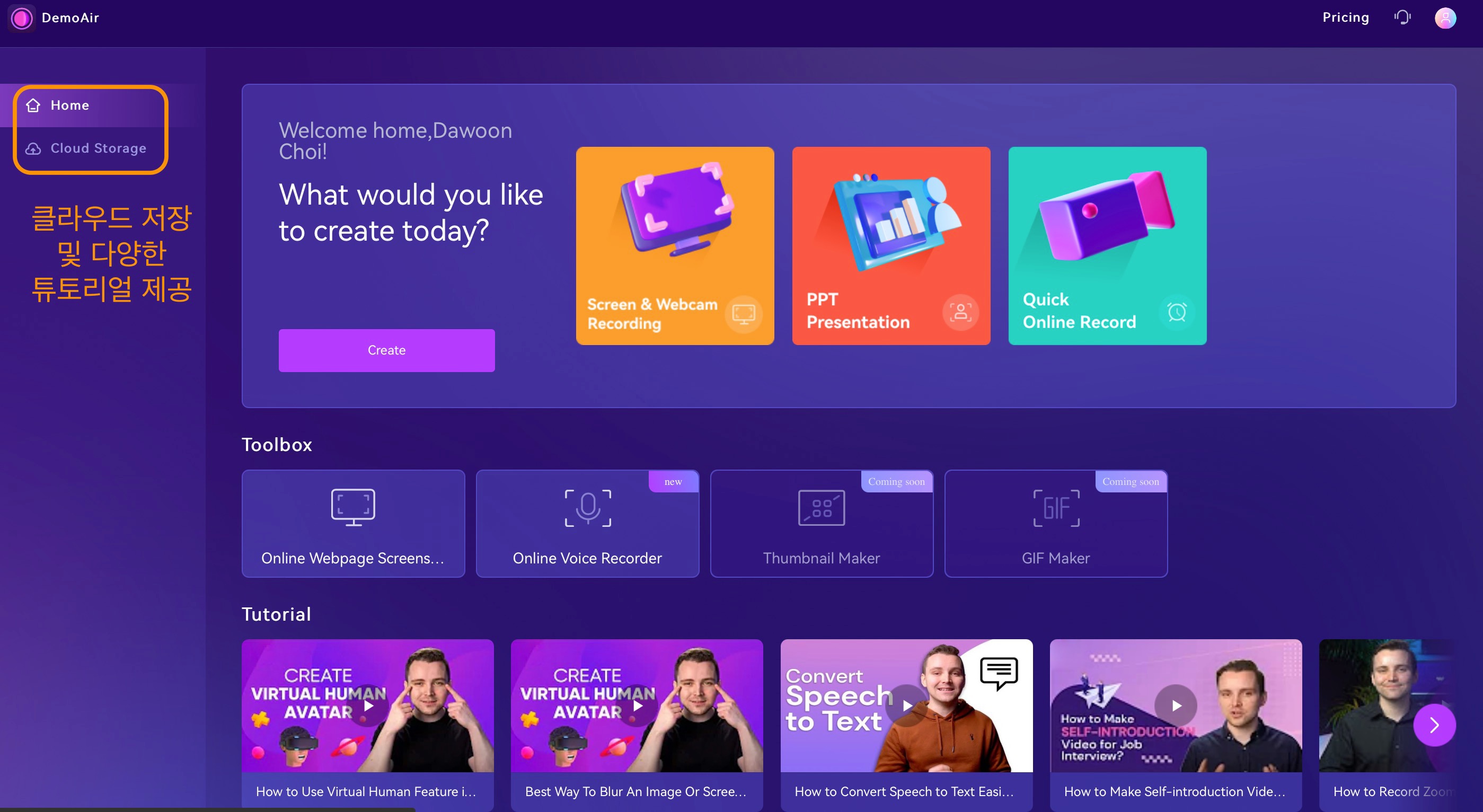
이처럼 데모크리에이터는 영상 녹화부터 제작 및 편집, 클라우드 기능까지 크리에이터에게 필요한 모든 기능을 지원하므로 한번 사용해 보시기 바랍니다.
주요 기능:
- 올인원 화면 녹화, 영상 편집 및 프레젠테이션 기능 지원
- 클라우드 서비스 (기기 간 파일 공유) 지원
글을 마치며
이번 글에서는 MS 윈도와 맥 OS의 화면 캡쳐 단축키를 알려드렸습니다. 이 단축키만 알고 있으면 기본 내장 기능으로 스크린 레코딩을 할 수 있습니다. 하지만 지원하는 기능이 적기 때문에, 데모크리에이터 같은 전문 녹화 솔루션을 사용하는 것이 더 편리합니다.







