대 영상 기록물의 시대에서 가장 뛰어난 해상도인 4K라는 엄청난 성장을 이뤄냈습니다. 점점 더 많은 사람들이 4K 화면 캡처를 선호하게 되면서 4K 화면 녹화에 대한 수요는 늘어났지만 그에 적합한 스크린 레코더를 찾지 못했습니다. 엄청난 수요에도 불구하고 사용자들이 4k 캡쳐툴을 사는데 돈을 쓰도록 유도합니다. 따라서, 이번 포스팅에서는 4K 스크린 캡처 프로그램을 찾지 못한 사람들을 위해 베스트 4K 스크린 캡처 프로그램 8개를 소개하려고 합니다.
4K 스크린 캡처 프로그램 비교
| DemoCreator | Bandicam | Snagit | ShadowPlay | OBS | Action | Readygo | Dxtory | |
|---|---|---|---|---|---|---|---|---|
| 4K 녹화 | Y | Y | Y | Y | Y | Y | Y | Y |
| Windows | Y | Y | Y | Y | Y | Y | Y | Y |
| Mac | Y | N | Y | N | Y | N | N | Y |
| 브라우저 게임 녹화 | Y | Y | Y | N | Y | Y | Y | N |
| 핫 키 | Y | Y | Y | Y | Y | Y | Y | Y |
| GPU 엑셀레이션 | Y | Y | N | Y | N | N | N | Y |
| 편집툴 | Y | N | Y | N | N | N | N | N |
| 스트리밍 | N | N | N | Y | Y | Y | N | Y |
| 유튜브로 바로 공유 | Y | Y | Y | Y | N | Y | N | N |
Part 1: 비디오 녹화를 위한 베스트 4K 스크린 캡처 프로그램
1.Wondershare DemoCreator (데모크리에이터)
데모크리에이터라는 이름에 맞게 더 쉽게 화면을 녹화할 수 있도록 만들어졌습니다. 이 4k 화면 녹화 프로그램은 최신 Windows 버전 즉, Windows 10은 물론 Mac 운영체제도 완벽하게 지원합니다. 이 소프트웨어의 가장 강력하고 유용한 기능들이 다른 소프트웨어들보다도 돋보입니다.
주요 기능:
- 컴퓨터와 웹캠을 4k UHD 화질 출력으로 동시 녹화가 가능하다.
- 커서의 크기, 모양 및 색상 조정이 가능하다
- 고화질 텍스트와 다른 화면 이펙트들을 넣을 수 있다.
- 주의를 끌기 위한 동그라미나 화살표를 그릴 수 있다.
- 출력 파일을 4k 화질 저하 없이 여러 형식으로 내보낼 수 있다.
- 50개 이상의 파일 형식을 변환 없이 불러올 수 있다.
- 최대 120FPS로 4K UHD 비디오를 캡처할 수 있다.
4K로 화면 녹화하는 방법
1 단계: 데모크리에이터 시작하기
데모크리에이터를 사용하면 컴퓨터 화면을 녹화하여 고품질의 강의, 프레젠테이션, 데모 영화 및 게임 튜토리얼 등을 만들 수 있습니다. 또한 온라인 미팅 화면의 PPT 녹화가 가능합니다. 데스크탑에서 다음 명령을 실행하기만 하면 됩니다.

2 단계: 녹화 영역, 프레임 속도, 4K 레벨 설정하기
녹화를 시작하기 앞서 녹화하고 싶은 화면 영역을 지정할 수 있습니다. 드롭다운 메뉴에서 특정 창 화면을 선택하거나, 단순 명료한 인터페이스로 마이크나 시스템 소리 장치를 선택할 수 있습니다.

3 단계: 프로젝트 설정 4K로 변경하기
통합 웹캠 기능을 통해 카메라에서 상황도 기록할 수 있어 게이머와 교육자에게 가장 적합한 옵션입니다. 좋은 카메라가 없는 경우에도 화면비율을 잘 활용하여 가능한 한 화면 녹화가 잘 되도록 할 수 있습니다. 마지막으로 해상도에서도 설정을 4K로 변경합니다.
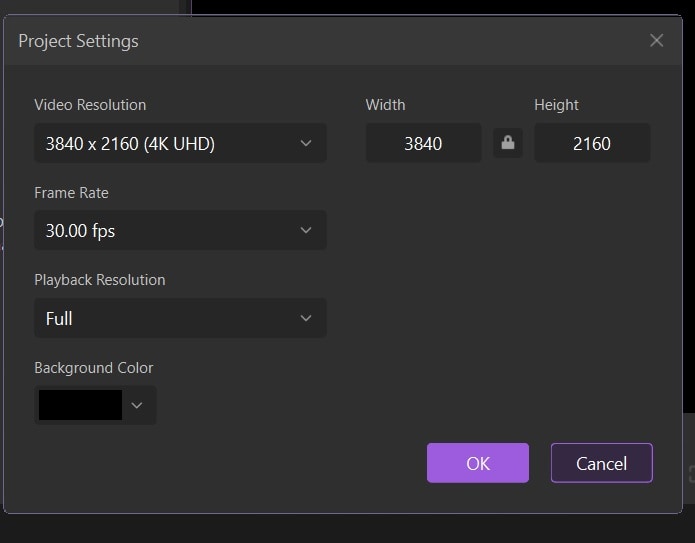
4 단계: 4K 내보내기
마지막으로 데모크리에이터는 최종 출력 시 시스템에 저장할 수 있는 다양한 옵션 및 설정할 수 있습니다. 다양한 비디오 형식 중에서 비디오 프로젝트의 품질 또는 출력 크기를 최적화할 수 있습니다. 내보내기 설정에는 드롭다운 메뉴 목록에서 인코더를 선택할 수 있는 옵션이 있습니다. H264 인코더와 4K는 비디오 출력을 위해 메모리를 절약하고 최상의 코덱을 사용하기 위한 것이기 때문에 사용하는 것이 좋습니다.
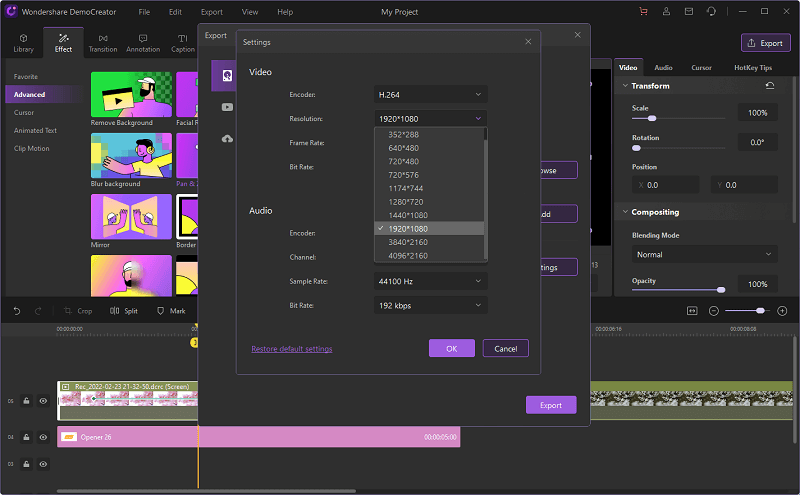
MOV 파일의 다른 옵션으로 웹 콘텐츠를 위해 스크린캐스트를 YouTube 채널에 업로드하고 싶다면 4K 해상도로 내보내기 하면 됩니다. 사용 용도에 따라 적합한 파일 형식을 선택하면 됩니다.
2.반디캠
반디캠은 잘 알려진 Windows 전용 화면 녹화 프로그램입니다. 고품질의 영상을 만들 수 있지만 워터마크가 붙어있습니다. 그럼에도 불구하고, 최대 4K의 고해상도로 캡처할 수 있는 기능으로 많은 사람들은 계속해서 반디캠을 사용하고 있습니다. 프로그램의 기본 편집 기능을 사용하여 프로그램의 비디오를 빠르게 편집할 수 있습니다. 사용자는 웹캠이나 기타 외부 비디오 소스를 사용하여 4K 영화를 캡처할 수도 있습니다. 반디캠은 Mac 버전을 지원하지는 않지만 대체재가 존재합니다.
반디캠은 반디소프트에서 만든 4k 화면 캡처 소프트웨어 중 하나입니다. 4k 비디오를 녹화할 수 있고 사용하기 쉬운 인터페이스와 고품질의 결과를 제공합니다. 4k 화질로 비디오를 녹화하시길 원하신다면 제시한 소프트웨어들 중 이 프로그램을 선택하시면 됩니다.
주요 기능:
- 화면과 외부 비디오 장치를 4K 비디오 화질로 녹화할 수 있다.
- OpenGL/DirectX 게임 플레이를 녹화하고 유튜브 프리셋에 따라 해상도를 변경하고 캡처된 4K YouTube 비디오를 최적화할 수 있다.
- 간단한 설정으로 4K 비디오 녹화를 완벽하게 할 수 있다.
- 녹화 및 압축 속도가 빠르다.
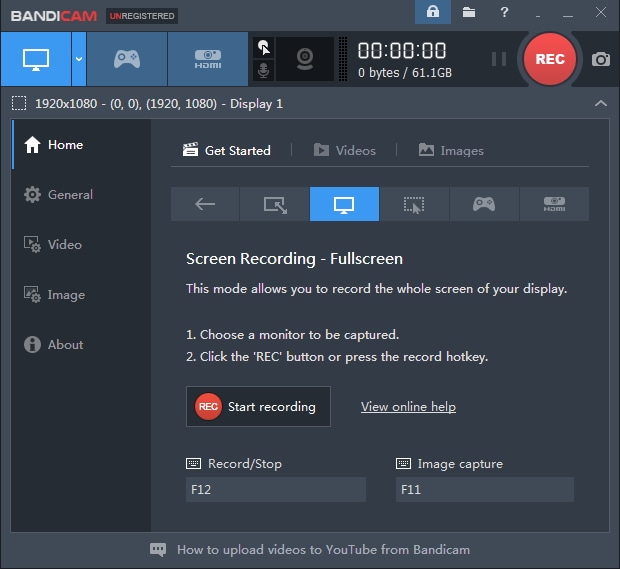
반디캠으로 4K 녹화하는 방법
1 단계: 비디오 및 오디오 비트 전송률, 채널, 해상도는 물론 비디오에 마우스 포인터가 나타나는지를 조정할 수 있습니다.

2 단계: 다음 단계에서 직사각형의 녹화 영역이나 다른 프레임을 선택할 수 있습니다. 결과적으로 반디캠에 내장된 자체 압축 도구를 사용하여 만든 동영상은 동일한 화질의 표준 동영상보다 저장 공간을 덜 차지합니다. 또한 비디오 게임 지연을 일으키지 않을 것입니다.

3 단계: 반디캠은 비디오 게임을 캡처하거나 튜토리얼 비디오를 만들고자 하는 Windows 사용자에게 훌륭한 도구입니다. 파일 형식을 AVI 또는 MP4 파일로 설정할 수 있습니다. 반디캠을 사용하면 간단한 제어와 탄탄한 결과물을 얻을 수 있습니다.
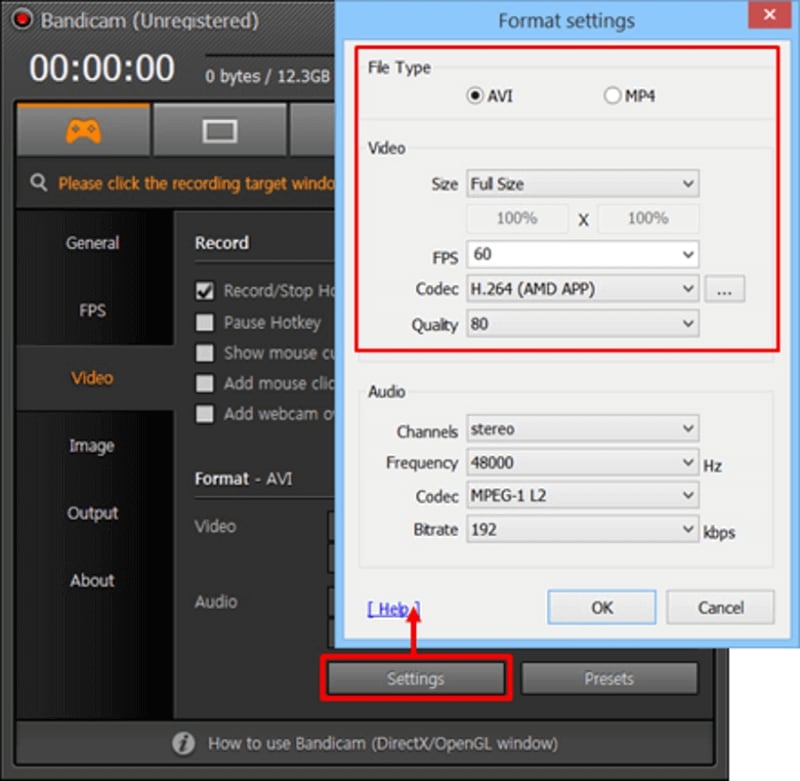
3. 스내그잇
4k 화면 녹화 프로그램에 대해 선택할 수 있는 또 다른 옵션은 스내그잇입니다. 이 소프트웨어는 화면에 있는 모든 것을 캡처하고 고급 편집 옵션을 제공합니다. 또한 사용자의 편의를 위해 다양한 출력 비디오 파일 형식을 지원합니다.
주요 기능:
- 4K 출력 품질로 비디오 또는 이미지를 저장하거나 내보내기할 수 있다.
- 구글 행아웃과 스카이프 비디오 혹은 오디오를 고화질로 녹음할 수 있다.
- Windows와 Mac 모두 지원한다.
- 특수 효과나 스탬프를 4K 화면 캡처 비디오에 적용할 수 있다.
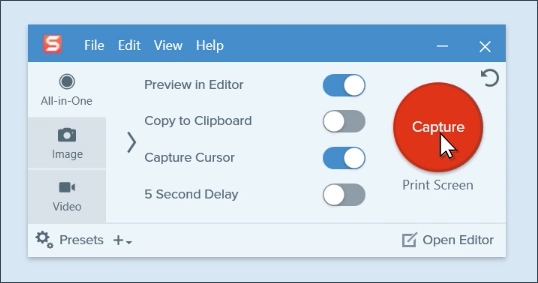
스내그잇으로 4K 녹화하는 방법
1 단계: 스내그잇 실행하기
이미지 옵션을 선택하고 빨간색 "캡처" 버튼을 눌러 화면 캡처를 시작합니다.

2 단계: 비디오 화면 캡처하기
스크린샷을 찍으려면 녹화 버튼을 누르고 캡처할 영역을 선택하기만 하면 됩니다.

스내그잇 편집기에서 미리보기 화면을 확인할 수 있습니다. 미리보기를 활용하면 비디오를 저장하기 전에 미리 확인할 수 있습니다. 스내그잇의 편집기는 즉시 액세스할 수 있습니다.
3 단계: 4K 비디오 저장 및 공유하기
사진 편집이 완료되면 파일을 PNG, JPEG 또는 PDF 형식으로 저장할 수 있습니다.

Part 2: 게임 녹화를 위한 베스트 4K 스크린 캡처 프로그램
4. 쉐도우플레이
4K 녹화를 위한 또 다른 화면 녹화 프로그램은 NVIDIA GeForce에서 설계한 ShadowPlay입니다. 이 프로그램은 트위치를 통해 동영상을 스트리밍 할 수 있는 기능을 제공합니다. 이 소프트웨어는 백그라운드에서 실행 중인 상태로 두어도 퍼포먼스에 영향을 주지 않습니다. ShadowPlay를 사용하려면 GTX 600이 필요합니다.
주요 기능:
- "수동 모드"와 "섀도우 모드" 두 가지 4k 녹화 모드 중에서 선택할 수 있다. 첫 번째 모드는 무제한 시간 동안 4k 비디오를 녹화할 수 있고, 두 번째 모드는 20분 동안 녹화할 수 있고 이전 녹화는 자동으로 삭제된다.
- 4K 비디오를 130Mbps 속도로 녹화 설정할 수 있다.
- 초당 60프레임으로 최대 4k의 게임 플레이를 기록할 수 있다.
- 4K에서 스크린샷을 캡처하고 지포스 익스피리언스(Geforce Experience Overlay)를 통해 페이스북이나 구글에 업로드할 수 있다.

ShadowPlay로 4K 녹화하는 방법
1 단계: 시작하려면 NVIDIA ShadowPlay 소프트웨어 응용 프로그램을 엽니다. NVIDIA ShadowPlay는 바로 가기 키 "Alt + Z"로 활성화할 수 있습니다. Geforce Experience UI 오른쪽 상단 모서리에 삼각형 모양의 공유하기 아이콘이 있습니다.

2 단계: 녹화를 시작합니다. ShadowPlay 아래에서 즉시 리플레이 버튼을 클릭하여 활성화합니다. 바로 가기 "Alt + Shift + F10"을 활용하여 활성화할 수도 있습니다. 녹화를 시작하려면 녹화 옵션을 선택하고 팝업 메뉴에서 시작 버튼을 클릭합니다. "Alt + F9"을 눌러 녹화를 시작할 수 있습니다.

3 단계: 녹화 단추를 한 번 더 클릭하고 녹화가 끝나면 중지 및 저장해 줍니다. Alt + F9 키를 한 번 더 눌러 녹화를 중지할 수도 있습니다.
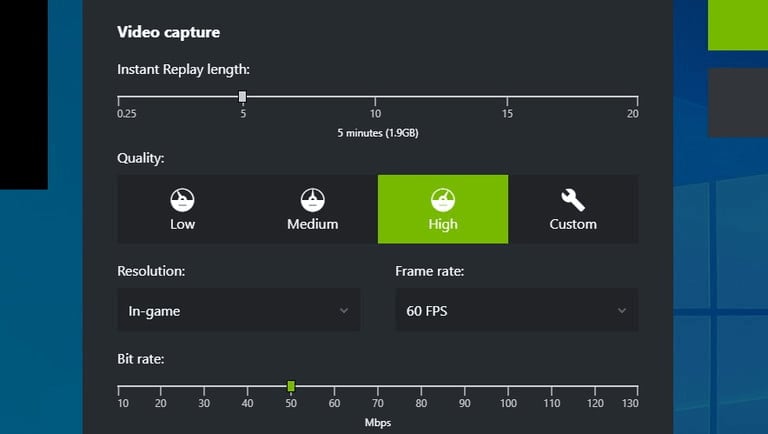
5.OBS
다음으로 4k 화면 녹화 소프트웨어에는 OBS (Open Broadcaster Software)가 있습니다. 매우 간단한 인터페이스로 사용자가 쉽게 고화질 비디오를 녹화할 수 있는 몇 가지 기능을 제공합니다. 다음으로 기능을 좀 더 자세히 살펴보겠습니다.
주요 기능:
- Windows, Mac 및 Linux 기반 컴퓨터와 같은 모든 유형의 컴퓨터에서 4K 품질의 비디오를 녹화할 수 있다.
- 4K 비디오를 녹화하는 동안 고성능 대비 고효율의 CPU를 활용한다.
- 이펙트 효과 필터를 사용하여 4K 화면 캡처 비디오를 쉽게 편집할 수 있다.
- 오디오 필터로 소음을 억제하고 오디오 품질을 향상시킬 수 있다.
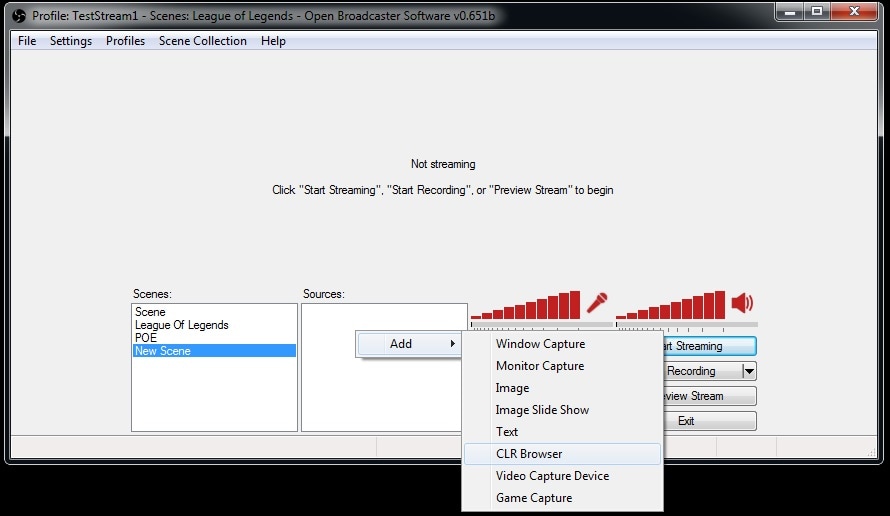
다양한 운영체제의 무료 오픈 소스의 화면 녹화 소프트웨어는 OBS 웹 사이트에서 다운로드할 수 있습니다. 브이로그, 게임 플레이 및 기타 유사 아이템 및 브로드캐스트 할 수 있는 다양한 콘텐츠로 라이브 스트리머들 사이에서 인기가 있습니다. 그래픽 카드에서 직접 녹화를 하기 때문에 전체 화면 모드로 실행 중인 게임도 캡처할 수 있습니다. 다른 화면 녹화 프로그램에 비해 한 가지 장점은 창모드의 게임도 녹화할 수 있다는 것입니다. 이 소프트웨어에 쉽게 액세스할 수 있도록 바로 가기 키를 설정할 수 있습니다. 추가 기능으로는 "멀티뷰"가 있으며, 이를 통해 8개의 독립 장면을 동시에 시청하고 신속하게 큐잉하거나 둘 사이에 전환할 수 있습니다.
OBS로 4K 녹화하는 방법
1 단계: 먼저 OBS 앱을 다운로드하고 실행합니다. 장면 목록 하단에 있는 "+" 기호를 눌러 새 장면을 만듭니다.
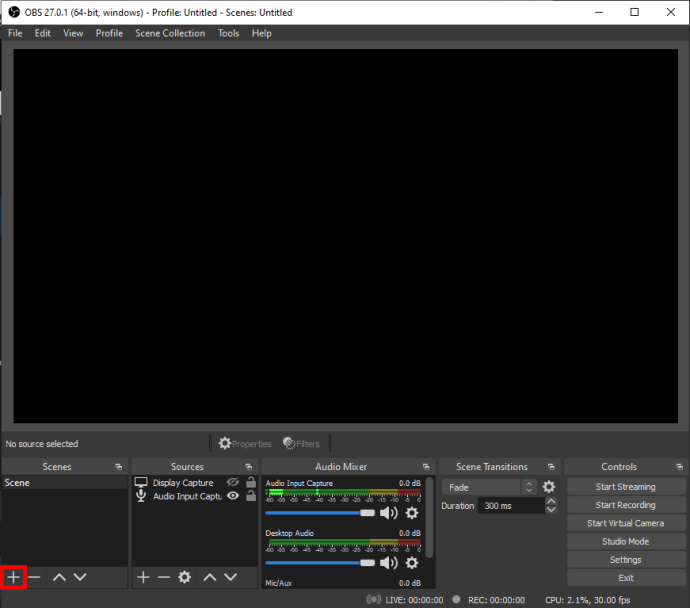
2 단계: "소스 목록"의 하단 부분에 "+" 기호를 누르면 "게임 캡처" 또는 "오디오 출력 캡처"를 선택할 수 있습니다.

또는 키보드의 "Ctrl" 버튼으로 녹화할 화면의 영역을 특정하거나 OBS가 전체 화면을 자동으로 캡처합니다.
3 단계: 4K 동영상 녹화를 시작하려면 화면 오른쪽 아래에 있는 "녹화 시작" 버튼을 누릅니다. 마지막으로 콘텐츠를 저장할 최종 드라이브를 선택합니다.

6. Action
Action은 Windows 용으로 특별히 설계된 4k 화면 녹화 소프트웨어입니다. 즉, Mac 사용자는 이 소프트웨어를 사용할 수 없습니다. 주요 기능 중 일부를 한번 살펴보겠습니다.
주요 기능:
- 게임 플레이 중 FPS의 현상태를 보여줌으로써 게임을 HD로 부드럽게 캡처한다.
- 녹화하는 동안 4K 비디오의 배경을 잘라낸다.
- 슬로우 모션 효과를 추가하여 4K 게임 플레이를 더욱 흥미롭게 만들 수 있다.
- 2K, 3K, 4K 및 최대 8K의 폭넓은 해상도 선택이 가능하다.
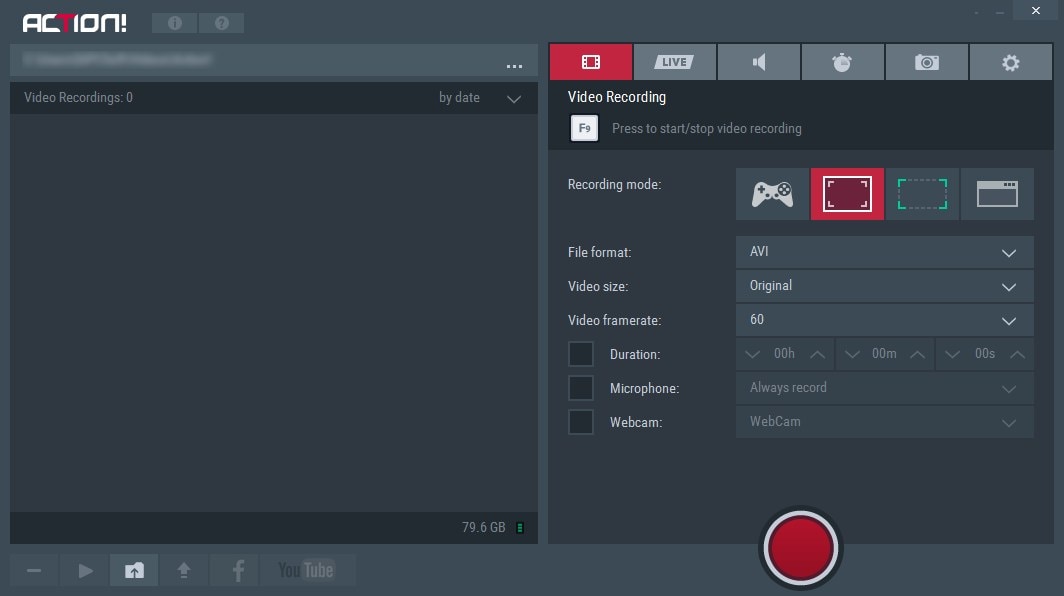
Action으로 4K 녹화하는 방법
1 단계: Windows 드롭 다운 목록에서 Actions를 선택합니다.

2 단계: 새 작업의 이름을 정하고 준비가 되면 녹화를 누릅니다. 이제 녹화 버튼이 빨간색으로 표시되어 녹화되고 있음을 나타냅니다.

3 단계: 각 작업 왼쪽에 작은 화살표가 있으며, 이 화살표를 클릭하면 구체적으로 변경한 내용을 확인할 수 있습니다. 편집, 필터 또는 프로세스의 다른 변경 사항을 완료한 후 재생/녹화 중지 아이콘을 클릭합니다.

7.레디고
여기 ReadyGo라는 일곱 번째 비디오 캡처 소프트웨어가 있습니다. 이 소프트웨어는 품질과 성능 향상의 가능성이 많습니다. 사용자 친화적인 기능 중 하나는 녹화 시간을 설정하고 녹화를 마친 후 컴퓨터를 종료할 수 있도록 설정할 수 있다는 것입니다. 기능들은 아래에서 확인할 수 있습니다.
주요 기능:
- 무료 체험판으로도 고품질 4K 비디오 녹화가 가능하다.
- 원하는 시간에 4K 녹화를 시작할 수 있다.
- 영상 캡처, 4K 화질로 비디오 캡처, 오디오 녹음까지 지원한다.
ReadyGo로 4K 녹화하는 방법
1 단계: ReadyGo는 관리자에게 과정 작성 프로세스에 대한 복합적인 관점을 제공합니다. Canvas API 또는 SIS CSV 파일을 사용하여 과정을 불러오기 할 수 있습니다.
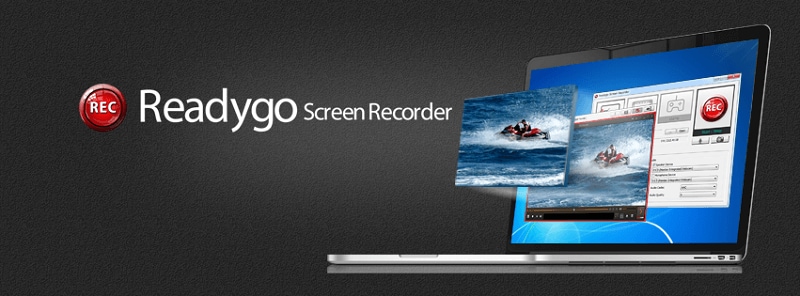
2 단계: 비디오 녹화의 경우 특정 응용 프로그램 내에서 지정된 영역, 전체 화면 또는 창의 세 가지 옵션 중에서 선택할 수 있지만, 설치 후에는 다음과 같은 모든 옵션을 선택할 수 있습니다.
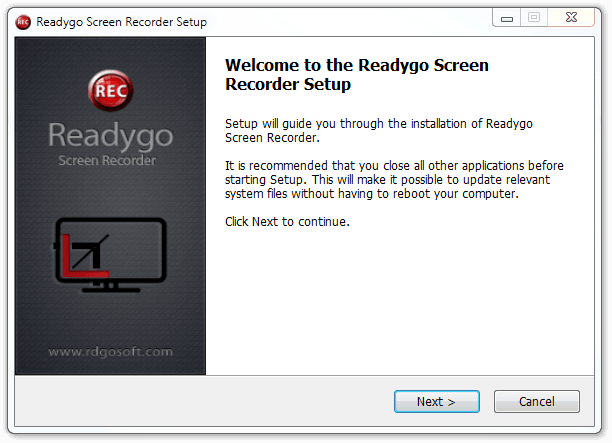
1 단계: 프로세스가 시작되면 빠른 상태 보고서를 작성하여 상사와 쉽게 공유할 수 있습니다.
8. Dxtory
Dxtory를 4K 화면 캡처의 마지막 옵션으로 사용할 수 있습니다. Dxtory는 Windows 사용자를 위해 설계되었으며 원하는 결과를 제공할 수 있습니다. Dxtory의 가장 멋진 기능은 여러 오디오 소스를 한 번에 녹화할 수 있다는 것입니다. 그리고 나중에 그것들을 따로 떼어낼 수 있습니다. 그것은 4K 비디오 화질에 어떠한 타협도 하지 않습니다.
주요 기능:
- AVI와 같은 다양한 형식으로 4K 스크린샷을 저장한다.
- 비디오 소스로부터 화질 저하 없이 캡처할 수 있다.
- 최대 120 FPS의 동영상을 쉽게 녹화할 수 있다.

Dxtory로 4K 녹화하는 방법
1 단계: 이 시점에서 Dxtory가 실행되어야 합니다. Overlay Setting(오버레이 설정) 탭에서도 다른 파라미터를 지정할 수 있습니다.

2 단계: 툴바가 없으므로 바로 가기 설정을 해야 합니다. 바로 가기 키 설정 탭의 키보드 아이콘을 선택하고 각 아이콘을 원하는 대로 사용자 지정합니다. 동영상 캡처 시작/중지는 키보드의 해당 키를 눌러 시작하거나 중지할 수 있습니다.
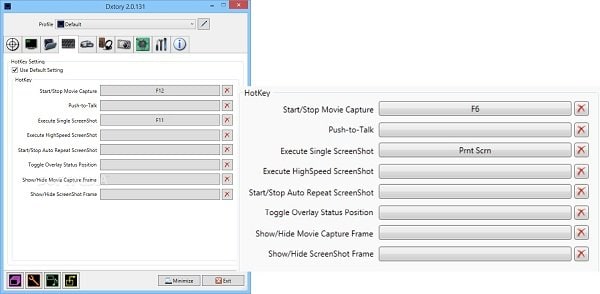
3 단계: 비디오 녹화 시작하기
녹화를 시작하기 전에 Dxtory 비디오 녹화 소프트웨어가 설치되어 있는지 확인합니다. 최소화 버튼은 클릭하여 액세스할 수 있습니다. 또한 대상 화면에 FPS 카운터를 오버레이 합니다. 녹화를 시작하려면 지정한 바로 가기 키를 누릅니다. 녹화가 완료된 후 녹화를 저장하려면 단축키를 한 번 더 누릅니다.

결론
최고의 4K 화면 녹음 프로그램들을 소개하기 위한 노력이 마음에 드셨으면 하는 큰 바람으로 이 주제를 마무리하려고 합니다. 또한 4K 화면을 녹화하려면 장치의 스펙이 좋아야 한다는 것을 알려드리고 싶습니다. 스펙이 낮으면 스크린 레코더를 통해 4K 화질로 화면을 녹화할 수 없습니다. 비디오가 녹화되더라도 최종 출력에서 제대로 표시되지 않을 수 있습니다. 이 포스팅을 읽어주셔서 감사드리며 화면을 완벽하게 녹화하실 수 있기를 빕니다.







