영상 제작 과정에서 가장 중요하게 사용하는 소프트웨어 중 하나는 영상 편집 프로그램입니다. 어떤 영상 편집 프로그램은 사용 목적이 특정되어 있기도 하지만, 다양한 기능을 갖추고 갖가지 목적에 맞게 두루 쓰이도록 개발된 프로그램도 있습니다. 이 글에서 우리는 영상 확대 기능이 있는 영상 편집 소프트웨어 몇 가지를 살펴보려고 합니다. 이 기능을 사용하면 동영상의 모든 부분을 빠르고 쉽게 확대할 수 있습니다. 다음은 영상 줌인 효과를 갖춘 최고의 영상 편집 프로그램 8가지입니다.
1부. Wondershare DemoCreator
영상 확대 기능이 있으면서, 단순하되 강력한 영상 편집 소프트웨어를 찾는다면, Wondershare DemoCreator야말로 딱 맞는 선택이 아닐 수 없습니다. Wondershare DemoCreator를 사용하면 동영상을 편집할 수 있을 뿐만 아니라 이미지와 동영상 클립을 확대할 수 있습니다.
이뿐 아니라 동영상에 텍스트, 오디오, 음악을 추가할 수 있고 여러 필터를 적용할 수 있습니다. 수상 실적이 있는 동영상 대부분이 Wondershare DemoCreator를 사용해 제작된 사실을 감안하면 동영상 편집 프로그램으로 Wondershare DemoCreator를 선택하는 것은 어쩌면 당연한 결과일 것입니다.
데모크리에이터를 사용해 영상 줌인 효과를 적용하기 위한 단계별 가이드
1단계: 파일 가져오기
PC에 있는 시작 메뉴에서 데모크리에이터(DemoCreator)를 선택해 실행합니다. 여기에서 보시는 것처럼, 데모크리에이터의 UI는 매우 직관적이어서 여러분의 눈길을 단숨에 사로잡을 것입니다.
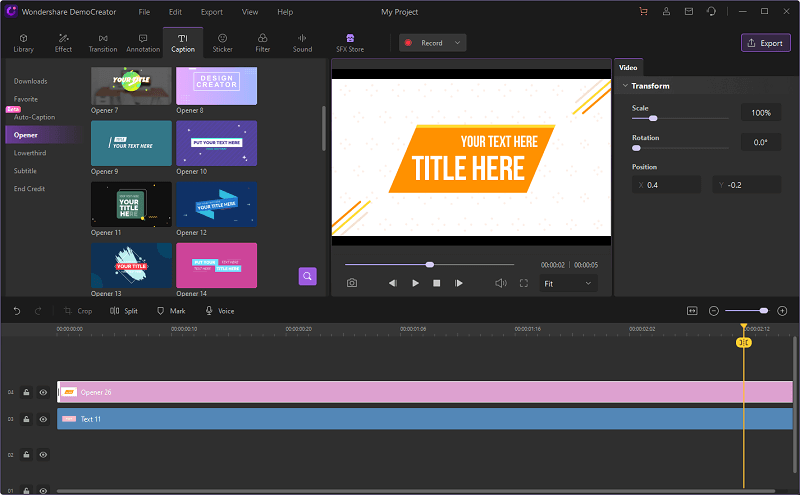
2단계: 동영상 편집 및 스케일 조정
가져온 파일을 타임라인에 드래그&드롭하기만 하면 크기 재조정, 컴포지션과 같은 기본적인 변경을 시작할 수 있습니다.
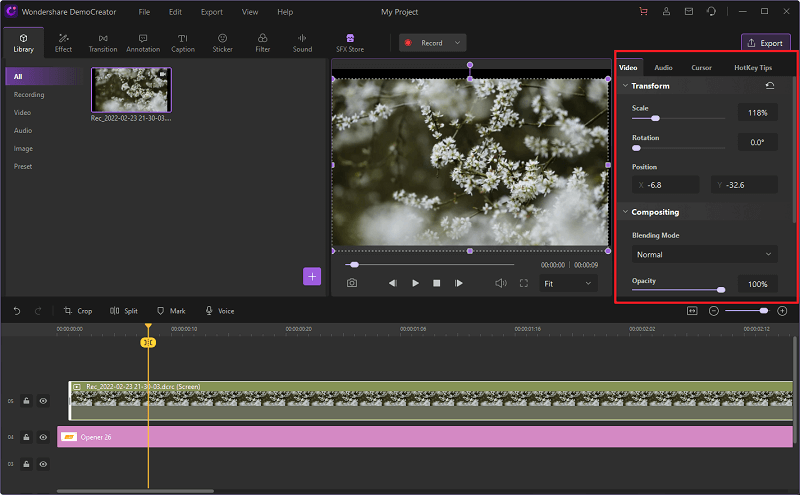
3단계: 영상 줌인
메뉴에서 확대 효과를 추가하려면, 화면 전환 효과를 살펴보고 샘플링할 수 있는 확대 전환을 고릅니다. 가장 맘에 드는 화면 전환 효과를 고른 후에는 타임라인에 해당 효과를 끌어다 놓기만 하면 됩니다. 이제 전환 메뉴에서 가장 맘에 드는 전환효과를 선택하고 효과가 어떻게 적용되는지 미리보기 창에서 확인합니다.
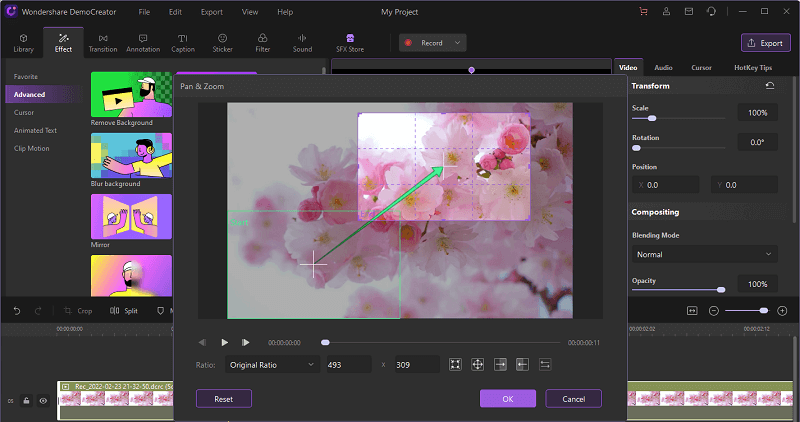
4단계: 동영상 미리보기
그런 다음, 타임라인에 추가한 효과를 클릭하면 여러분이 방금 필요에 꼭 맞게 선택한 해당 효과를 확인할 수 있습니다.
5단계: 내보내기
맘에 드는 확대 효과를 적용했다면, 이제 파일을 저장하고 바로 공유할 수 있습니다. 파일을 내보내려면, 데모크리에이터의 오른쪽 상단 모서리에 있는 내보내기(Export) 버튼을 클릭합니다.
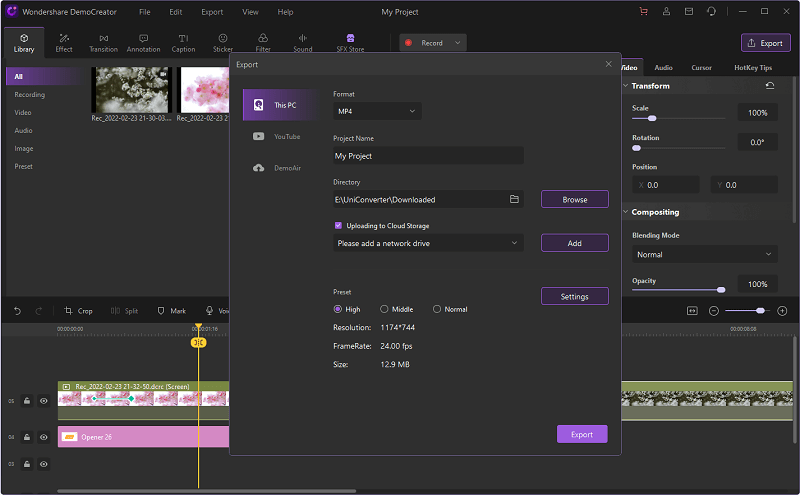
화면 녹화부터 게임, 회의, 인강, 교육 영상 제작을 위한 PPT 녹화, 그리고 동영상 편집까지 강력한 컴퓨터 화면 녹화 프로그램

2부. DaVinci Resolve(다빈치 리졸브)
다빈치 리졸브 역시 정교하게 만들어진 무료 동영상 편집 프로그램 중 하나로 색상 편집(컬러 그레이딩)이 가능해 전문가처럼 동영상을 편집하고 제작할 수 있습니다. 광범위한 동영상 편집 기능을 사용해 트리밍, 객체 삽입, 방대한 양의 프레임 슬립/슬라이드, 중첩, 스왑/셔플 편집, 덮어쓰기/합치기 편집 등 여러 가지 작업을 할 수 있습니다.
뿐만 아니라 옵티컬 리프레이밍(optical re-framing), 옵티컬 플로우 리타이밍(optical flow retiming), 렌즈 보정, 키프레임 컨트롤, 화면 전환, 트랜스폼, 스케일링 등과 같은 수백 가지의 기능을 이리저리 다양하게 조합하여 사용할 수 있습니다. 이 동영상 편집 프로그램에서 가장 좋은 점 중 하나는 특정 동영상 부분을 간편하게 확대할 수 있는 “확대(Zoom)" 기능 역시 갖추고 있다는 점입니다.
다빈치 리졸브는 웹 기반 프로그램으로 다양한 사진/동영상을 편집하기에 적합합니다. 텍스트, 음악, 오디오 및 동영상을 추가하고, 사진을 동영상으로 변환하며, 효과 및 필터를 추가하는 등의 많은 기능이 다빈치 리졸브에 탑재되어 있습니다. 동영상 클립의 영상을 확대하기 위해 사용할 수도 있습니다. 대회에서 상을 받을 만한 동영상을 만들어야 한다면 다빈치 리졸브 동영상 편집 프로그램을 진지하게 고려해 보세요..
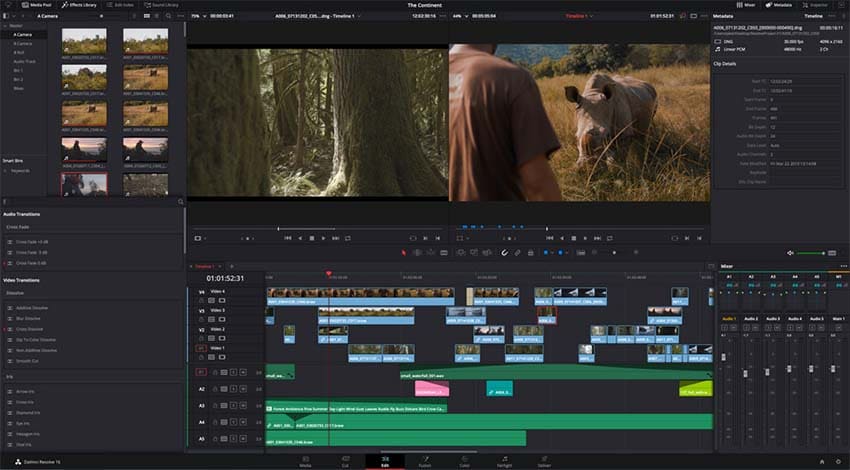
1단계: 프로그램 실행
다빈치 리졸브를 실행해 “미디어(Media)” 탭을 클릭한 다음 디스크를 탐색해 동영상을 가져오거나 드래그&드롭으로 동영상 파일을 가져옵니다. 동영상 파일을 가져왔다면, 하단에 있는 “편집(Edit)” 탭을 선택해 편집기를 불러옵니다. 가져온 동영상은 편집기 왼편에서 확인할 수 있는데, 이 동영상을 드래그&드롭으로 타임라인에 가져다 놓습니다.
2단계: 녹화 추가
그런 다음, 타임라인에서 동영상 클립을 고르고 화면 상단에 있는 “인스펙터(Inspector)” 버튼을 클릭합니다. 인스펙터 버튼을 클릭하면 그 즉시 컴포지션, 트랜스폼, 크랍, 리타임, 스케일링 등과 같은 여러 편집 옵션이 나타납니다. “트랜스폼(Transform)” 메뉴 아래에서 X 및 Y 필드와 짝을 이룬 “확대(Zoom)”이라고 써진 옵션을 찾을 수 있습니다.

3단계: 확대 효과 사용해 편집하기
이제 타임라인에서 분할된 영상 시작점에 마커를 붙여 놓기만 하면 됩니다. 확대하고 싶은 동영상 클립을 고른 다음, 인스펙터를 엽니다. 그러고 난 후, “확대(Zoom)” 옵션 오른쪽에 있는 “키프레임(Keyframe)”을 클릭해 시작 위치에 키프레임을 추가합니다. 스크롤을 밑으로 내려 다이나믹 줌(dynamic Zoom) 아이콘을 찾아 활성화하고, 원하는 효과를 고릅니다. 효과를 골랐다면, 이제 확대하고 싶은 영상 부분의 끝점에 마커를 끌어다 놓습니다.

4단계: 편집 결과물 내보내기
그러고 나면, “확대(Zoom)” 옵션과 연결된 X와 Y값을 변경할 수 있고, 이제 엔터 키를 누릅니다. 엔터 키를 누르자마자 선택한 동영상 부분에 지정한 X와 Y값에 따라 확대 효과가 적용됩니다. 동영상 부분에 확대 효과를 추가한 후에는 X와 Y값을 원래의 기본값으로 돌려놓아야 나머지 영상이 원래대로 재생될 것입니다. 그러려면 영상이 끝나는 지점 바깥 아무 데나 마커를 삽입한 다음 X와 Y값을 수정해주면 됩니다.

모든 작업이 완료된 후에는, 이제 여러분이 선택한 대로 확대 효과를 적용하여 바뀐 영상을 저장할 수 있습니다. 영상을 저장하려면, “내보내기(Export)” 페이지로 가서, MOV나 AVI와 같이 정해진 파일 형식 중에 아무것이나 고르면 됩니다.
3부. Wondershare Filmora(필모라)
Wondershare Filmora 역시 강력한 영상 편집 소프트웨어로, 영상 편집을 위해 만들어졌습니다. 동영상 줌인 효과가 있기 때문에 동영상이나 사진의 특정 부분을 확대할 때 사용할 수 있습니다. 테크 업계 전문가 뿐만 아니라 초보자까지 모두 어려움 없이 자유롭게 사용할 수 있을 만큼 Wondershare Filmora의 사용자 인터페이스는 직관적입니다. 또한 텍스트, 필터, 오디오와 효과를 추가할 수 있습니다.
1단계: Filmora 다운로드 후 설치
설치 파일을 다운로드한 후 Filmora를 설치합니다. 설치를 완료하고 나면, 화면녹화 인터페이스가 알아서 자동으로 실행됩니다.
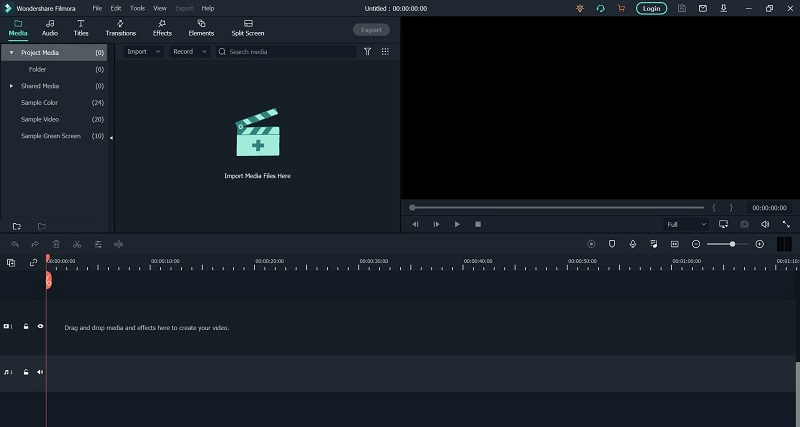
2단계: 편집할 영상 선택
전체 화면을 녹화하고 싶은지, 아니면 화면의 일부분만을 녹화하고 싶은지 선택합니다. 녹화할 영역을 마우스로 지정합니다.

3단계: 편집한 영상 세부 조정 및 내보내기
타임라인에서 확대하고 싶은 영상을 오른쪽 클릭하여 메뉴에서 크롭&줌을 선택하거나 키보드에서 Alt+C 키를 사용합니다.
그러면 컴퓨터 화면 중간에 크롭 버튼이 나타납니다. 그 버튼을 클릭해서 확대하고 싶은 동영상의 편집 페이지를 연 다음, 원하는 부분을 다듬고, 필요 없는 부분은 잘라냅니다.
만들고 싶은 동영상 종류에 따라 확대한 동영상을 편집할지 또는 내보낼지를 선택하면 됩니다. 어떤 오디오 녹음 모델을 사용할 것인지 결정하는 데 있어 동영상 제작 목적은 가장 중요하게 고려해야 할 요소입니다.
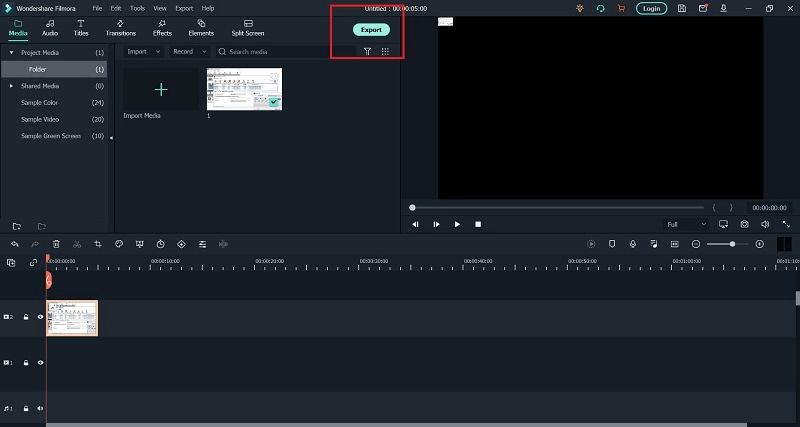
4부. Windows Movie Maker(윈도우 무비메이커)
Windows Movie Maker는 기본적인 영상 편집 프로그램으로, 여러분이 가진 사진과 동영상 클립을 사용하여 매력적인 영상을 만들어 낼 수 있습니다. Windows Movie Maker를 사용하면, 영상을 제작할 수 있을 뿐만 아니라 몇 가지 기본적인 편집 도구만으로 영상에 음악을 추가하고, 역동적으로 화면을 전환하고, 시작 효과를 적용하는 등의 작업을 할 수 있습니다. 여기에도 영상의 특정 영역을 확대할 수 있는 화면 확대 기능이 있어 역동적인 화면전환 효과를 만들어 냅니다.
Windows Movie Maker는 탁월한 동영상 줌인 프로그램으로, 무료로 동영상을 확대할 수 있도록 만들어졌습니다. Windows Movie Maker의 가장 차별화된 특징 중 하나는 확대 효과입니다. 화질을 손상하지 않고서 동영상과 사진을 확대할 수 있기 때문이죠. 양질의 시각 효과와 결합한 매력적인 사용자 인터페이스는 이 프로그램에서 발견할 수 있는 뛰어난 특징입니다. 다만, Windows Movie Maker에는 파일을 다양한 형식으로 저장할 수 없다는 한계가 있습니다. 유일하게 WMV 형식만을 지원합니다.

1단계: 무비메이커 실행
Windows Movie Maker를 실행한 후, "홈" 탭으로 가서 "비디오 및 사진 추가" 옵션을 골라 편집하고 싶은 원본 동영상을 가져옵니다. 이렇게 하면 페이지 우측에 전체 동영상이 프레임으로 표시됩니다.
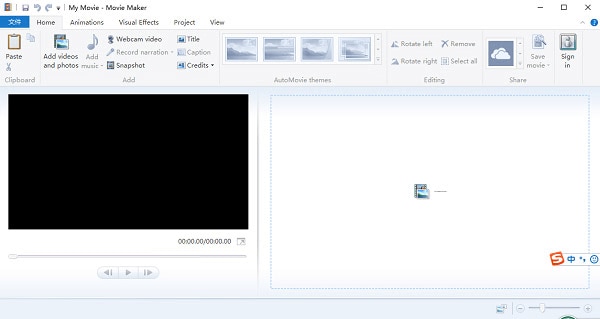
2단계: 확대할 파일 불러오기
툴바에 있는 비디오 및 사진 추가 버튼을 클릭해 확대하고 싶은 동영상 클립을 가져와 미디어 파일을 무비메이커로 옮깁니다.
확대하고 싶은 동영상 프레임의 시작점을 클릭해 마커를 그 위치에 놓습니다. 그런 다음, 프레임을 오른쪽 클릭하고 “분할”을 클릭하면 선택한 프레임이 연속된 다른 프레임에서 자동으로 나누어집니다. 비슷한 방식으로 특정 동영상 프레임의 끝점을 클릭해 분할해 주어야 전체 동영상 프레임에 확대 효과가 적용되는 것을 막을 수 있습니다.

3단계: 이동 및 확대/축소 적용하고 내보내기
이제 어느 부분에 확대 효과를 적용할지 선택해야 합니다. 애니메이션 탭에 있는 이동 및 확대/축소 섹션으로 갑니다. 적당한 이동 및 확대/축소 효과 하나를 선택합니다.
원하는 동영상 프레임을 분리하고 나면, 해당 프레임을 선택한 후 상단 “애니메이션" 탭으로 가서 “이동 및 확대/축소" 섹션에 있는 “확대/축소" 옵션 중 무엇이나 선택할 수 있습니다. 선택한 동영상 프레임에 확대 효과가 곧바로 적용될 것입니다. 이제 선택한 확대 효과를 적용한 결과물을 PC에 저장하면 됩니다. 핵심 요소만 갖춘 간단한 동영상 편집 프로그램임에도 화면 확대 효과는 매끄럽게 적용됩니다.
만들어진 동영상을 미리 보고 확인한 후 원하는 형식으로 동영상을 저장하세요.

5부. Apowersoft Screen Recorder
Apowersoft Screen Recorder를 사용하면 동영상 클립의 화질을 유지한 채 화면을 확대하고 축소할 수 있습니다. 무료로 사용할 수 있으므로, 구독하라는 압박에 시달리지 않아도 됩니다. Apowersoft Screen Recorder 동영상 편집 프로그램의 핵심 특징 중 몇 가지만을 나열하면, 컴퓨터의 오디오 녹음, 전체화면 녹화, 예약 종료 등이 있습니다. 하지만 동영상 형식이 제한되어 있다는 단점도 존재합니다. 이 프로그램에서 지원하는 동영상 형식이 제한되어 있기 때문에, PC와의 호환성에서 문제가 생기는 경우가 많습니다.
이 무료 프로그램을 사용하면 Windows 10 컴퓨터 화면을 손쉽게 녹화할 수 있습니다. 클릭 몇 번이면 컴퓨터 화면을 녹화할 수 있습니다. 뿐만 아니라 MP4, AVI, WMV, FLV, MPEG, GIF 및 VOB와 같은 다양한 출력 형식을 지원합니다. 또한 데스크톱 화면을 녹화하면서 오디오를 같이 녹음할 수도 있습니다. 가족, 친구 또는 동료와 영상 채팅을 할 경우에는 카메라를 활용할 수 있습니다.

Apowersoft 동영상 편집 프로그램 및 화면 확대 효과 사용법
1단계: Apowersoft Recorder 다운로드 및 실행
프로그램을 받도록 합니다. 먼저 프로그램을 다운로드하세요. 프로그램을 설치한 후 “녹화(Record)" 버튼을 클릭해 여러분 계정에서 수많은 동영상을 제한 없이 녹화할 수 있습니다.
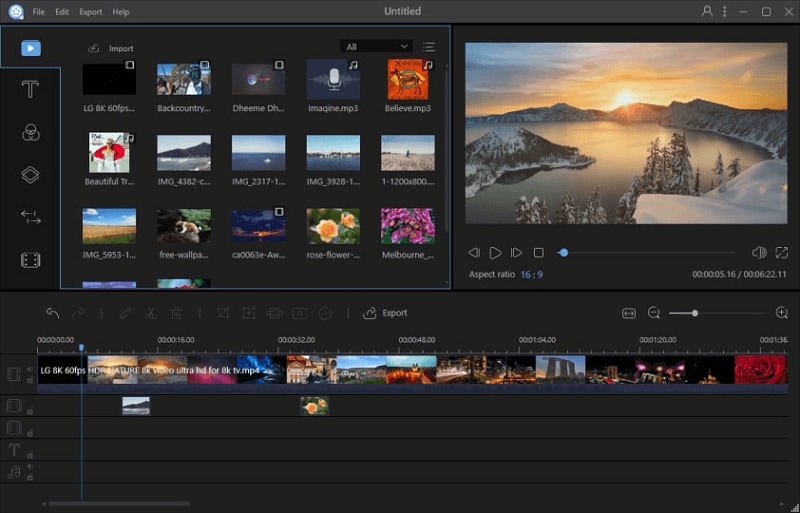
2단계: 녹화된 동영상 불러오기
녹화 공간을 여러분 필요에 맞게 변경합니다. 마우스를 끌어서 녹화하고 싶은 영역을 선택하세요. 녹화할 영역을 확인하고 나면, 바로 녹화가 시작됩니다. 전체 화면을 녹화하는 경우에는 마우스를 화면에 맞게 끌어다 놓으면 됩니다. 교육용 영상에 시청자가 여러분의 모습을 볼 수 있게 만드는 경우에는 카메라 오버레이를 사용할 수 있습니다.
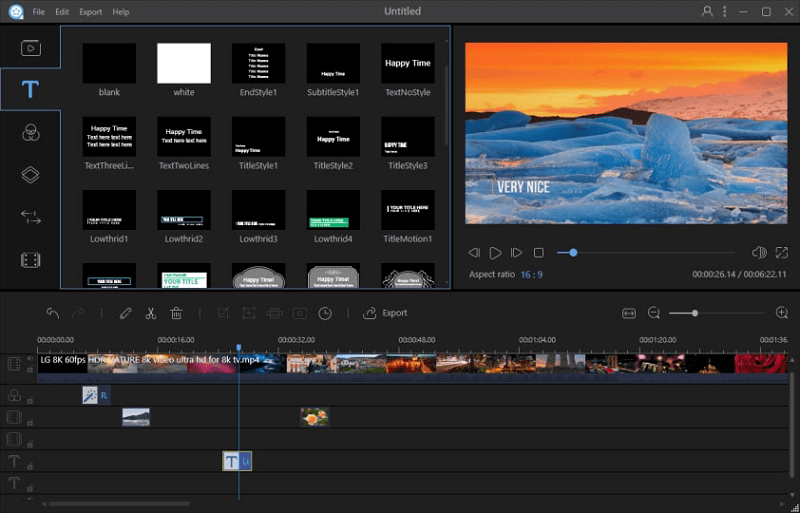
3단계: 효과 적용
실시간으로 동영상을 편집합니다. 영상을 찍으면서, 바로 주석, 말풍선, 코멘트 등을 추가할 수 있습니다. 이런 작업을 통해 시청자들의 참여도를 높이고, 시청자들이 여러분이 만든 영상을 더 보게 할 수 있습니다.

4단계: 동영상 저장
녹화를 멈추고 동영상을 저장합니다. 녹화를 종료하려면 “멈춤(Stop)" 버튼을 클릭합니다. 해당 동영상을 다운로드할 수도 있고, 아니면 로컬 디스크에 저장하거나 클라우드에 저장할 수 있습니다. 유튜브나 Vimeo 계정에 동영상을 업로드할 수 있고, 구글 드라이브와 그 외 다양한 온라인 스토리지 서비스에 동영상을 보낼 수도 있습니다.

6부. OpenShot(오픈샷)
오픈샷은 가장 강력한 무료 영상 편집 프로그램 중 하나로 다양하고 풍부한 무료 기능으로 유명합니다. 또한 윈도우, Mac, 그리고 리눅스에서 모두 사용할 수 있는 멀티 플랫폼 프로그램입니다. 오픈샷은 Shotcut(샷컷)과 같이 다양하고 폭넓은 동영상, 오디오, 이미지 형식을 지원합니다. 사용자가 맞춤형으로 만들 수 있는 워터마크, 타임 매핑(time mapping), 그리고 빨리 감기와 슬로우 모션 기능이 유용하다는 점은 의심의 여지가 없습니다.
게다가 오픈샷의 무료 버전은 동영상을 확대하는 소프트웨어로 사용할 수도 있습니다. 즉, 오픈샷을 사용하면 뛰어난 동영상 클립을 만들 수 있는 거죠. 편집 프로그램이 내장되어 있어 이미지와 동영상에 텍스트, 영상, 음악, 오디오를 추가하고 필터를 적용할 수 있습니다. 확대 효과를 유려하게 적용할 수 있는 뛰어난 도구입니다. 기술자에게 도움을 받지 않고서도 소셜미디어에 직접 동영상을 포스팅할 수 있습니다. Windows와 macOS 기기에서 완벽하게 작동합니다.
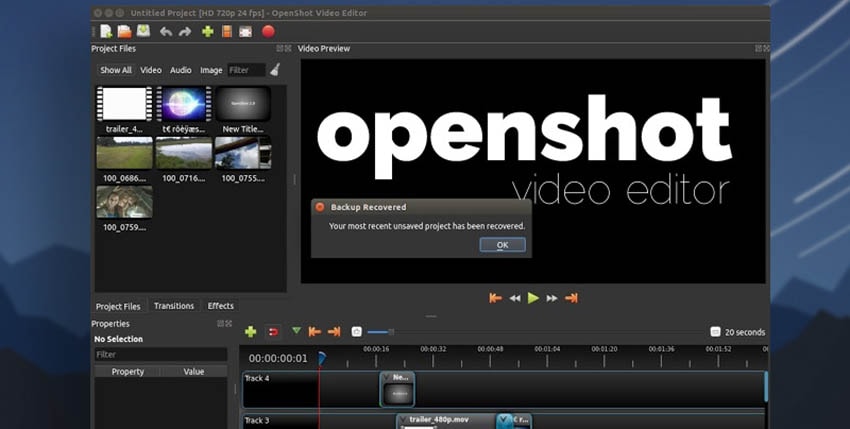
OpenShot(오픈샷) 동영상 편집 프로그램으로 동영상에 확대 효과를 적용하기 위해, CTRL키를 누른 상태에서 마우스의 스크롤 휠을 움직이면 동영상 타임라인을 확대해서 볼 수 있습니다.
1단계: 오픈샷 실행
오픈샷에 있는 몇 가지 기능들은 너무나 단순해서 동영상 편집자라면 좋아할 수밖에 없습니다. Windows 프로그램에서 오픈샷을 실행하고 여기에 보시는 것처럼 파일을 추가하기만 하면 됩니다.

2단계: 화면 확대를 위한 키프레임 추가
키프레임 애니매이션, 무제한 레이어, 이미지 및 오디오 드래그&드롭 지원, 3D 제목, 400개가 넘는 장면 전환 효과, 그 외에도 다양하고 풍성한 효과들이 가득합니다.

3단계: 편집 및 내보내기
우리의 시선을 가장 먼저 잡아끄는 것은 다양하고 화려한 효과들이지만, 오픈샷은 기본에도 충실합니다. 클리핑, 크기 조정, 회전 및 스크롤링을 간단히 조작할 수 있어 프로슈머와 초보자 모두가 만족하며 사용할 수 있습니다. 내보내기(Export) 버튼을 누르면 파일을 내보낼 수 있습니다.

7부. Lightworks(라이트웍스)
리눅스, OS X, 그리고 Windows 운영시스템에서 사용할 수 있도록 개발된 또 하나의 뛰어난 비선형 편집 시스템을 소개합니다. 다양한 기능이 갖춰진 소프트웨어가 필요하다면, 라이트웍스야말로 여러분이 찾는 프로그램입니다. 라이트웍스를 사용하면, 동영상을 이미지로 변환하고, 동영상 클립에 확대 효과를 적용하며, 유튜브, 페이스북, 트위터와 같은 소셜 미디어에 직접 동영상을 포스팅할 수 있습니다.
또 하나의 유용한 비선형 동영상 편집 프로그램인 라이트웍스에는 고급 멀티캠 편집, 듀얼 모니터 출력, 실시간 동영상 효과 적용, 시각 효과 경로 설정, 다중 채널 오디오 믹서 등 다양한 기능을 들어 있습니다. 라이트웍스의 무료 버전에서 이 모든 기능을 사용할 수 있지만, 유료 버전에는 타임라인 렌더링, Boris Graffiti(보리스 그래피티) 플러그인, 입체적 출력물 등 다양한 기능이 포함되어 있습니다. 이 동영상 편집 프로그램에서 가장 좋은 점은 뭐니 뭐니 해도 “확대(Zoom)" 기능이 완전 무료라는 점입니다.

라이트웍스를 사용해 동영상에 확대 효과 넣기
라이트웍스를 사용해 동영상 부분에 확대 효과 넣는 법은 단계별로 다음과 같습니다.
1단계: 라이트웍스 열기
시작하려면, 라이트웍스를 실행하고 원하는 이름을 붙여 새 프로젝트를 만듭니다. 그러면 팝업창이 나타나 PC를 탐색해 편집하려는 동영상을 가져올 수 있게 됩니다. 동영상을 가져오고 나면, 동영상 파일을 더블 클릭해 뷰어를 엽니다. 동영상 편집기를 실행하려면 뷰어 하단에 있는 “타겟 편집에 삽입(Insert into the Target Edit)"을 클릭합니다.
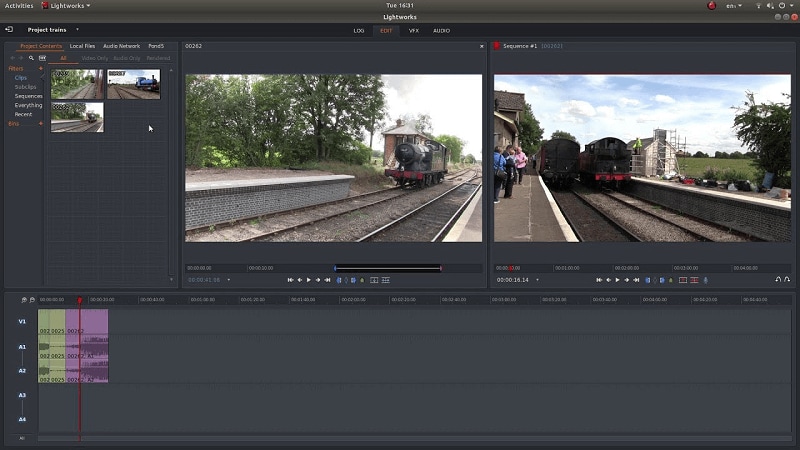
2단계: 편집기 옵션으로 가기
편집기를 실행하면, 선택한 동영상이 타임라인에 추가된 것이 보입니다. 타임라인 하단에서 “효과(Effects)” 옵션을 선택하고, 아래에서 보시는 것처럼 목록에서 “DVE” 효과를 고릅니다.
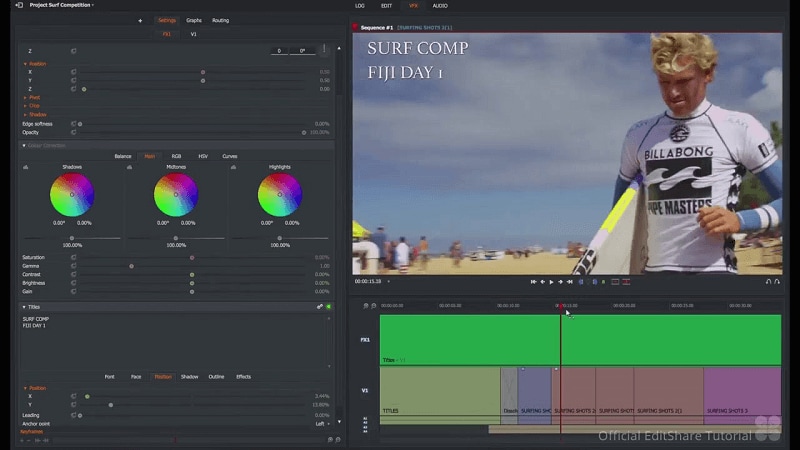
3단계: 화면 확대 효과 추가
그러면 “DVE 효과(DVE Effects)” 창이 “스케일(Scale)” 옵션과 함께 나타나는데, 여기에서 동영상 부분에 화면 확대 효과를 추가할 수 있습니다. 화면 확대 효과를 적용하려면, 타임라인에서 확대하고 싶은 동영상 부분으로 마커를 끌어다 놓습니다. 그런 다음, “스케일"에서 “마스터(Master)” 옵션이 딸린 “키프레임(Keyframe)”버튼을 클릭합니다. 그러면 키프레임이 해당 동영상 부분의 시작점에 추가됩니다.

4단계: 파일 내보내기
시작점에 키프레임을 추가하고 나면, 마커를 움직여 동영상에서 확대 효과 적용을 멈추고 싶은 끝점에 가져다 놓기만 하면 됩니다. 끝점을 어디로 할지 결정했다면, 이제 “DVE 효과" 창으로 돌아가 “마스터" 옵션과 연결된 슬라이더를 끌어서 확대의 정도를 조정합니다. 엔터키를 누르고 나면 시작점과 끝점 사이에 있는 동영상 부분에 화면 확대 효과가 적용됩니다.
그러고 나서, 왼편에 있는 “내보내기(Export)” 아이콘을 클릭해 라이트웍스 무료 버전에서 동영상을 MP4 파일로 저장합니다.

8부.VSDC 무료 동영상 편집 프로그램
화면 확대 효과가 있는 소프트웨어 목록에서 우리가 마지막으로 소개할 프로그램은 VSDC 무료 동영상 편집 프로그램입니다. Flash-Integro, LLC에서 개발한 이 동영상 편집 프로그램은 사진 슬라이드쇼를 만들거나, 동영상 클립에 사운드트랙, 텍스트를 추가하고, 오디오를 변환하는 데 사용할 수 있을 뿐 아니라 동영상을 확대할 때도 사용할 수 있습니다. macOS와 Windows에서만 호환됩니다. VSDC를 사용하면 클릭 몇 번만으로 멋들어진 효과를 적용하고, 생생하게 색을 보정하고, 동영상 클립에 모션 트랙킹을 적용할 수 있습니다. 오늘 바로 사용해 보세요!
풍부한 기능을 갖춘 VSDC 동영상 편집 프로그램은 동영상을 제작 및 편집하고, 동영상 효과와 오디오 효과를 적용하고, 동영상 클립을 분리하고 자르는 등의 작업을 할 때 유용합니다. “동영상 효과"에는 빠른 스타일(Quick Styles), 필터, 조정, 트랜스폼(Transforms), 특수 효과, 화면 전환 등의 다양한 효과들이 있어 눈길을 사로잡는 멋진 동영상을 만들 때 유용합니다. “트랜스폼" 효과에는 동영상의 특정 부분을 확대할 수 있는 “화면 확대(Zoom)”를 비롯한 몇 가지 효과가 들어 있습니다.
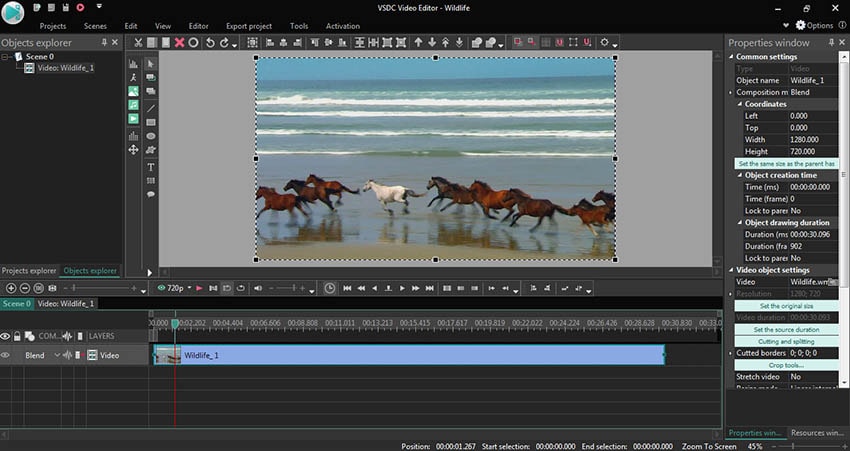
VSDC 무료 동영상 편집 프로그램에서 화면 확대 효과 적용하기
1단계: VSDC 편집 프로그램 열기
컴퓨터에서 “VSDC 무료 동영상 편집 프로그램"을 실행하고 나서, 상단에 있는 “편집기(Editor)” 탭을 고릅니다. 그러면 “콘텐츠 가져오기(Import Content)” 버튼이 보이는데, 이 버튼을 클릭해 편집할 동영상을 가져올 수 있습니다. 동영상을 가져왔다면, 편집기 하단에 있는 타임라인에 자동으로 해당 동영상이 추가됩니다. 타임라인에서 동영상을 오른쪽 클릭하면 나타나는 메뉴에서 “동영상 효과"를 선택하기만 하면 됩니다.

2단계: 화면 확대 효과 적용
동영상을 타임라인에 무사히 추가했다면, 이제 화면 확대 효과가 일어났으면 하는 부분에 커서를 가져다 놓습니다.
“화면 확대(Zoom)”를 선택하면, 팝업창이 나타나는데, 이 창에서 확대할 화면의 위치와 지속시간을 특정할 수 있습니다. 동영상의 특정 부분을 확대하고 싶다면, “수동 위치에서(From Mnaual Position)” 옵션을 사용하는 것도 좋습니다. 그렇게 하면, 확대할 시작 위치를 선택할 수 있을 뿐만 아니라 해당 동영상 부분에 얼마나 오래 확대 효과를 적용할지 선택할 수 있게 됩니다.

3단계: 화면 확대값 추가 및 내보내기
마지막으로 “OK”를 클릭해 팝업창을 닫고 나면, “화면 확대(Zoom)”이라고 써진 새로운 객체가 타임라인에 추가됩니다. 이 객체를 선택해 보면, 편집기 오른편에 “확대 설정(Zoom Settings)”이 보입니다. 이제 “확대 설정(Zoom Settings)” 아래에 있는 “수준(Levels)” 옵션을 펼쳐 놓습니다. 여기에는 “초깃값(Initial Value)”과 “최종값(Final Value)”이라고 써진 입력란 두 개가 있는데, 여기에 확대할 비율 퍼센티지를 적습니다. 동영상을 100퍼센트에서 200퍼센트로 확대하고 싶다면, “초깃값"에 “100퍼센트"라고 적고, “최종값"에 “200퍼센트”를 적는 거죠.

글을 마치며
이제 여러분은 화면 확대 효과가 있는 최고의 동영상 편집 소프트웨어 8가지를 모두 살펴보았습니다. 하지만, 무엇이 여러분에게 가장 적합한 선택일까요? 제가 확실히 아는 한 가지는 여러분이 위 목록에서 어떤 동영상 편집 프로그램을 택하든 여러분이 제작할 다음 동영상이 최고의 결과물이 될 것이라는 점입니다.







