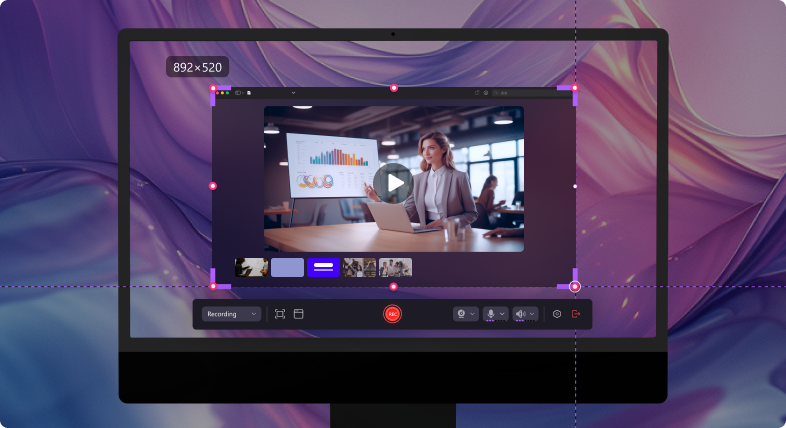오늘은 아이패드 화면 공유에 대해서 알아볼 건데요. 보통 아이패드는 윈도우와 다른 운영체제를 갖기 때문에 호환이 안 되는 것이 많습니다. 하지만 아이패드, 아이폰은 소울 아이템인 만큼 많은 분들이 애용하죠. 작업 혹은 콘텐츠를 만들 때 아이 패드 화면 공유나 아이폰 모니터 미러링 하고 싶을 때가 오는데, 장비 호환이 되지 않아 상당히 불편함을 겪곤 합니다. 이런 상황에 쓸 수 있는 아이 패드 컴퓨터 화면 연결 소프트웨어들과 도움이 될 수 있는 프로그램을 소개합니다.
본문에서는 다음과 같은 내용을 다룰 것입니다.
- 녹화 영역 설정과 시간 예약 가능
- 녹화 영역 설정과 시간 예약 가능
- 4K/8K 해상도와 최대 120 프레임으로 선명한 화질 제공
- 비디오, 오디오, 카메라를 각각 별도로 녹화하여 편집 유연성 향상
- 무제한 편집 템플릿, 특수 효과 및 기타 소스 내장

1. 윈도우에서 아이패드 화면 미러링하는 5가지 방법
첫 번째. LetsView
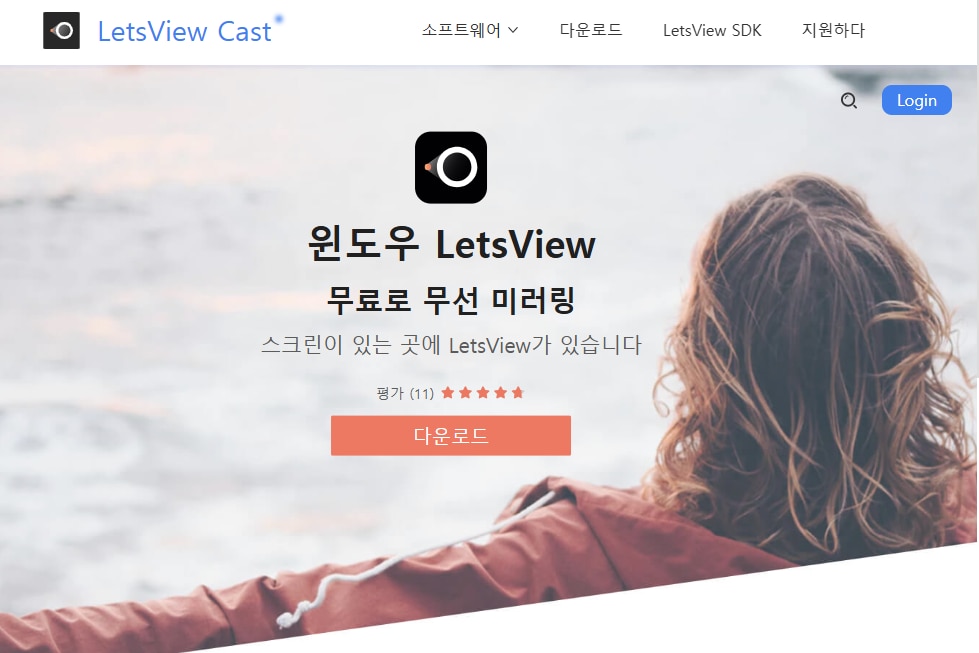
✨특징: 무료 사용이 가능한 무선 아이 패드 화면 미러링 프로그램으로 간편하면서 안정적인 성능을 가졌습니다.
💡 LetsView로 화면 미러링하는 방법
- 아이패드와 컴퓨터에 해당 프로그램을 설치 및 실행합니다.
- 동일 와이파이 연결 후 프로그램에서 컴퓨터 선택 및 QR/PIN 코드를 입력합니다.
- 아이패드 제어센터에서 화면 미러링을 선택 후 컴퓨터를 선택합니다.
두 번째. iMyFone MirrorTo
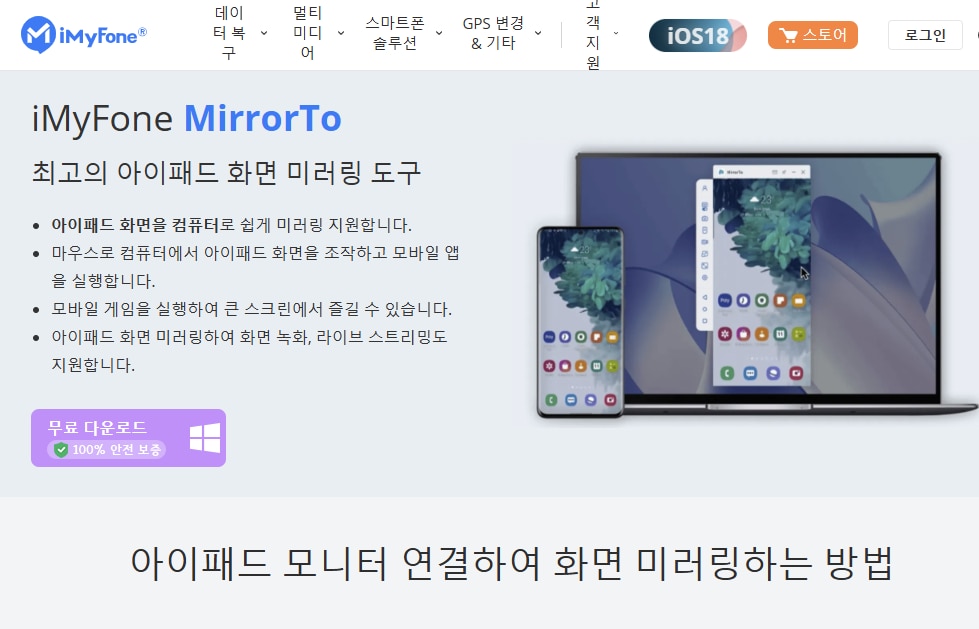
✨특징: 아이 패드 화면 공유 시 컴퓨터로 제어 가능합니다. 게임을 운용할 때 키보드 매핑도 가능하니 편합니다.
💡 iMyFone MirrorTo로 화면 미러링하는 방법
- 아이패드 컴퓨터 화면 공유를 위해 두 기기에 iMyFone MirrorTo를 설치 후 실행합니다.
- 유선 또는 무선으로 연결하고 안내에 따라서 연결합니다.
- 컴퓨터 화면에서 아이 패드 화면 미러링 컨트롤하면 됩니다.
세 번째. ApowerMirror
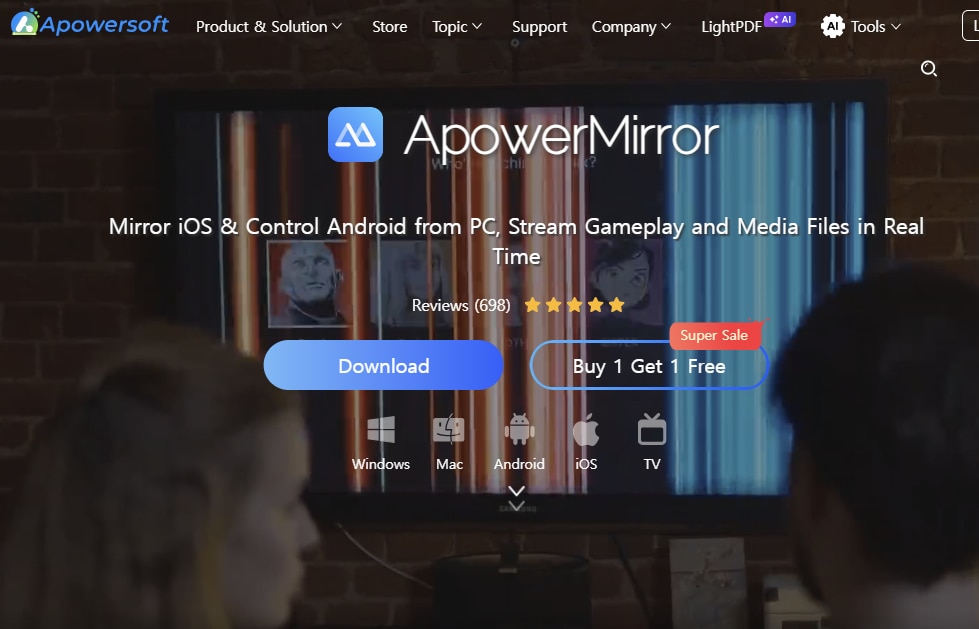
✨특징: 다양한 기기의 호환이 좋고, 품질과 안정성이 높아 녹화 스크린샷, 화이트보드 등의 기능에 적합합니다.
💡 ApowerMirror로 화면 미러링하는 방법
- 컴퓨터와 아이 패드를 ApowerMirror를 설치해 실행합니다.
- 동일한 뫄이파이로 견결하고 아이 패드 혹은 아이폰으로 PC를 선택하여 연결합니다.
- 아이패드 제어센터 화면에서 미러링 그리고 컴퓨터를 선택하면 됩니다.
네 번째. LonelyScreen
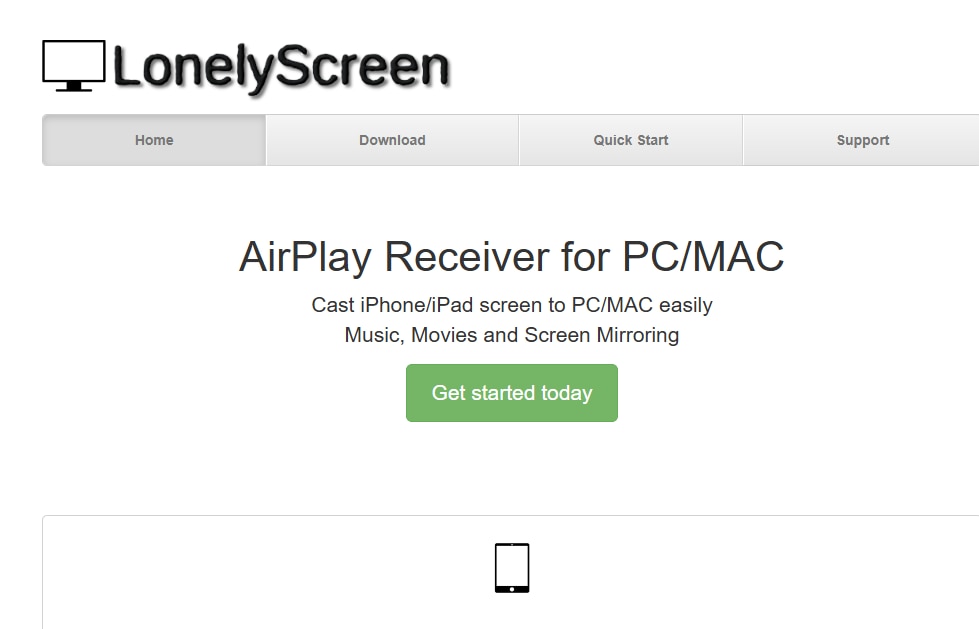
✨특징: AirPlay를 통한 무선 미러링을 간편 설정 후 무료로 사용 가능합니다.
💡 LonelyScreen로 화면 미러링하는 방법
- 컴퓨터에서 LonelyScreen를 설치 후 실행합니다.
- 아이패드에서 AirPlay 활성화하고 해당 프로그램을 선택합니다.
다섯 번째. Reflector4
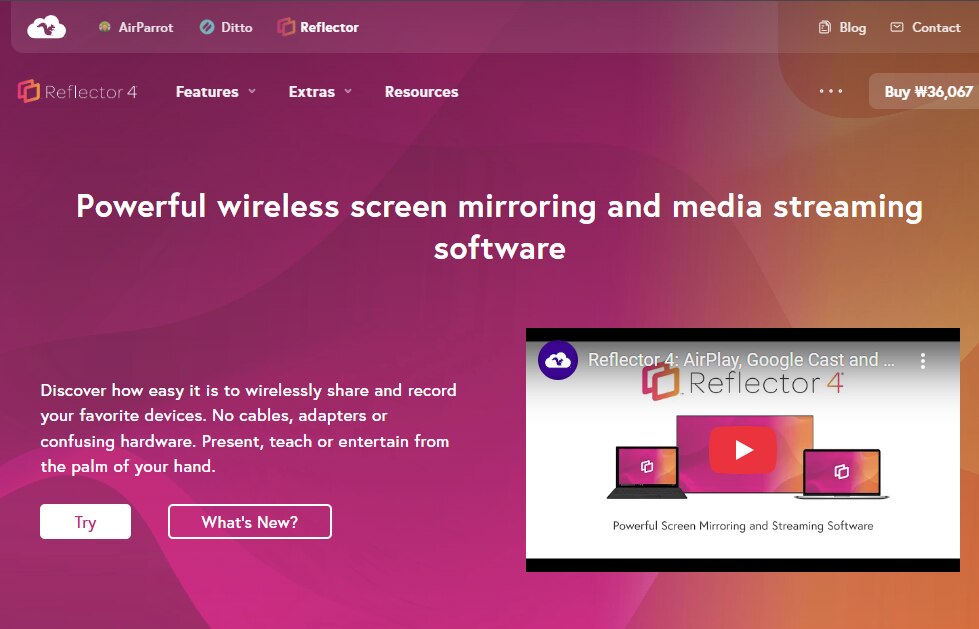
✨특징: AirPlay, Google Cast 지원이 가능하며, 다양한 기기와 미려링이 가능합니다.
💡 Reflector4로 화면 미러링하는 방법
- PC 화면에서 Reflector4를 설치하고 실행합니다.
- 아이패드에서 AirPlay를 통해 연결하거나 Google Cast를 활성화해 연결합니다.
2. PC에서 아이 패드 화면 녹화 및 편집하려면?
데모크리에이터는 초보자가 사용을 해도 직관적으로 사용이 편리하게 디자인되어 있어 게임, 강의, 정보 공유 등 다양한 분야에서 쉽게 사용을 하고 있습니다. 또한 아이 패드 화면 미러링을 지원하고 다양한 콘텐츠를 녹화 편집을 할 수 있게 됩니다.
* 현재 데모크리에이터는 아이 패드 화면을 맥북에 미러링하는 기능만 지원합니다.
데모크리에이터(DemoCreator)의 화면 녹화 & 편집 주요 기능
- 다중 소스 동시 녹화 가능합니다. PC 화면 및 웹캠 그리고 오디오 등의 동시 녹화를 지원합니다.
- 아이패드 & 아이폰 화면 미러링 및 녹화를 지원합니다.
- 녹화 중 실시간 메모 및 주석을 쓸 수 있어 강의와 같은 콘텐츠 진행시 유리합니다.
- 타임라인을 이용한 고급 편집이 가능하며, AI 기반의 고급 기술을 이용 초보자도 쉽게 활용 가능합니다.
- AI 기술로 가상의 아바타처럼 얼굴 인식을 하여 영상을 풍성하게 해줍니다.
- 고퀄리티 오디오 편집이 가능합니다. 잡음, 변환 등의 전문적인 편집 툴을 활용할 수 있습니다.
데모크리에이터(DemoCreator) 화면 미러링 및 편집 사용 방법
Step1 아이 패드와 Mac을 연결합니다.
아이 패드와 Mac을 케이블로 직접 연결합니다. 아이 패드를 잠금 해제하고 메시지가 표시되면 컴퓨터를 신뢰합니다.
Step2 iOS 녹화 옵션을 선택합니다.
데모크리에이터를 실행 후 녹화 옵션 창에서 iOS 기기를 선택합니다.
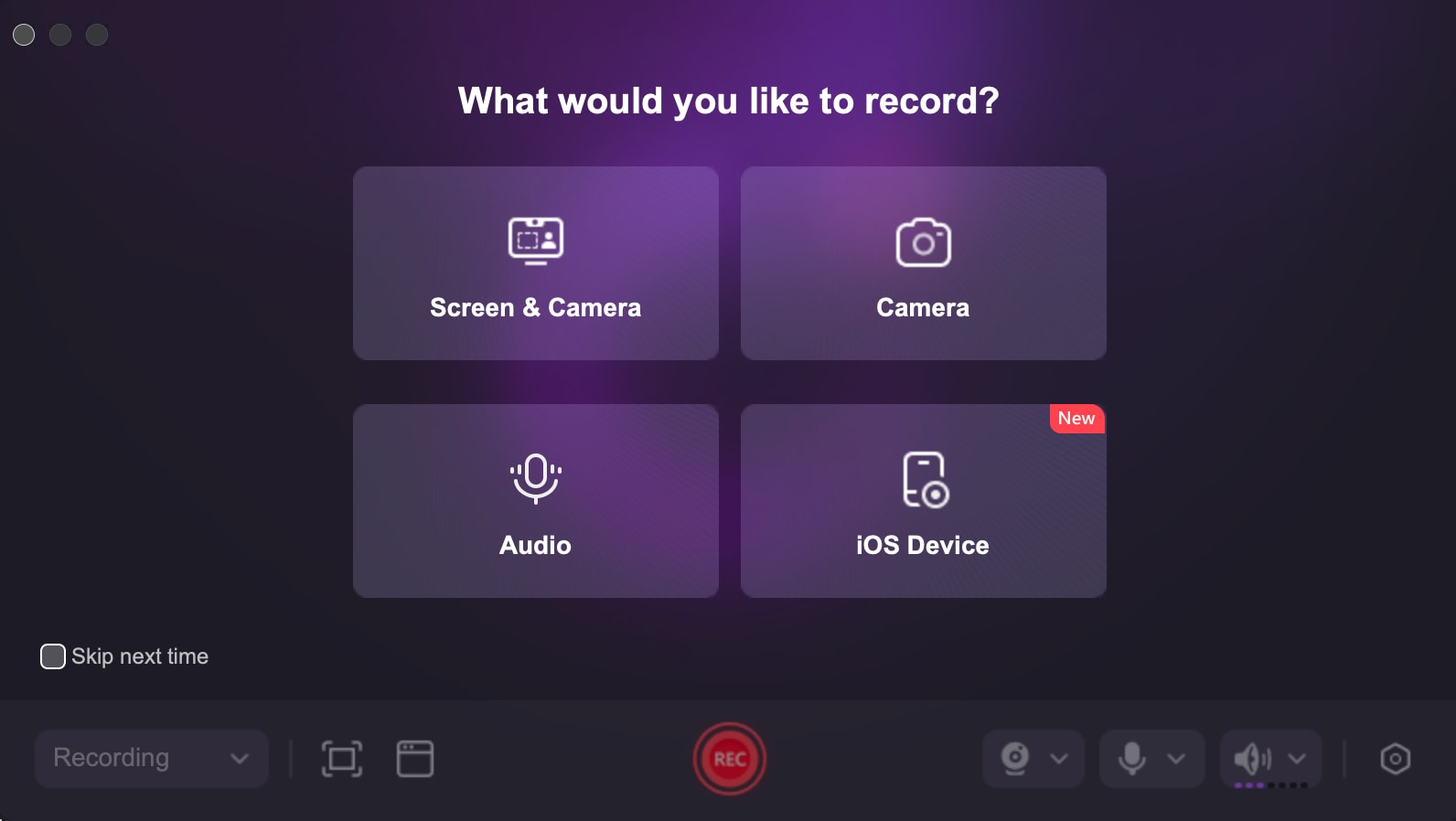
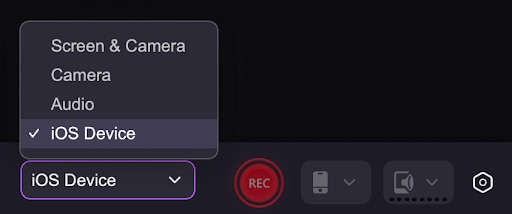
Step3 원하는 녹화 모드를 선택합니다.
화면만 녹화할지, 화면 + 오디오를 녹화할지 원하는 방법을 선택해 줍니다.
Step4 화면 비율을 조정하고 녹화를 시작합니다.
화면 녹화는 중앙의 빨간 버튼으로 시작되고 종료도 같은 버튼이며, 화면의 전체나 일부를 조율하여 녹화 가능하니 원하는 방식을 이용하면 됩니다.
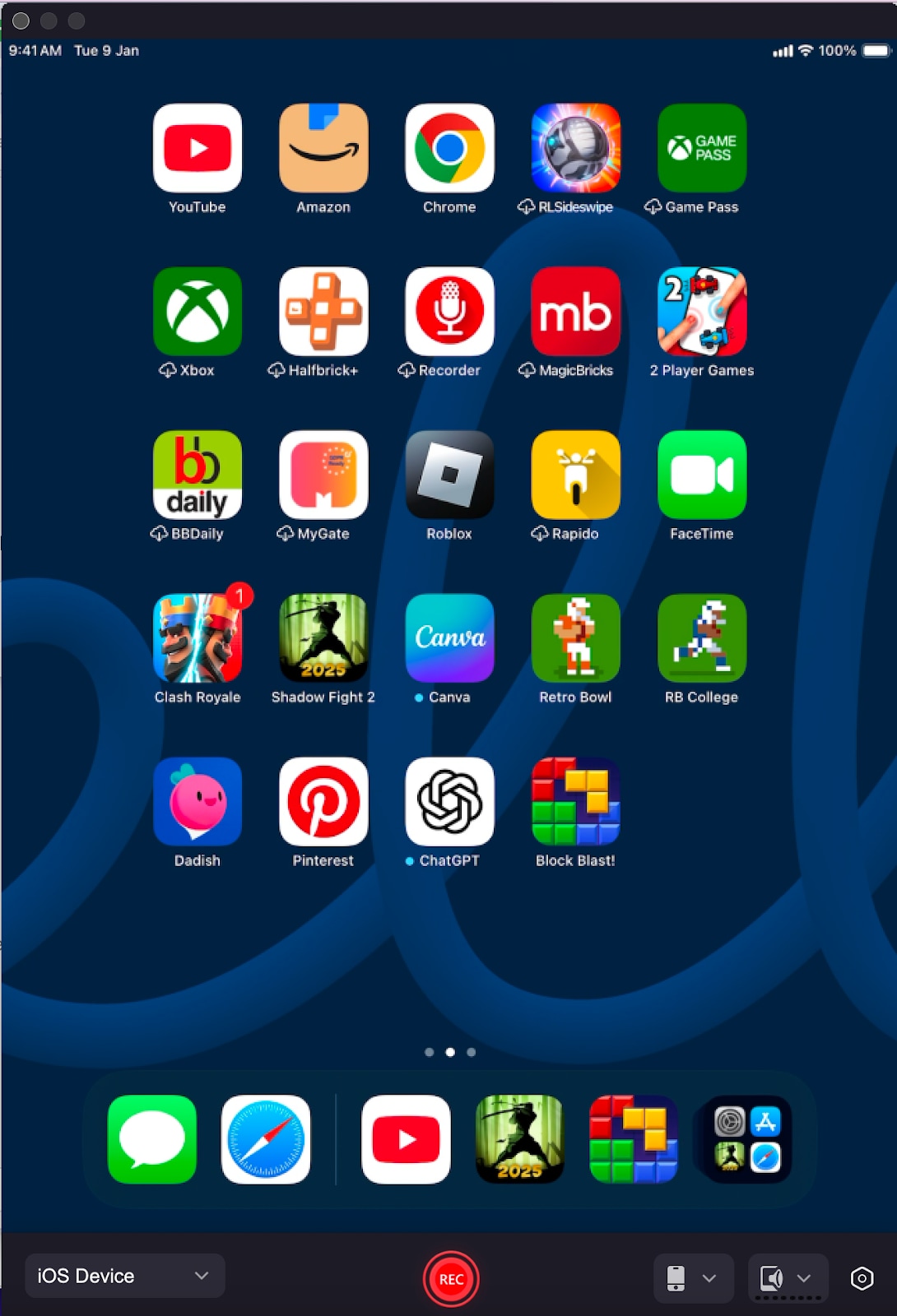
Step5 녹화 끝난 후 영상 편집합니다.
영상을 녹화 후 편집기를 활용하기 위해 '고급 편집'을 눌러줍니다.
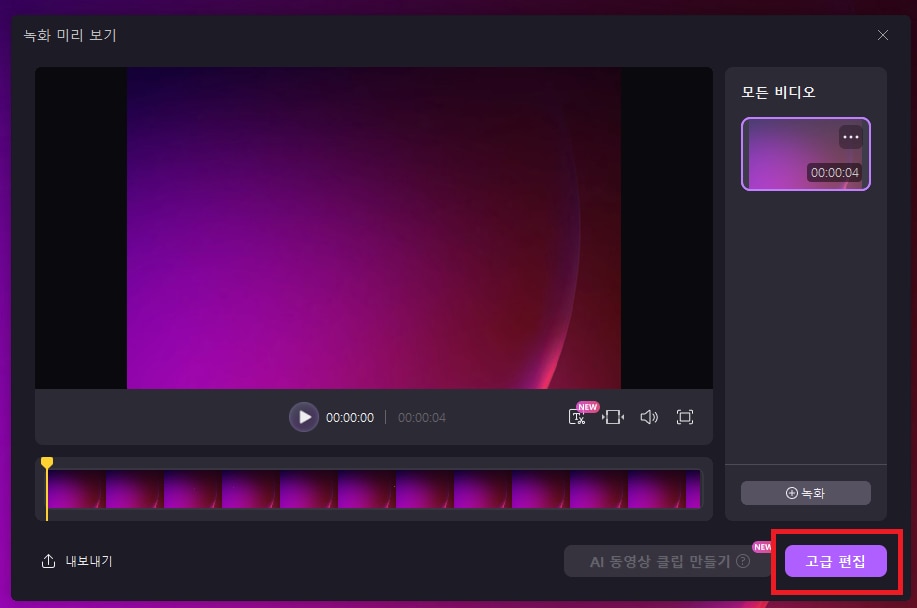
Step6 영상을 내보냅니다.
데모크리에이터의 자체 편집기로 초보자도 쉽게 편집이 가능하기에 원하는 결과물을 손쉽게 만들 수 있습니다.
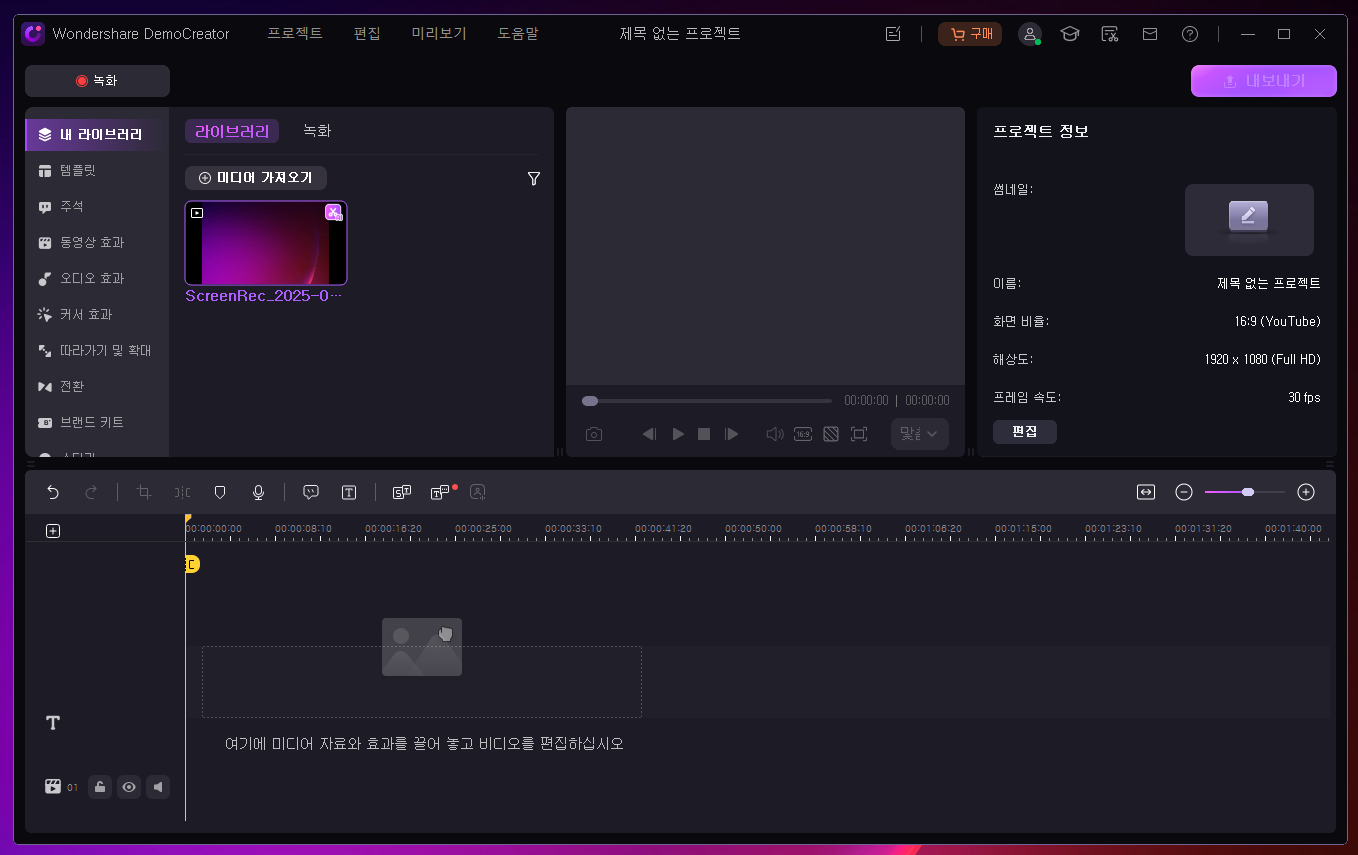
3. 윈도우 pc에서 아이 패드 화면 미러링 하는 기타 방법 5가지
1) AirPlay
✨ 특징: 무선으로 연결하기에 편리하지만, 인터넷 환경에 따라 안정성 여부가 바뀝니다.
💡 사용 방법 : 애플의 AirPlay 기술을 윈도우 컴퓨터에서 구현하는 방식으로, 주로 5KPlayer와 같은 미디어 플레이어 소프트웨어에서 사용합니다.
2) Wi-Fi 미러링 앱
✨ 특징: 쉽고 간편하며 다양한 기능이 있는 것이 장점이지만 앱 성능에 따라 화질과 안정성이 상이합니다.
💡 사용 방법 :아이패드와 컴퓨터에 동일한 와이파이를 사용하는 아이 패드 화면 미러링 앱을 설치하여 사용합니다.
3) USB 유선 미러링
✨ 특징: 좋은 안정성과 낮은 지연 시간이 장점이지만, 유선이라는 한계점이 아쉽습니다.
💡 사용 방법 : USB 케이블을 사용해 아이패드와 컴퓨터를 직접 연결해 안정적인 아이패드 화면 미러링을 구현합니다.
4) 원격 데스크톱 활용
✨ 특징: 컴퓨터를 제어 가능하지만, 인터넷 환경에 따라 성능 차이가 크고 사용하기가 번거롭습니다.
💡 사용 방법 : 사용 방법 : 아이패드(아이폰)에서 원격 데스크톱 앱을 통해 컴퓨터에 접속하고, PC 화면을 아이패드로 미러링 합니다.
5) 하드웨어 미러링 장치 사용
✨ 특징: 상당히 안정적이고 좋은 퀄리티를 볼 수 있지만 추가 하드웨어를 구비해야 하는 단점이 있습니다.
💡 사용 방법 : HDMI 등의 영상 출력 유선을 이용해 아이패드 화면을 PC 모니터로 출력합니다.
4. 마무리
여기까지 아이 패드 화면 미러링을 할 수 있는 소프트웨어들을 살펴보았습니다. 다양한 아이 패드 모니터 미러링 소프트웨어가 있지만 각자 장단점이 있고 좋아 보이는 아이 패드 화면 공유 프로그램은 값이 있어 안타깝기도 하였습니다. 그럴 때 대안이 데모크리에이터(DemoCreator)아닐까 합니다. 화면의 녹화를 더불어 다양한 고급 기술을 갖추었으면서도 손쉽게 사용 가능하며 저렴한 비용이 장점이죠. 향후 아이패드 컴퓨터 화면 연결하여 미러링 할 수 있는 기능도 도입되니 정말 야무진 소프트웨어 입니다.