어떤 과정을 설명하려고 애쓰다가 원하는 결과는 얻지 못한 채 출구 없는 미로에 갇힌 것처럼 답답했던 적이 있나요? 그럴 때 도움이 되는 것이 화면 녹화 기능입니다. 안타깝게도 Windows 8에는 내장된 화면 녹화 기능이 없습니다. 그래서 이 글에서는 Windows 8용 화면 녹화 프로그램을 살펴보려고 합니다. 우리는 전 세계 뛰어난 개발자들 덕분에 최고의 프로그램 가운데서도 월등히 뛰어난 프로그램을 만날 수 있었습니다. 시중에 나와 있는 어떤 화면 녹화 프로그램에는 주석 추가와 같은 편집 기능이 있지만, 어떤 프로그램에는 없습니다. 그래서 여기서는 Windows 8용 화면 녹화 프로그램 10개를 소개하면서 편집 기능을 기준으로 나누었습니다.
그럼 시작해 보죠!
- 1. Bandicam(반디캠)
- 2. Fraps
- 3. OBS(Open Broadcaster Software)
- 4. CamStudio
- 5. Free Screen Video Recorder
1부: 편집 기능이 있는 화면 녹화 프로그램
추천1. Wondershare DemoCreator
Windows 8용 화면 녹화 프로그램이 제공하는 초당 프레임 수에는 차이가 있을 수 있습니다. DemoCreator를 사용하면 화면과 웹캠을 동시에 녹화할 수 있습니다. 이 화면 녹화 프로그램에는 영상을 빠르고 쉽게 편집하는 데 필요한 편집 기능이 모두 있을 뿐만 아니라 커서 모양을 바꾸고 주석을 달 수 있는 기능이 있어 여러분의 메시지를 자연스럽게 그 뉘앙스까지 전달할 수 있습니다. Win11, Win10, Win8과 Win7에서 호환되며, Mac OS X 10.11 이상 버전에서 사용할 수 있습니다.
장점:
- Windows 7, Windows 8, Windows 10, Windows 11과 쉽게 호환됨
- MP4, MOV, MP3, AVI, WMV, MKV, TS, WEBM과 GIF의 다양한 포맷으로 내보내기 가능
- 화면/웹캠/마이크로 동시에 녹화/녹음하고 개별 트랙에서 영상 편집 가능
- 전체 화면 또는 일부분 선택해서 녹화 가능
- 50개 이상의 파일 형식 불러오기 가능
- 화면에 원과 화살표를 그려 튜토리얼 또는 이와 유사한 영상에 삽입 가능
- 영상 편집 기능과 영상 효과 라이브러리가 있는 올인원 화면 녹화 프로그램.
추천2. Snagit
목록에 있는 또 다른 주요 프로그램은 Snagit으로, 영상 촬영 중에 웹캠과 화면 녹화를 왔다 갔다 할 수 있습니다. 작업 중인 자기 모습을 녹화하거나 녹화된 영상에서 개별 프레임을 가져올 수도 있습니다. 영상 녹화를 MPEG-4 파일로 저장하면 GIF 움짤 영상을 쉽게 만들 수도 있습니다. 그 외에 마이크나 컴퓨터의 시스템 오디오로 오디오를 녹음할 수 있고, 영상에서 원치 않는 클립은 잘라버릴 수도 있습니다.
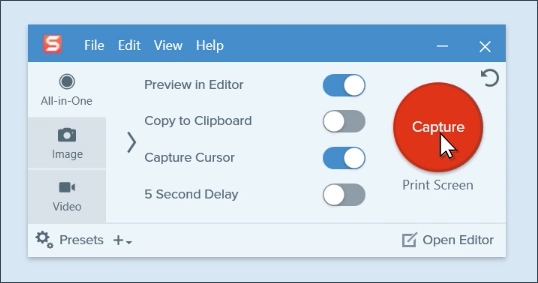
추천3. Atomi Active Presenter
Atomi Active Presenter를 사용하면 스크린 캐스트와 쌍방향 이러닝(e-Learning) 강좌를 아무 어려움 없이 만들 수 있습니다. Windows 8과 호환되는 무료 화면 녹화 프로그램으로 편집 기능까지 모두 갖추고 있어 쌍방향 소통이 가능한 매력적인 화면 녹화 영상을 만들 수 있습니다. Windows와 Mac OS에서 모두 호환되며, 영상을 쉽게 제작할 수 있습니다.
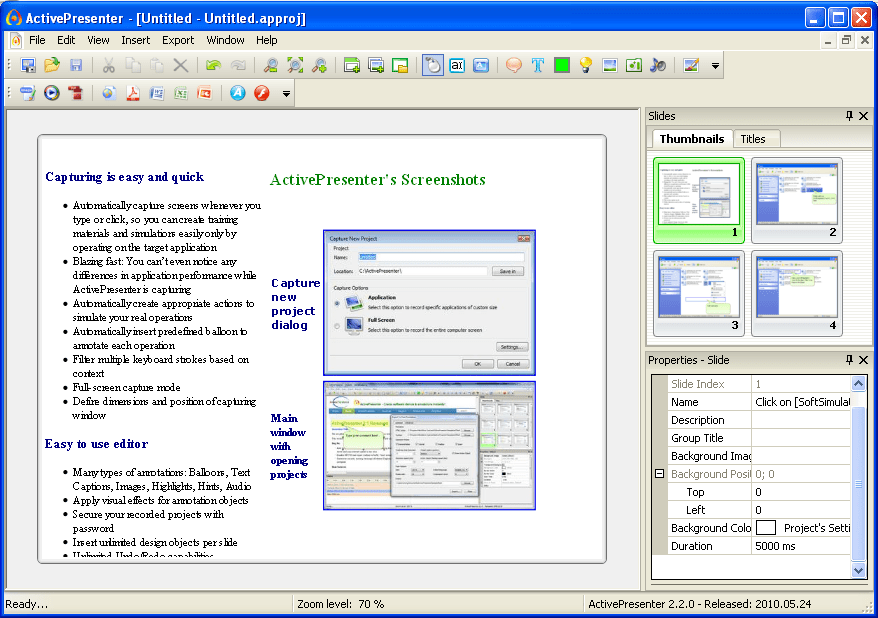
추천4. iSpring Free Cam
iSpring Free Cam은 전문 동영상 수업 프레젠테이션을 위한 소프트웨어로 시장에 출시된 가장 뛰어난 프로그램 중 하나입니다. 마우스 움직임을 강조하고, 시스템 음향을 녹음할 수 있으며, 녹화할 영역을 선택할 수 있고, 보이스오버와 시스템 음향을 같이 녹음할 수도 있습니다. 그뿐 아니라 iSpring Free Cam을 통해 영상을 미세 조정할 수도 있습니다. 또한 스크린 캐스트를 HD 화질(720p)의 WMV 동영상으로 저장합니다. 동영상을 프레젠테이션에 사용할 수 있을 뿐만 아니라 직장동료와 학생들에게 이메일로 보낼 수 있고, 또는 소셜 미디어에 포스팅할 수도 있습니다.
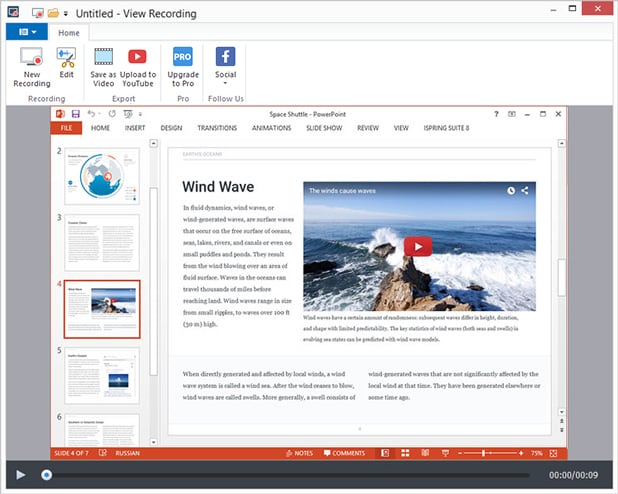
추천5. Ezvid
Ezvid 비디오 제작 프로그램은 클릭 몇 번만으로 고해상도 영화를 화면 위에 펼쳐 놓을 수 있는 제품입니다. 업그레이드된 소프트웨어 코어와 멀티코어 CPU로 프로그램 실행 속도가 빠릅니다. 제목, 설명과 키워드를 녹화 영상에 추가할 수 있습니다.

2부: 편집 기능이 없는 화면 녹화 프로그램
추천1. Bandicam(반디캠)
Bandicam은 개발자가 공언한 대로 사용이 편리하며, 일부 무료로 사용할 수 있는 Windows 8용 화면 녹화 프로그램입니다. DemoCreator와 마찬가지로 이 프로그램을 사용하면 화면의 모든 부분을 스크린샷으로 찍거나 영상 파일로 녹화할 수 있습니다. 강의 영상에서 웨비나, 게임, Skype 통화까지, 사용자들은 무엇이나 녹화할 수 있습니다. 그뿐 아니라 유튜브, 페이스북과 비메오(Vimeo)에 녹화 영상을 공유할 수도 있습니다.
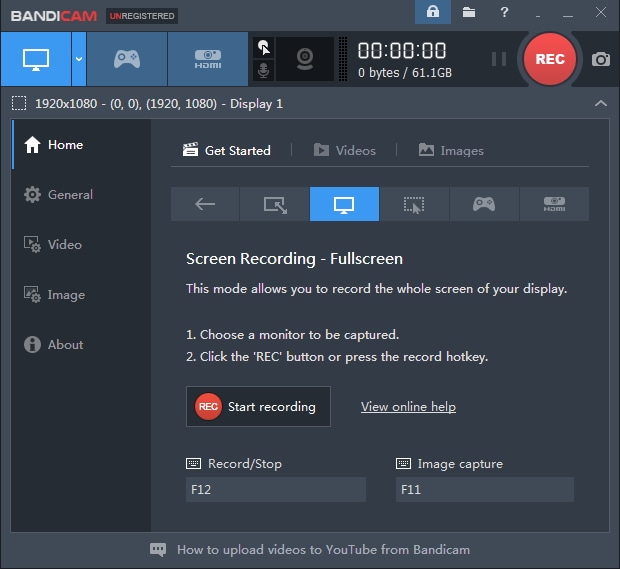
추천2. Fraps
실시간 영상 녹화 및 벤치마킹으로 잘 알려진 Fraps는 Windows 8에서 화면을 녹화할 수 있는 소프트웨어를 찾고 있는 사람이라면 그냥 지나칠 수 없는 또 다른 프로그램입니다. 벤치마킹 소프트웨어, 화면 녹화 소프트웨어, 실시간 영상 녹화 소프트웨어, 이렇게 세 가지 용도로 사용할 수 있습니다. 화면 구석에 초당 프레임 수가 표시됩니다. 오랜 역사를 자랑하는 화면 녹화 프로그램인 만큼, 사용자층이 매우 두텁고 충성도가 높아 사용할 때 걱정할 만한 점은 없습니다. 여러분이 창의적이고 편리한 기능을 사용하고 싶어 하는 경우를 제외한다면요.

추천3. OBS(Open Broadcaster Software)
화면 녹화 라이브 스트리밍을 고려해야만 할 때, OBS는 “공개 방송 소프트웨어(Open Broadcaster Software)”라는 이름에 걸맞게 라이브 스트리밍에 사용해볼 만합니다. 무료 오픈 소스 소프트웨어로 화면 녹화와 라이브 스트리밍을 할 수 있습니다. Windows, Mac과 Linux에서 호환되며, 게이머에게 완벽한 소프트웨어입니다. 유튜브와 트위치를 통해 라이브 스트리밍 영상을 내보낼 수 있습니다. OBS는 GPU(Graphics Processing Unit)를 활용해 최대 60FPS의 속도로 지연 없는 라이브 스트리밍을 선사합니다.
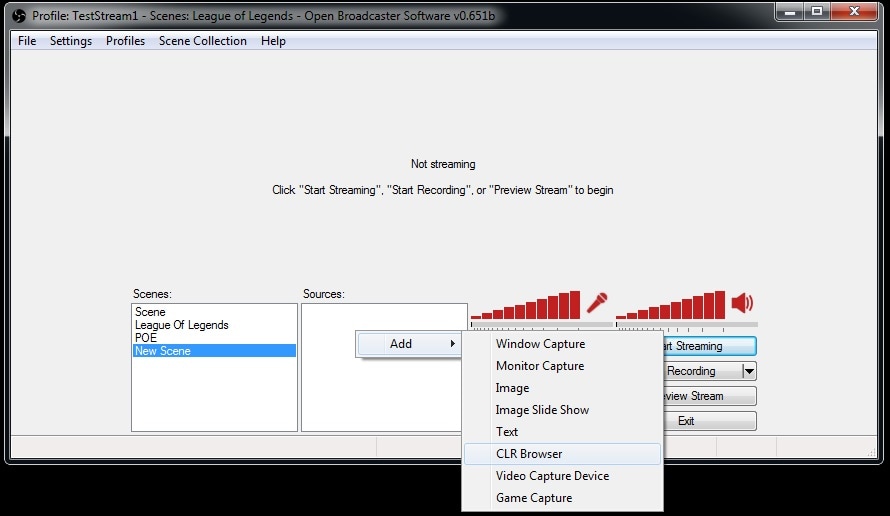
추천4. CamStudio
눈에 띄는 다양한 특징을 자랑하는 CamStudio는 의심할 여지 없이 최고의 무료 화면 녹화 소프트웨어 중 하나입니다. 화면 위의 활동을 녹화하면서 동시에 오디오를 녹음합니다. 어떤 경우에는 블랙 스크린과 같이 해결되지 않는 문제 현상을 녹화해 지원팀에 해당 영상을 보내야 할 수 있습니다. 영상에 캡션 자막을 달려는 경우, CamStudio를 사용하면 시청자들이 녹화 영상을 더 명확하게 시각적으로 이해할 수 있습니다.
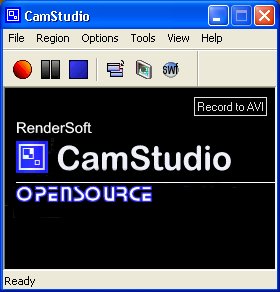
추천5. Free Screen Video Recorder
아마 Windows 8에서 가장 단순하면서 사용하기 쉬운 프로그램은 Free Screen Video Recorder일 것입니다. 무료 프로그램으로 녹화 시작 전 지연 시간 변경, Windows 시작 시 프로그램 자동 실행 설정, 이미지 및 동영상 파일 이름 형식 설정, 프로그램 언어 선택, 미디어 형식 변경, 업데이트 확인과 같은 기본 설정을 변경할 수 있는 다양한 옵션이 있습니다.

글을 마치며
아쉽게도 Windows 8용 최고의 화면 녹화 프로그램을 모두 다룰 수는 없지만, 최고의 녹화 프로그램을 훑어보는 동안 여러분의 기준과 기대치를 충분히 깨닫게 되었기를 바랍니다. 이제 여러분의 필요에 가장 딱 들어 맞는 프로그램을 선택하세요.
여러분이 효과를 풍성하게 추가하고, 텍스트와 크레딧 목록에 롤링 효과를 주거나, 애니메이션 요소를 추가하고, 영상을 한 단계 업그레이드하고 싶다면, Wondershare DemoCreator Effects를 사용해 볼 것을 추천합니다. DemoCreator 팀이 개발한 최신 동영상 편집 프로그램으로, DemoCreator를 사용하면 더 큰 창의성을 발휘할 수 있습니다. 오디오 파일과 멋진 마스크 기능을 사용한 합성 동영상 클립으로 더 다양한 작업을 할 수 있는 것은 물론입니다.







