오늘은 맥북이나 윈도 내장 기능을 이용하여 화면 캡쳐하는 방법을 정리하였습니다. 아래 화면 캡쳐 단축키만 기억하고 있으면, 유튜브의 뉴진스 최신 뮤비나 웃긴 몰래카메라 쇼츠, 틱톡 인기 영상까지 마음대로 저장할 수 있습니다.
그리고 맥북과 윈도용 캡쳐 프로그램 베스트 3를 함께 추천해 드립니다. 그럼 아래에서 자세한 내용을 확인하시기 바랍니다!
5분 안에 이런 내용을 알려 드려요!
Part 1 맥북/윈도 스크린 캡쳐 단축키
정리 1. 맥북 화면 캡쳐 단축키
맥OS에서 사용하는 스크린 캡쳐(레코딩) 단축키는 두 가지 옵션이 있습니다. “Cmd 키 + Shift 키 + 숫자 4” 또는 “Cmd 키 + Shift 키 + 숫자 5”입니다. 숫자 4와 단축키를 조합하면 마우스 커서가 이미지 캡쳐용으로 변경됩니다.
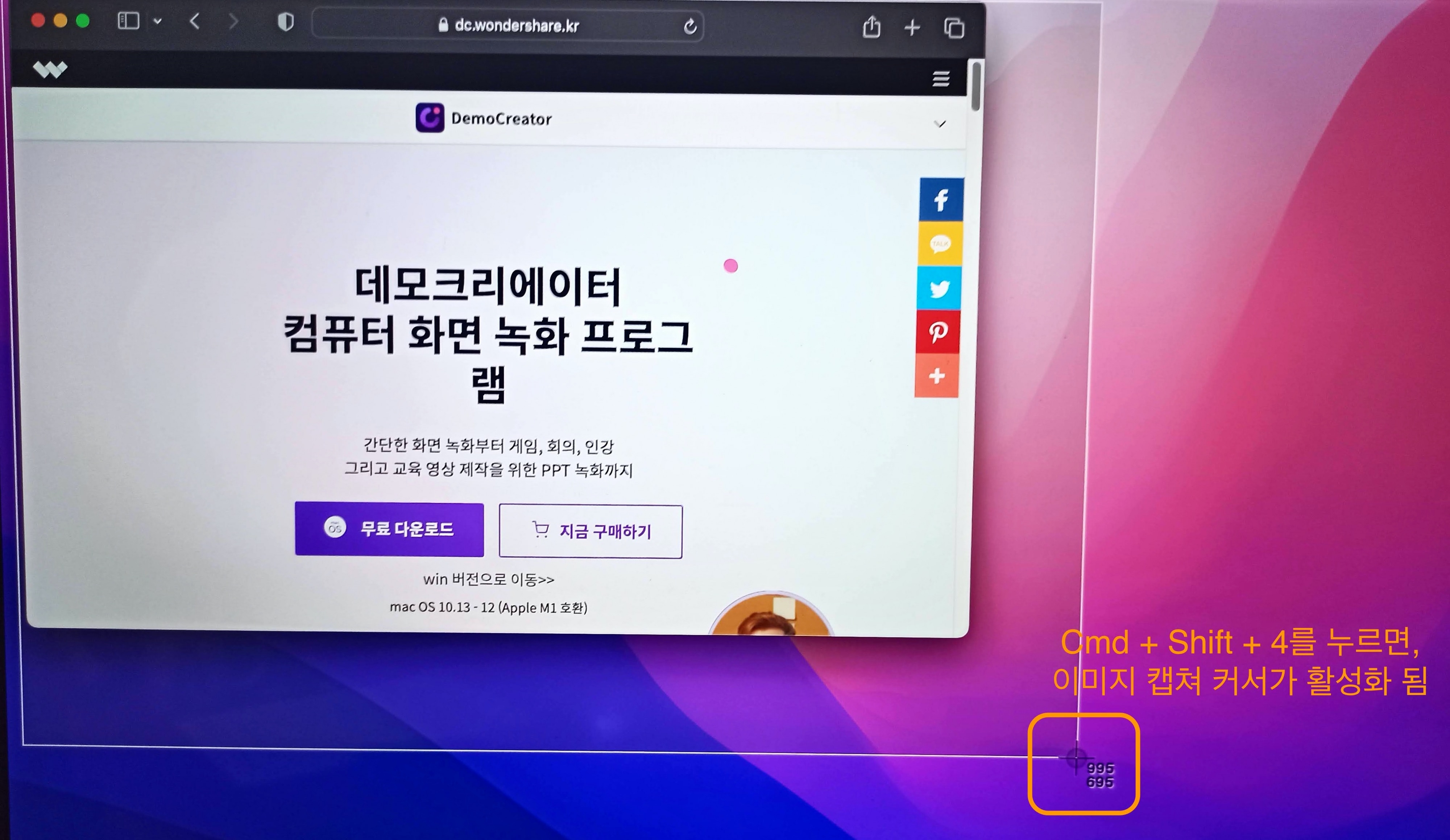
숫자 5와 단축키를 조합하면 Cmd + Shift + 숫자 5 화면 캡쳐 단축키를 누르면 캡쳐 / 영상 녹화 중에 선택할 수 있는 컨트롤 창이 나옵니다. 캡쳐는 순서대로 전체 화면, 프로그램 실행 윈도우, 지정 영역 캡쳐가 가능하고, 녹화는 전체 화면 또는 선택 영역을 지정할 수 있습니다.
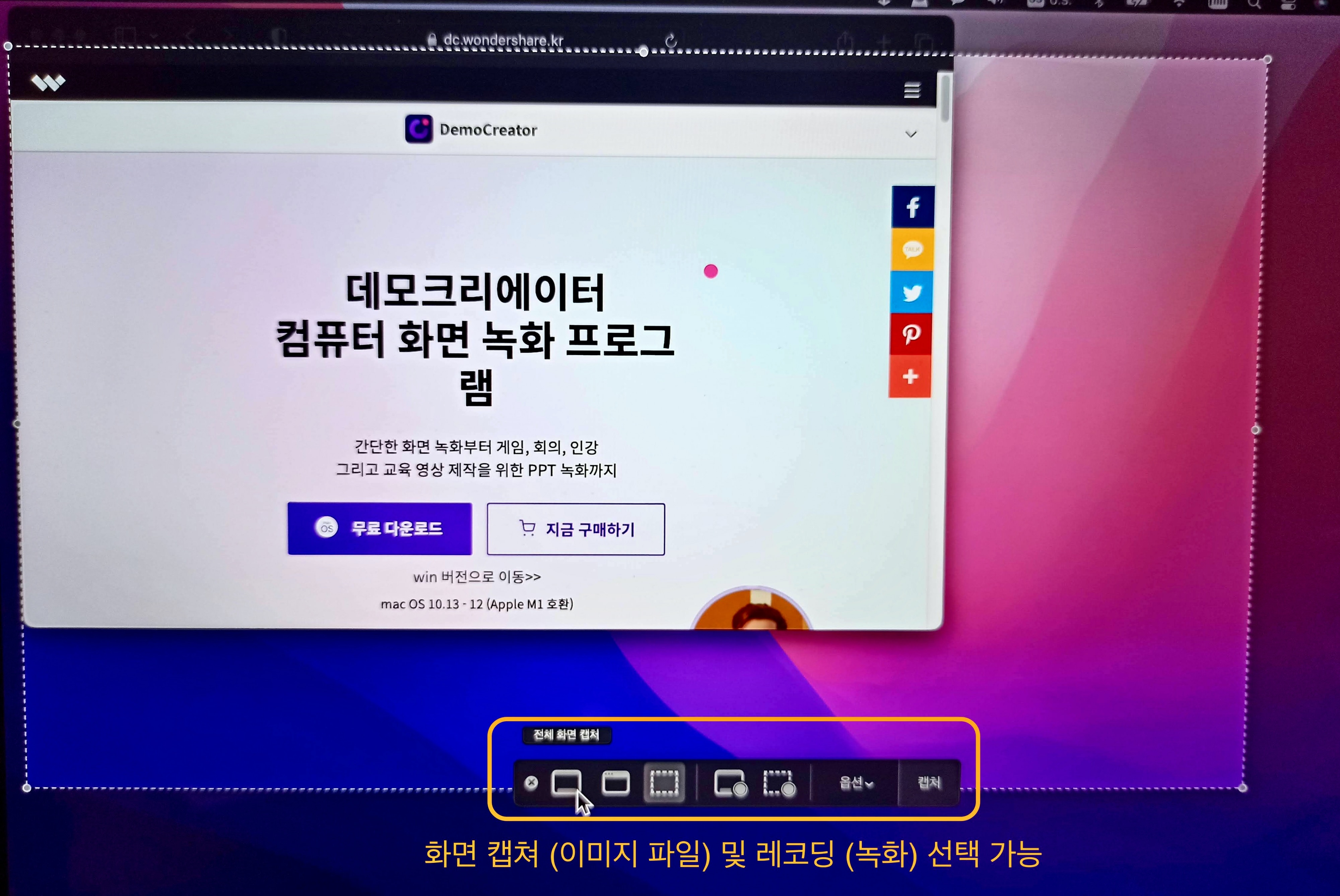
정리 2. 윈도 화면 캡쳐 단축키
윈도의 스크린 캡쳐 단축키는 “윈도 키 + Shift 키 + S”입니다. 단축키를 누르면 스크린 위쪽에 컨트롤 메뉴가 나타나는데, 여기서 캡쳐 형태를 선택하여 이미지 저장을 할 수 있습니다. (윈도 버전 10 이상에서 가능합니다.)
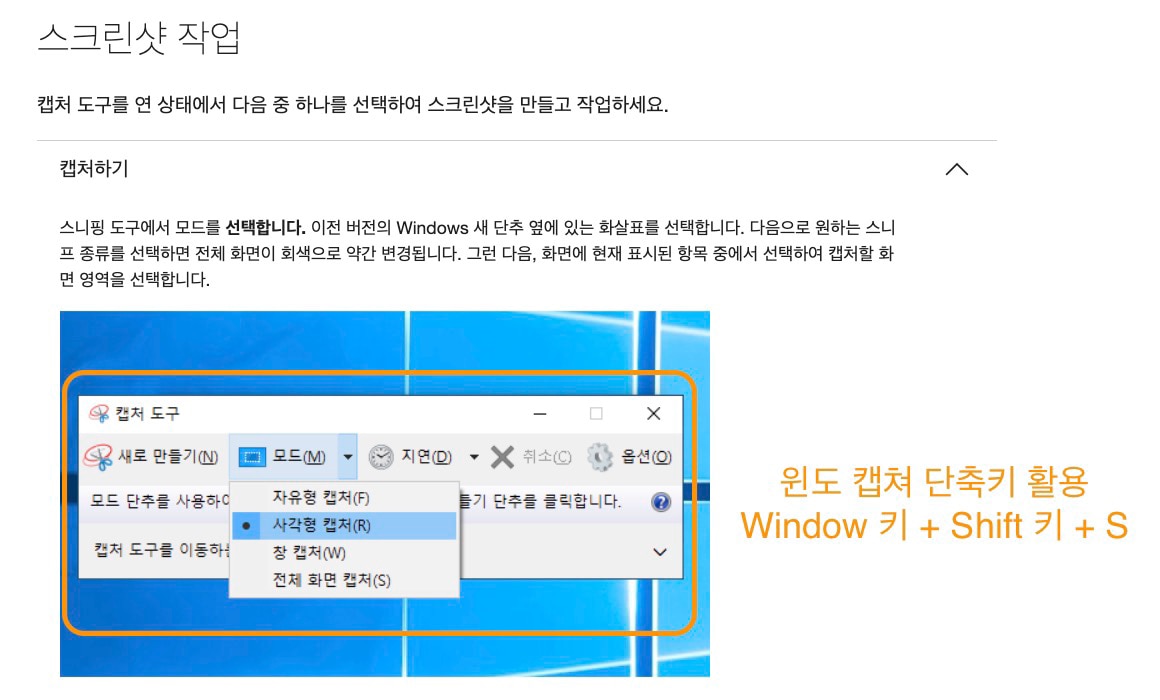
OS 내장 기능은 편리하기는 하지만 이미지 캡쳐/레코딩 성능이 아주 좋지는 않습니다. 그래서 아래에 맥북과 윈도에서 모두 쓸 수 있는 캡쳐 프로그램 베스트 3를 정리하였습니다.
Part 2 화면 캡쳐 프로그램 베스트 3 (윈도/맥북)
추천 1. 데모크리에이터
데모크리에이터는 유니컨버터 개발사 원더쉐어에서 만든 올인원 화면 녹화 솔루션입니다. 맥북과 윈도우 버전 설치 파일을 지원하며, 강의 동영상을 제작할 수 있는 프레젠테이션 모드, 다양한 효과 삽입 및 에디팅이 가능한 비디오 편집 메뉴도 갖추고 있습니다.
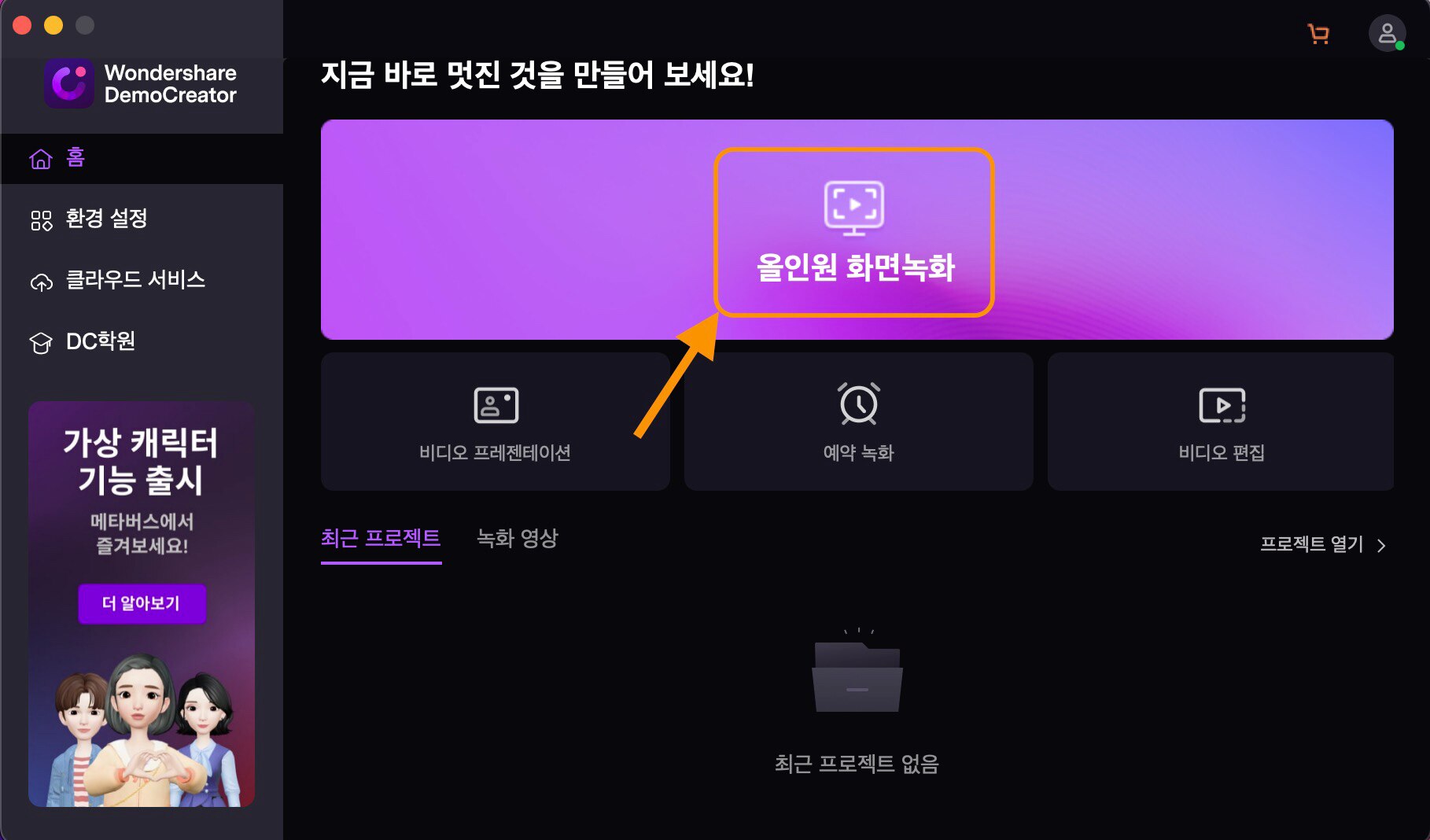
올인원 화면 녹화 메뉴를 선택하면 스크린의 특정 영역을 지정(커스터마이징 가능)하고, 내/외부 오디오 및 마이크 입력 옵션을 설정할 수 있습니다. 그리고 웹캠 동시 녹화도 지원하기 때문에 화면과 내 모습을 동시에 녹화하는 게임 방송 비디오 제작도 가능합니다.
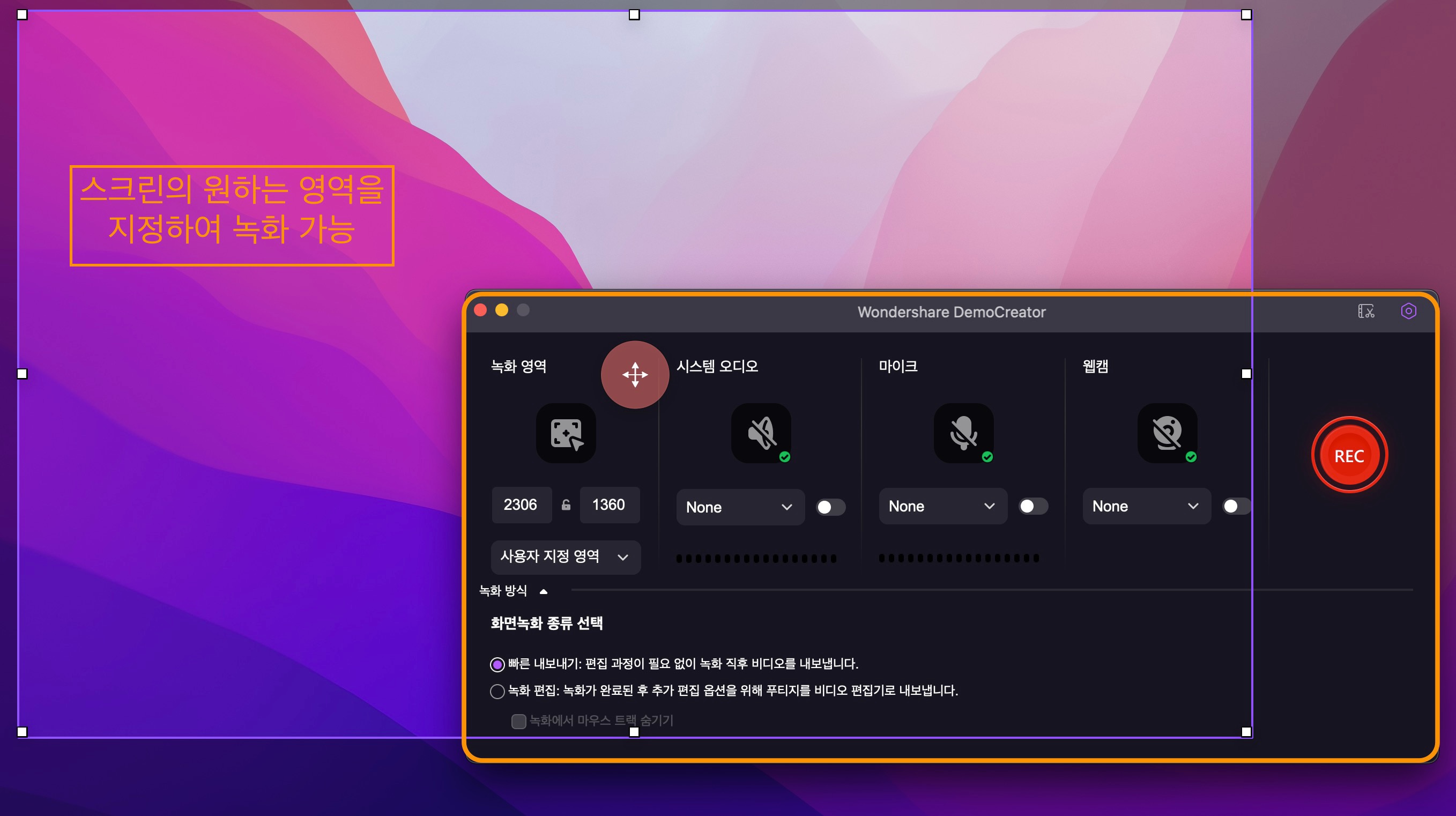
또 최신 버전에서는 클라우드 서비스를 지원하여 작업한 파일을 다양한 기기에서 공유하고 관리할 수 있습니다.
장점
- 올인원 화면 녹화, 프레젠테이션 모드, 예약 녹화 기능 지원
- 클라우드 서비스 (여러 기기에서 파일 공유/관리) 지원
추천 2. OBS 스튜디오
OBS 스튜디오(오픈 브로드캐스팅 소프트웨어)는 맥OS, 윈도, 리눅스 등 다양한 설치 환경을 지원하는 오픈 소스 프로그램입니다. 게임이나 강의 등의 라이브 방송 송출을 할 수 있고, 실행 중인 특정 프로그램을 선택하여 영상을 녹화하는 것도 가능합니다.
OBS 스튜디오 프로그램을 실행한 후, 입력 소스에서 윈도 캡쳐를 추가합니다. 그리고 현재 실행 중인 브라우저 탭를 선택한 후, 유튜브 같은 사이트에서 동영상을 재생하면 그대로 스크린을 녹화할 수 있습니다.

다만 유저 인터페이스 및 메뉴가 복잡하여 초보자가 쓰기에는 어렵습니다.
추천 3. EaseUS REC 엑스퍼츠
EaseUS REC 엑스퍼츠는 데이터 복구 솔루션 전문 개발사에서 만든 화면 녹화 프로그램입니다. 윈도나 맥북에 설치할 수 있으며, 다양한 녹화 옵션을 지원하기 때문에 게임, 인강, 온라인 미팅 등 여러 상황에서 화면을 저장할 수 있습니다.
프로그램을 실행하면 플로팅 메뉴 형태의 컨트롤 바가 나옵니다. 여기서 전체 화면 녹화, 지정 영역 녹화, 멀티 녹화 같은 옵션을 선택할 수 있고, 마이크 및 사운드 입력 세부 설정도 가능합니다. 모든 선택이 끝나면 REC 버튼을 클릭하여 녹화를 시작합니다.
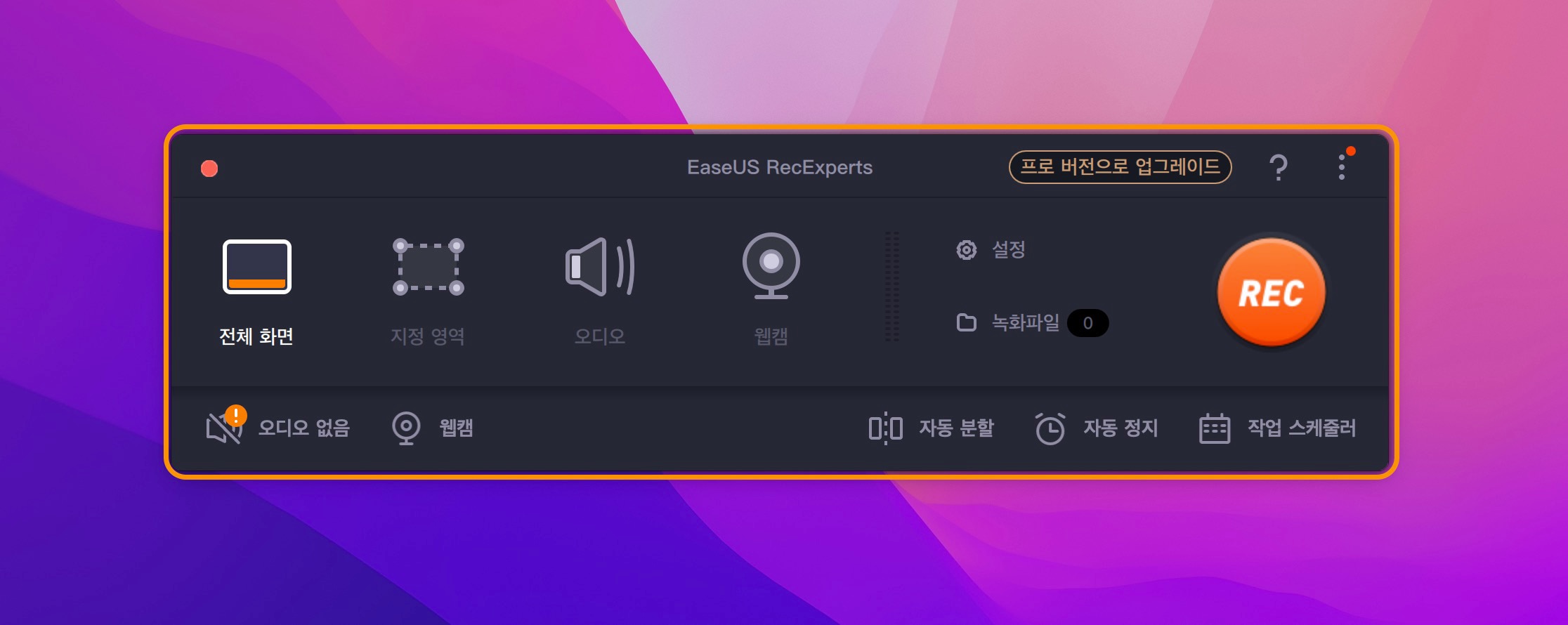
다만 프로그램 실행 속도가 느리고, 가끔 에러가 나서 프로그램이 꺼지는 경우가 있습니다.
글을 마치며
이번 글에서는 맥북과 윈도의 기본 스크린 캡쳐 단축키와 내장된 기능을 알아보았습니다. 그리고 다양한 환경에서 쓸 수 있는 화면 레코딩 프로그램도 추천해 드렸습니다. 그럼 오늘 정보가 도움이 되셨길 바라며, 다음에도 유익한 글로 찾아오겠습니다!







