안녕하세요.
여러분이 사용하는 컴퓨터에는 모두 내장된 화면 캡처 도구가 있습니다. 컴퓨터 화면 캡쳐는 노트북 사양에 따라서 방법이 다릅니다. Windows와 Mac에는 모드 노트북 화면 캡처 툴이 기본적으로 제공됨으로 사용자가 별도로 캡처 도구를 설치 받으실 필요가 없습니다. 하지만 내장된 컴퓨터 화면 캡처 툴은 전문적인 캡처 도구로 사용하기에 부족한 부분이 있으므로 많은 분들은 픽픽과 같은 전문적인 컴퓨터 화면 캡처 프로그램을 선호합니다.
본 포스팅에서는 Windows와 Mac 컴퓨터 화면 캡쳐 방법과 동영상 화면 캡처 방법에 대해 설명합니다.
목차
Windows 컴퓨터 화면 캡처
Windows 내장된 화면 캡처 도구 사용 방법은 매우 간단합니다. 윈도우 검색창에서 ‘캡처 도구’를 검색하시고 클릭합니다. 단축키인 ‘Windows 로고키+Shift+S’를 눌러서 화면을 캡처할 수 있고 또는 마우스로 ‘새 캡처’를 클릭할 수 있습니다. 캡처 도구에는 창의 크기와 모양을 지정할 수 있고 시간 지연 기능을 사용해 더욱 여유롭게 캡처 범위를 선택할 수 있습니다.
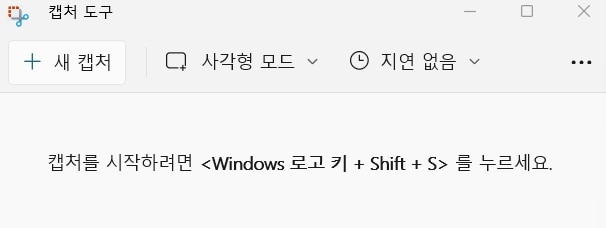
캡처 후 창은 자동적으로 이미지 편집 창으로 이동합니다. 사용자는 새로운 캡처를 실행하거나 캡처한 이미지에 형광펜과 볼펜을 이용해 도안을 추가할 수 있고 자를 수 있습니다. 하지만 스티커나 채우기, 도구 등의 기능이 부족하기에 윈도우에 내장된 화면 캡처 도구로 편집하기는 비교적 불편합니다.
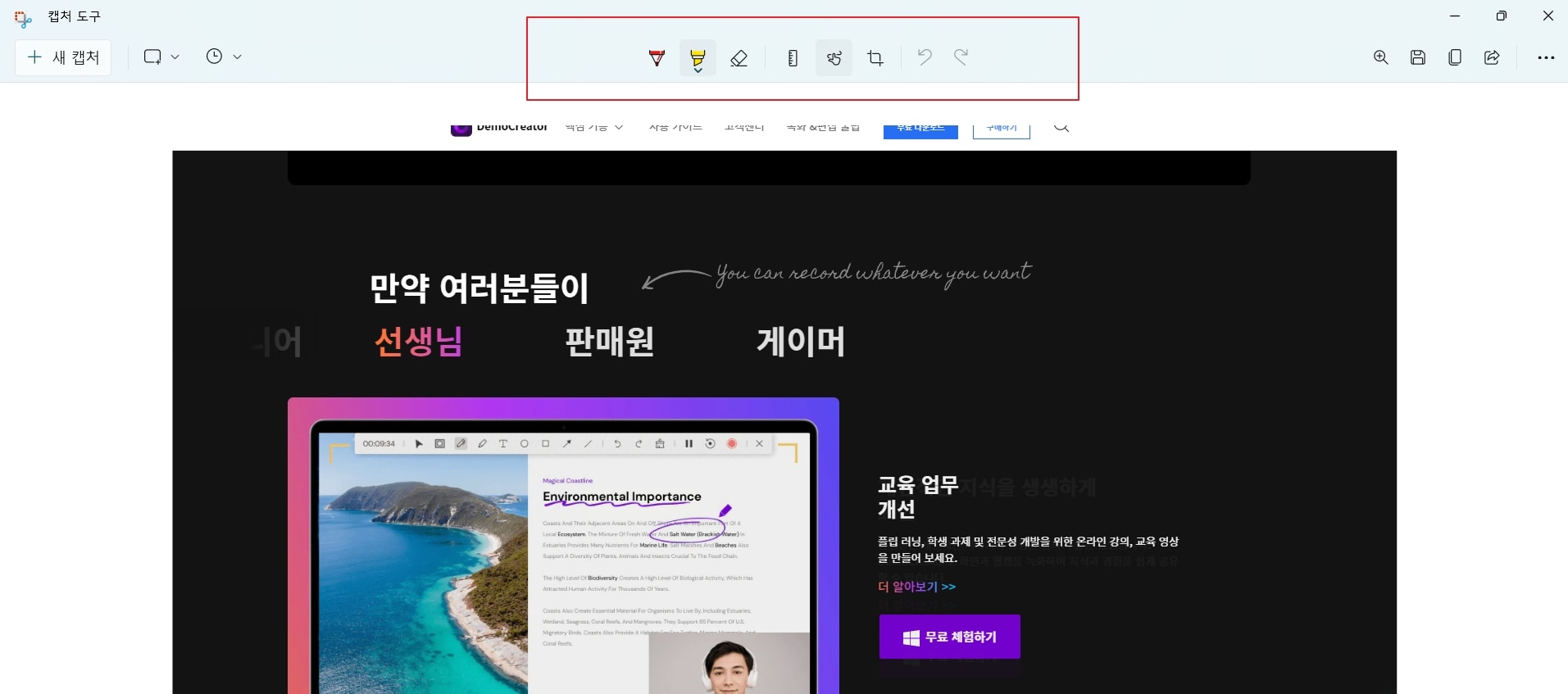
Mac 노트북 화면 캡처
Mac도 내장된 컴퓨터 화면 캡쳐 도구가 제공되고 간단하게 단축키를 기억하여 캡처를 할 수 있습니다.
- 전체화면 캡처: ‘Shift + command +3’를 누른 뒤 화면 모서리의 축소판을 클릭하여 캡처한 화면을 편집합니다.
- 화면 일부 캡처: ‘Shift + command +4’를 누른 뒤 마우스를 이동하여 십자선 포인터 드래그를 통해 캡처할 화면의 영역을 선택합니다.
- 윈도우 또는 메뉴 캡처: ‘Shift + command +4 +스페이스 바’를 누릅니다.
파트3픽픽으로 노트북 화면 캡처
Windows와 Mac에 내장된 화면 캡처 프로그램에는 사용 한계가 있습니다. 스크롤 자동 캡처나 이미지 편집 기능이 완벽하게 제공되지 않기에 이를 대체할 수 있는 효율성이 높은 화면 캡처 도구를 추천합니다. 바로 픽픽인데요.
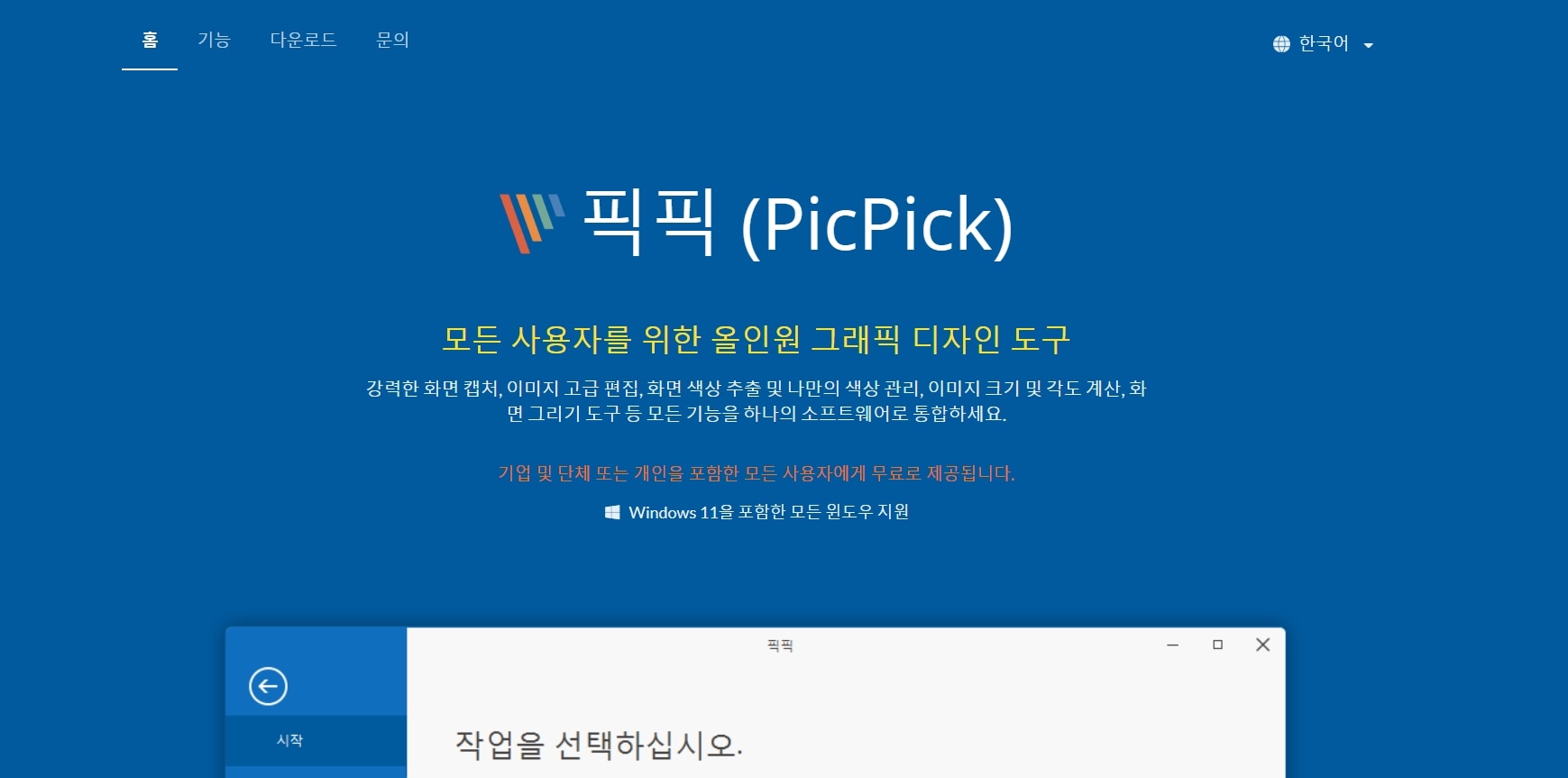
픽픽은 누구나 사용할 수 있는 화면 캡처 및 편집 프로그램으로 이미지 크기, 각도 계산과 화면 그리기 도구 등 기능을 무료로 사용할 수 있습니다. 특히 픽픽에서는 자동 스크롤 캡처를 지원하는데, 바로 ‘시작’ 탭에서 ‘자동 스크롤 캡처’를 클릭한 다음 해당 페이지로 이동하여 마우스를 클릭하면 캡처가 시작됩니다. 사용자가 직접 마우스 스크롤을 내려도 되고, 프로그램이 자동적으로 스크롤하여 페이지를 캡처합니다. 캡처 완료 후 마우스를 다시 한번 클릭하면 이미지가 표시됩니다.
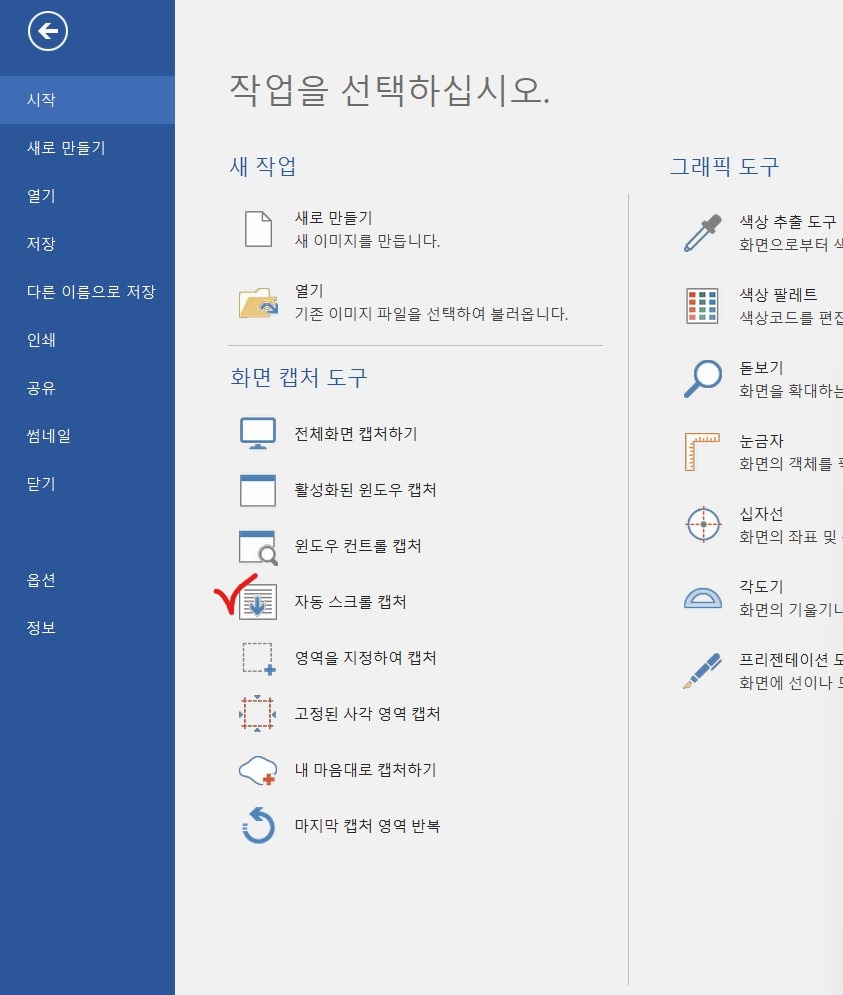
픽픽은 또한 이미지 편집 기능을 제공합니다. 윈도우나 맥에서 제공하는 내장된 도구와는 달리, 픽픽은 색상 채우기부터 시작해 텍스트, 스탬프가 제공되고, 다양한 도형도 사용할 수 있어 큰 편리를 가져다 줍니다.

파트4원더쉐어 데모크리에이터로 화면 녹화
이미지 캡처에 대해 숙지했다면 여러분은 동영상 화면 녹화에도 자연스럽게 의문을 가지실 것입니다. Windows와 Mac에는 내장된 동영상 화면 녹화 도구가 있지만, 이를 전문적인 영상 녹화 프로그램으로 사용하기에는 부족합니다. 그럼, 초보자부터 고수까지 사용할 수 있는 프로그램은 무엇이 있을까요? 바로 원더쉐어 데모크리에이터 (Wondershare DemoCreator)입니다.
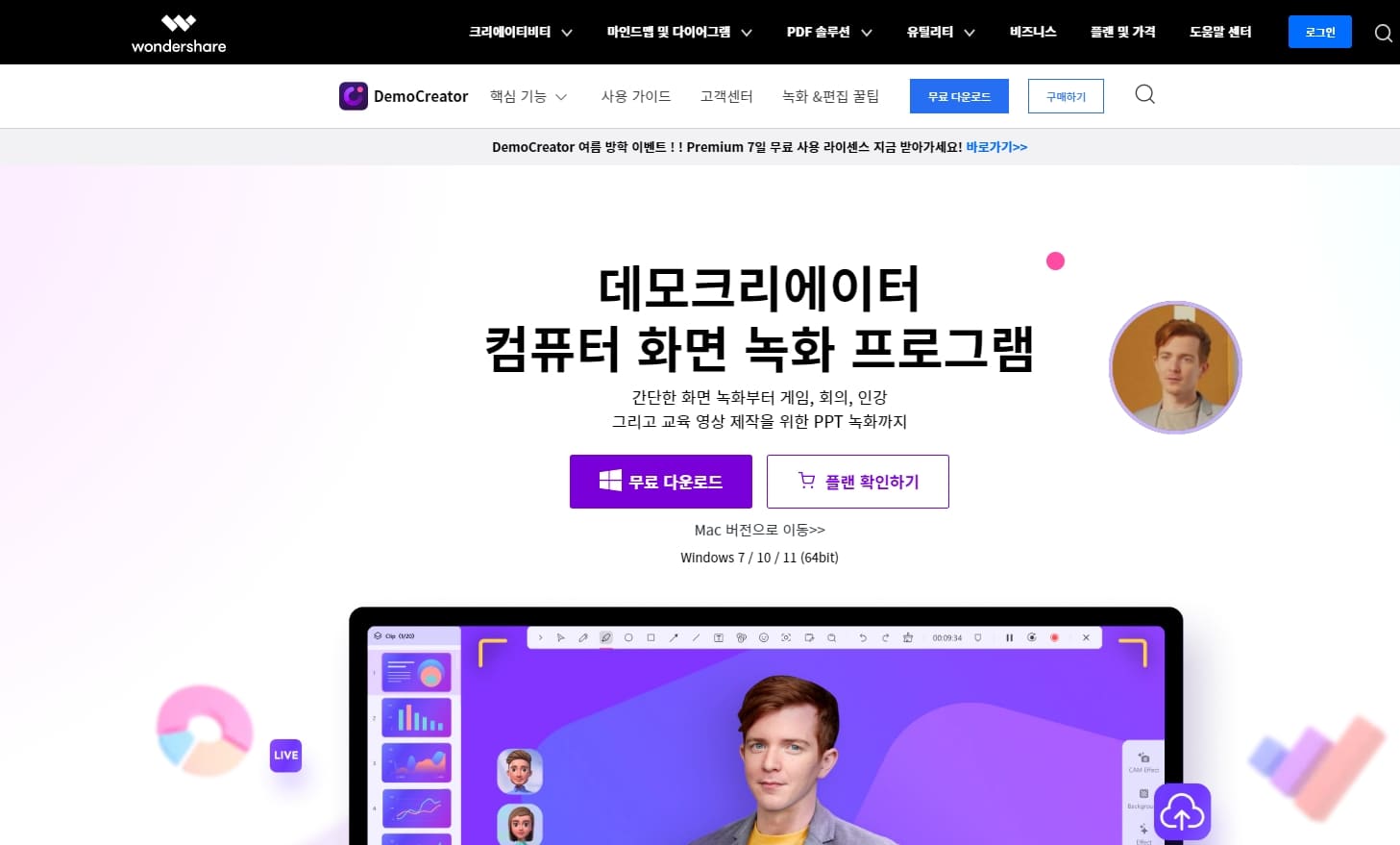
온라인 강의, 프레젠테이션, 게임 스트리밍과 데모 영상 등 장르를 가르지 않고 녹화할 수 있는 프로그램으로 영상 편집 기능도 탑재되어 업무 효율성을 극대화 시켰습니다. 사용자 녹화 목적에 맞게 ‘화면+웹캠’, ‘화면 녹화’와 ‘게임 모드’가 분류되어 있습니다.
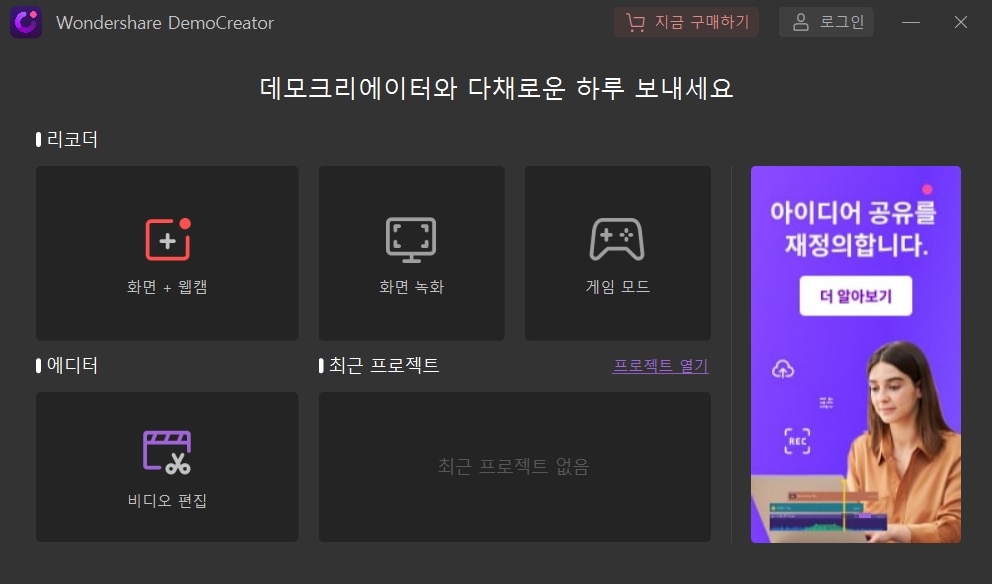
또한, 화면 녹화를 완료한 후에 곧바로 편집을 할 수 있도록 주석, 캡션, 스티커, 이펙트 등의 기능을 무료로 제공합니다. 따라서 사용자는 목적에 맞게 영상을 편집할 수 있습니다.
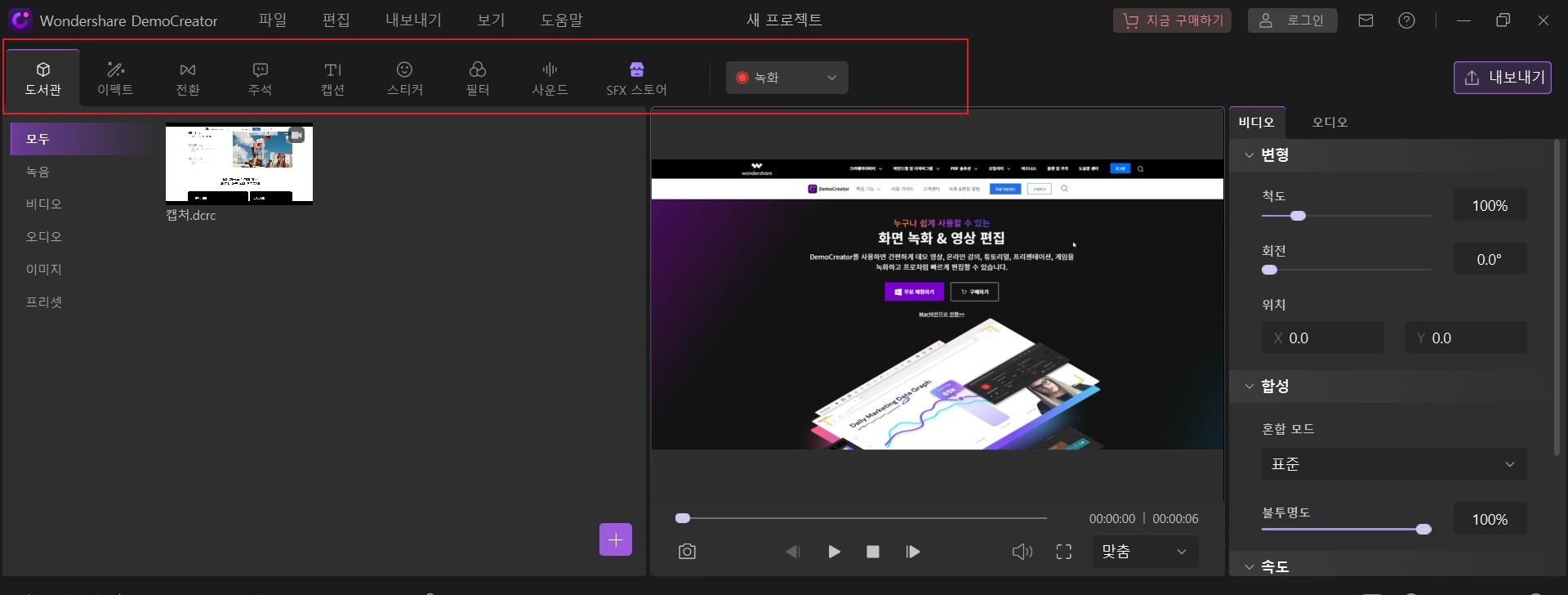
파트5결론
Windows와 Mac에서는 내장된 컴퓨터 캡처 도구를 누구나 사용할 수 있습니다. 하지만 전문적인 캡처 도구인 픽픽과 비교를 하자면 기능 방면에서나 이미지 편집 방면에서 부족한 점이 많습니다. 간단한 화면 캡처만 진행할 분들에게는 내장된 캡처 도구를 사용하셔도 되지만 평소 업무에 전문적인 이미지 캡처를 사용하는 분들은 픽픽을 추천합니다.






