내가 플레이한 롤 영상을 공유하고 싶다면? 트위치 게임 스트리머들은 어떻게 게임 영상을 방송하는 걸까? 혹시 이런 궁금증을 갖고 계셨나요?
그래서 준비했습니다. 라이브 스트리밍 및 동영상 캡쳐 프로그램 OBS 스튜디오를 쓰면 처음에 말한 것들을 다 할 수 있습니다. 그럼 아래에서 게임 영상 녹화를 위한 자세한 방법을 알려 드리겠습니다!
5분 안에 이런 내용을 알려 드려요!
Part 1 OBS 녹화 설정 어떻게 해요?
OBS 스튜디오는 오픈 소스 프로그램으로 모든 기능을 무료로 사용할 수 있지만, 초보자가 쓰기에는 메뉴가 복잡합니다. 그래서 프로그램 설치부터 OBS 게임 캡쳐 방법까지 단계별로 정리하였습니다.
01of 04프로그램 설치
OBS 스튜디오는 윈도와 맥북, 리눅스용 설치 파일을 제공합니다. 윈도는 64bit나 32bit 파일 중 선택할 수 있고, 리눅스에 인스톨하려면 우분투 14 버전 이상이 필요합니다. 홈페이지에 접속한 후, 자신의 컴퓨터에 맞는 파일을 다운로드 후 설치하면 됩니다.
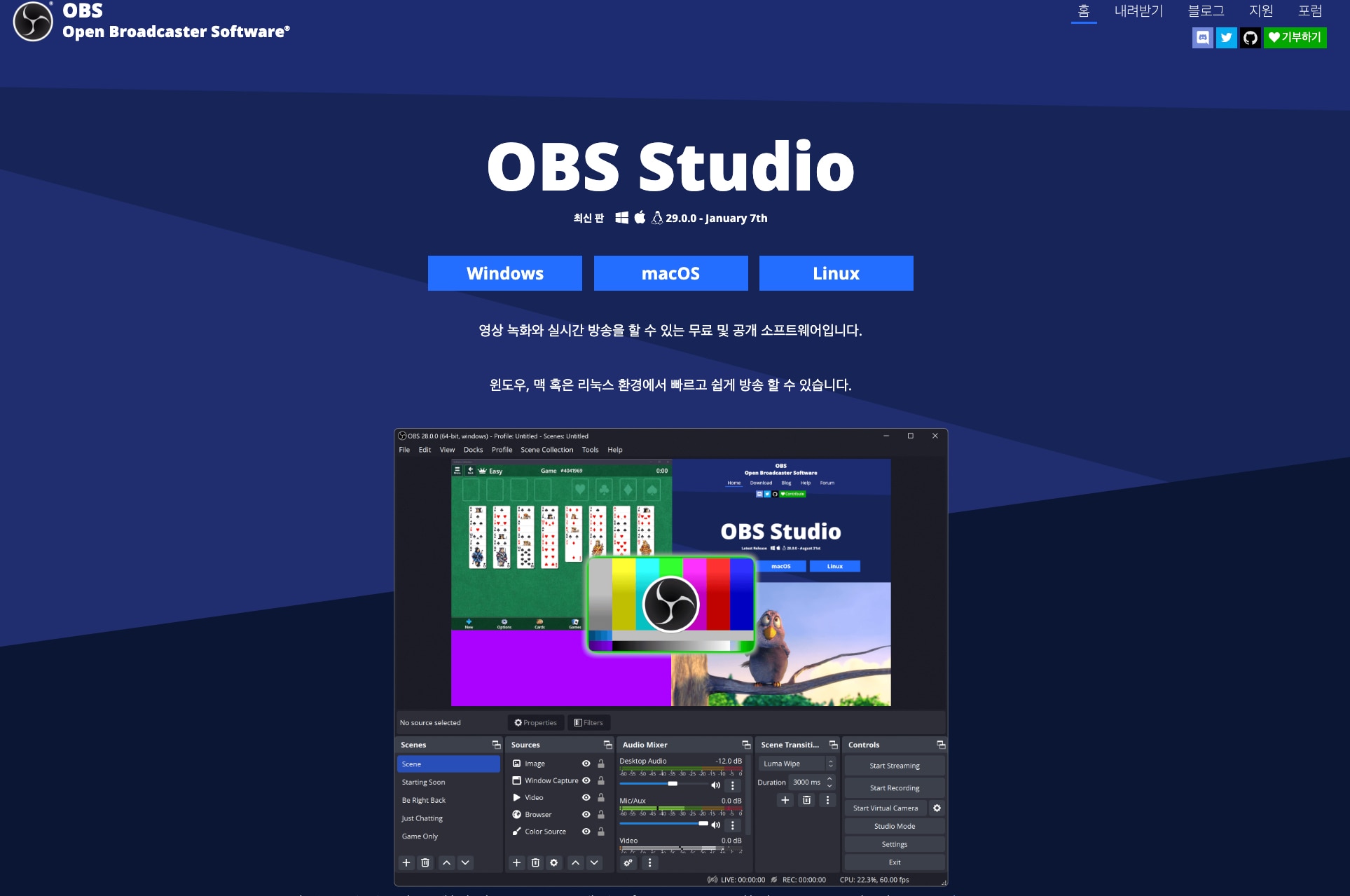
02of 04프로그램 실행
OBS 스튜디오 기본 화면은 크게 2개 구역으로 나눌 수 있습니다. 위쪽 메인 화면은 녹화나 라이브 방송 중인 영상을 볼 수 있는 창입니다. 그리고 아래쪽에는 장면 목록, 비디오/오디오 입력 소스 관리, 믹서 및 화면 전환, 방송/녹화 제어를 할 수 있는 컨트롤 창이 있습니다.
컨트롤 창 중 가장 많이 사용하는 부분은 비디오/오디오 입력 소스를 관리하는 소스 목록입니다. 그럼 소스 목록을 추가하는 방법을 알아보겠습니다.
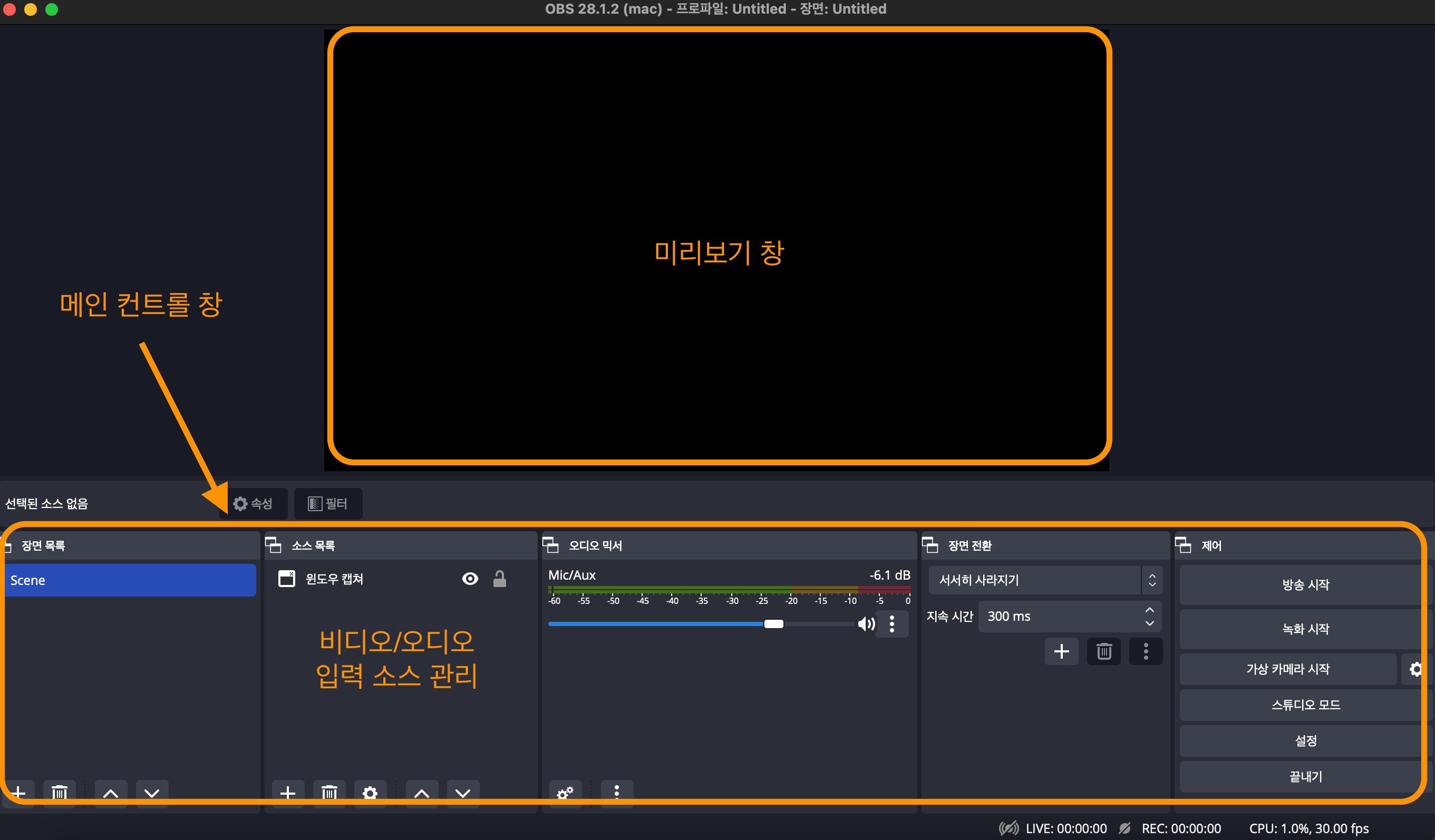
가벼운 화면 녹화 및 편집 도구 데모크리에이터를 사용하여 쉽게 녹화해 보세요.
03of 04OBS 게임 캡쳐 소스
OBS 게임 캡쳐를 할 때 가장 중요한 부분은 녹화나 라이브 방송을 위한 소스를 설정하는 것입니다. 아래쪽 + 버튼을 클릭하면 다양한 입력 소스 리스트가 나옵니다. 이중 롤 같은 게임 화면을 녹화하려면 제일 위쪽 Syphon 클라이언트(또는 게임 캡쳐) 항목을 추가합니다.
OBS 스튜디오는 게임 화면 녹화나 실시간 방송을 위해서는 게임 캡쳐를 써야 하고, 기타 클라이언트 프로그램이나 웹 브라우저 화면 등을 녹화하려면 윈도우 캡쳐 또는 디스플레이 캡쳐를 소스 목록에 추가해야 합니다.
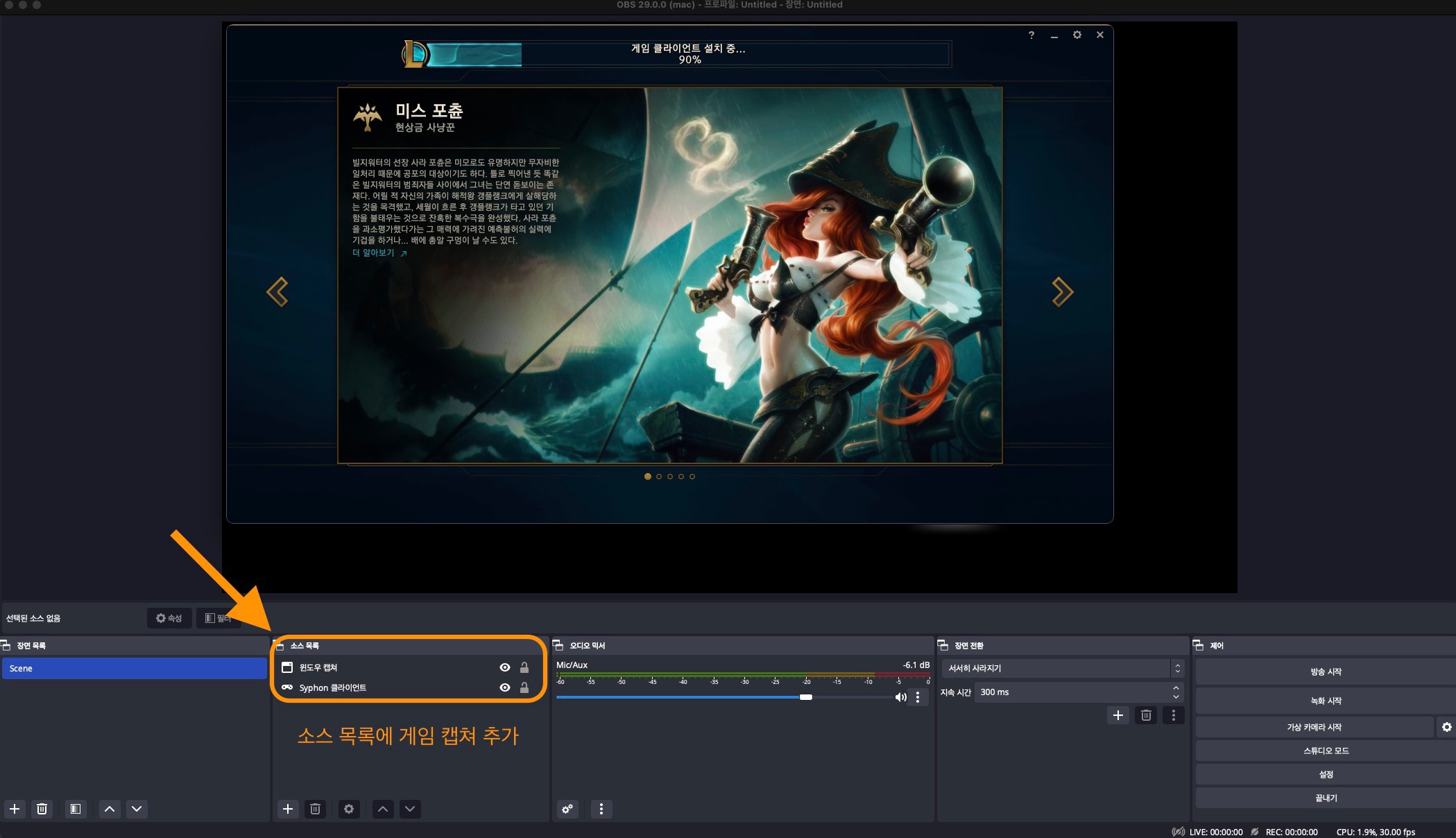
04of 04오디오 설정 및 녹화 시작
영상/사운드 입력 소스 설정을 완료한 뒤, 오디오 믹서 설정을 통해 dB 등을 세부 설정할 수 있습니다. 그리고 외부 마이크 입력을 추가하여 영상을 녹화하면서 목소리를 동시 녹음할 수도 있습니다. 여기까지 모든 설정이 끝나면 녹화 시작 버튼을 클릭합니다.
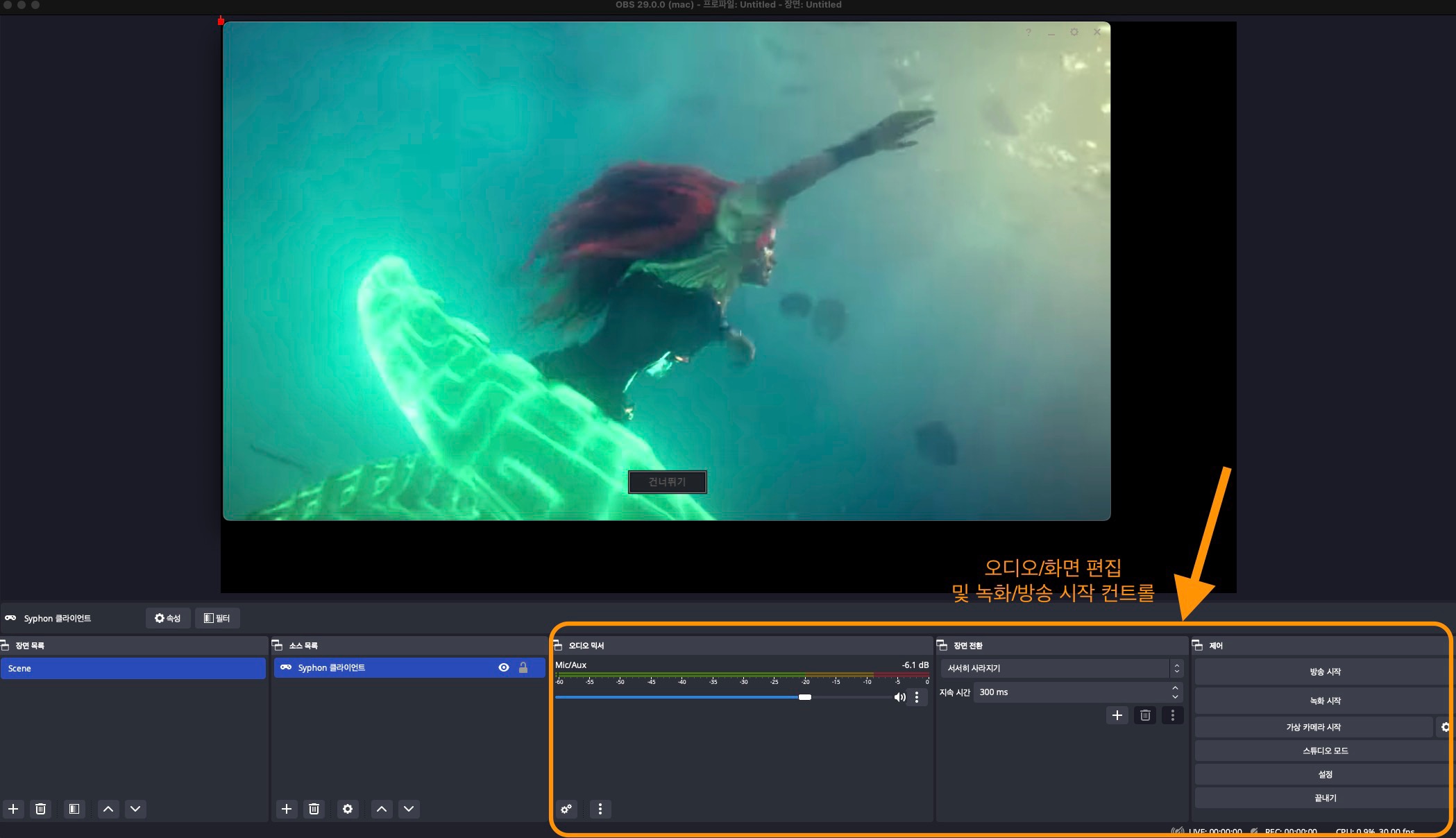
어떠셨나요? 여기까지 순서대로 따라왔다면 OBS 게임 캡쳐 하는 방법을 어느 정도 알게 되셨을 것 같습니다. 하지만 여전히 복잡하고 어렵다는 분들을 위해 초보자도 더 쉽게 사용할 수 있는 게임 캡쳐 앱을 알려 드리겠습니다.
Part 2 데모크리에이터 스크린 녹화 기능
원더쉐어 데모크리에이터는 멀티미디어 전문 SW 개발사에서 만든 올인원 화면 녹화 솔루션입니다. 스크린 녹화 및 예약 녹화 기능, 타임라인을 활용한 전문 동영상 편집 및 프레젠테이션 영상 제작까지 강력한 기능을 지원합니다.
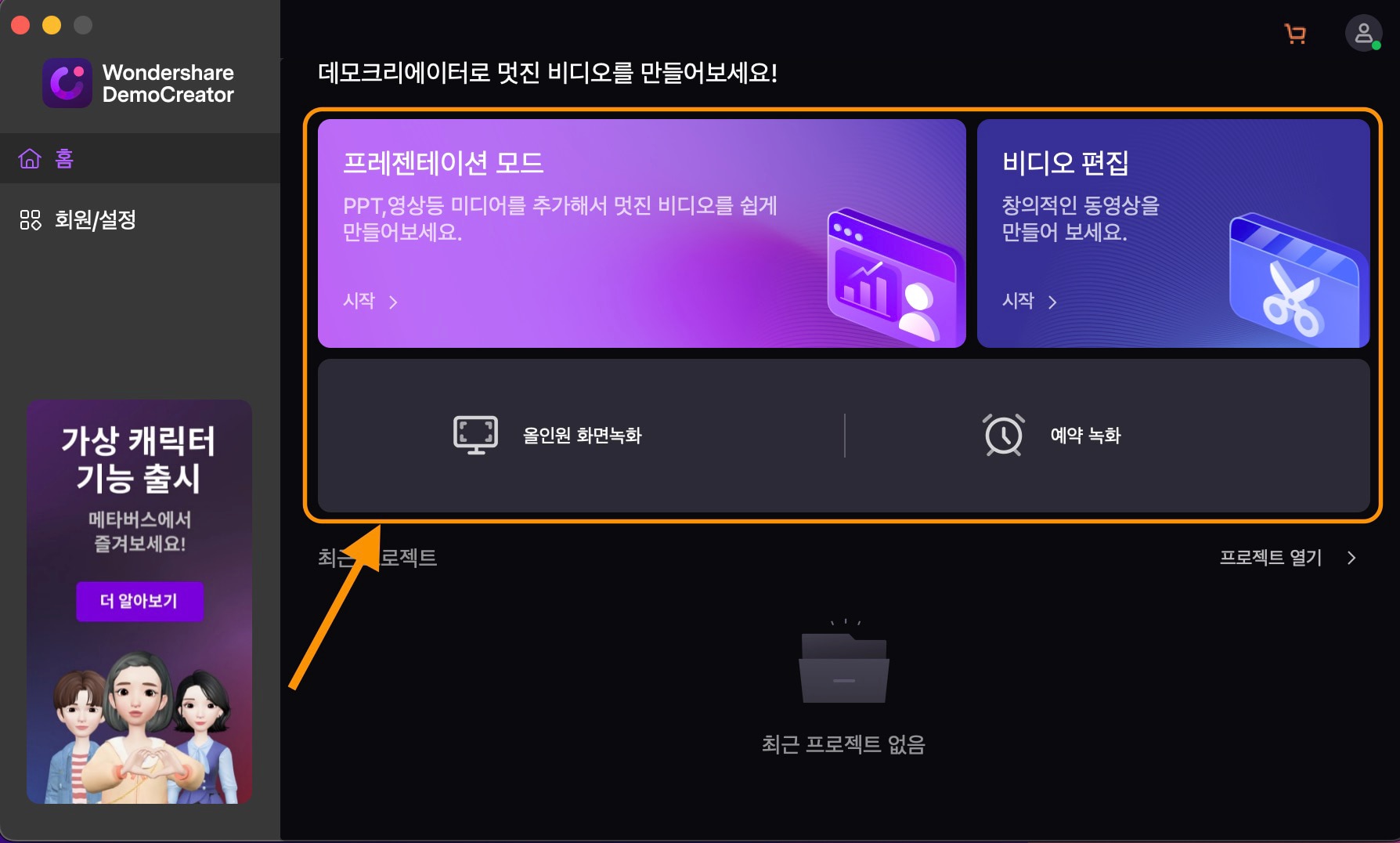
데모크리에이터 올인원 화면녹화 메뉴로 들어가면 플로팅 컨트롤 메뉴가 뜨고, 스크린에서 원하는 영역을 지정할 수 있는 지시창이 활성화 됩니다. 여기서 롤 게임창을 지정하고, REC 버튼을 클릭하여 게임 플레이 영상을 녹화할 수 있습니다.
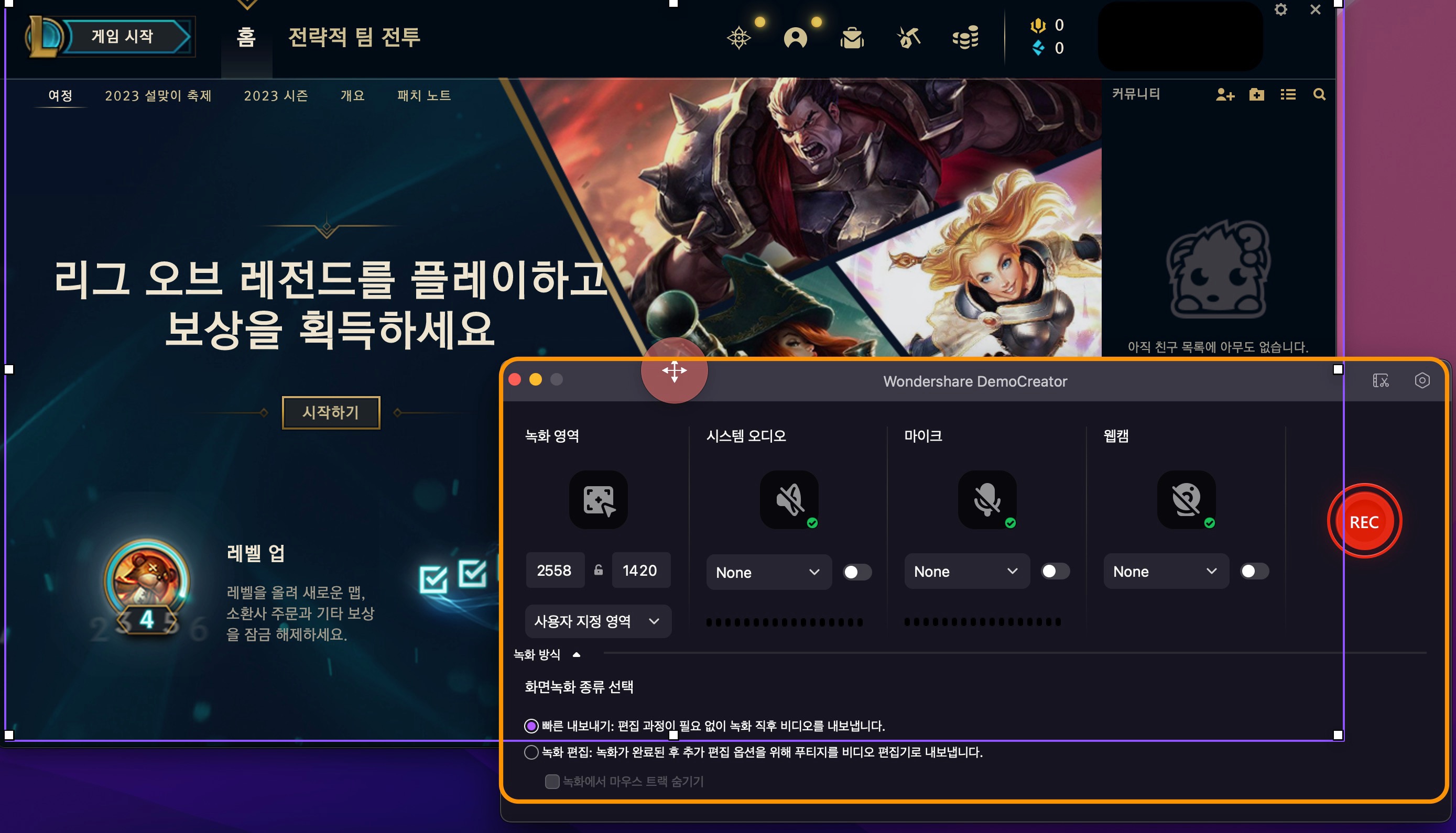
보신 것처럼 데모크리에이터를 OBS 게임 캡쳐처럼 복잡한 설정 없이 마우스 클릭 몇 번만으로 쉽게 게임 영상을 녹화할 수 있습니다. 그래서 라이브 방송, 화면 전환 등 복잡한 기능이 필요 없이 단순히 영상을 녹화하고 싶다면 데모크리에이터가 훌륭한 솔루션이 될 수 있습니다.
그리고 비디오 편집 메뉴에서는 타임라인을 이용해 세밀한 영상 편집을 지원하므로 편리하게 활용할 수 있습니다. 데모크리에이터의 모든 기능은 무료 체험판에서 쓸 수 있으므로 꼭 한번 설치해 보시길 바랍니다!
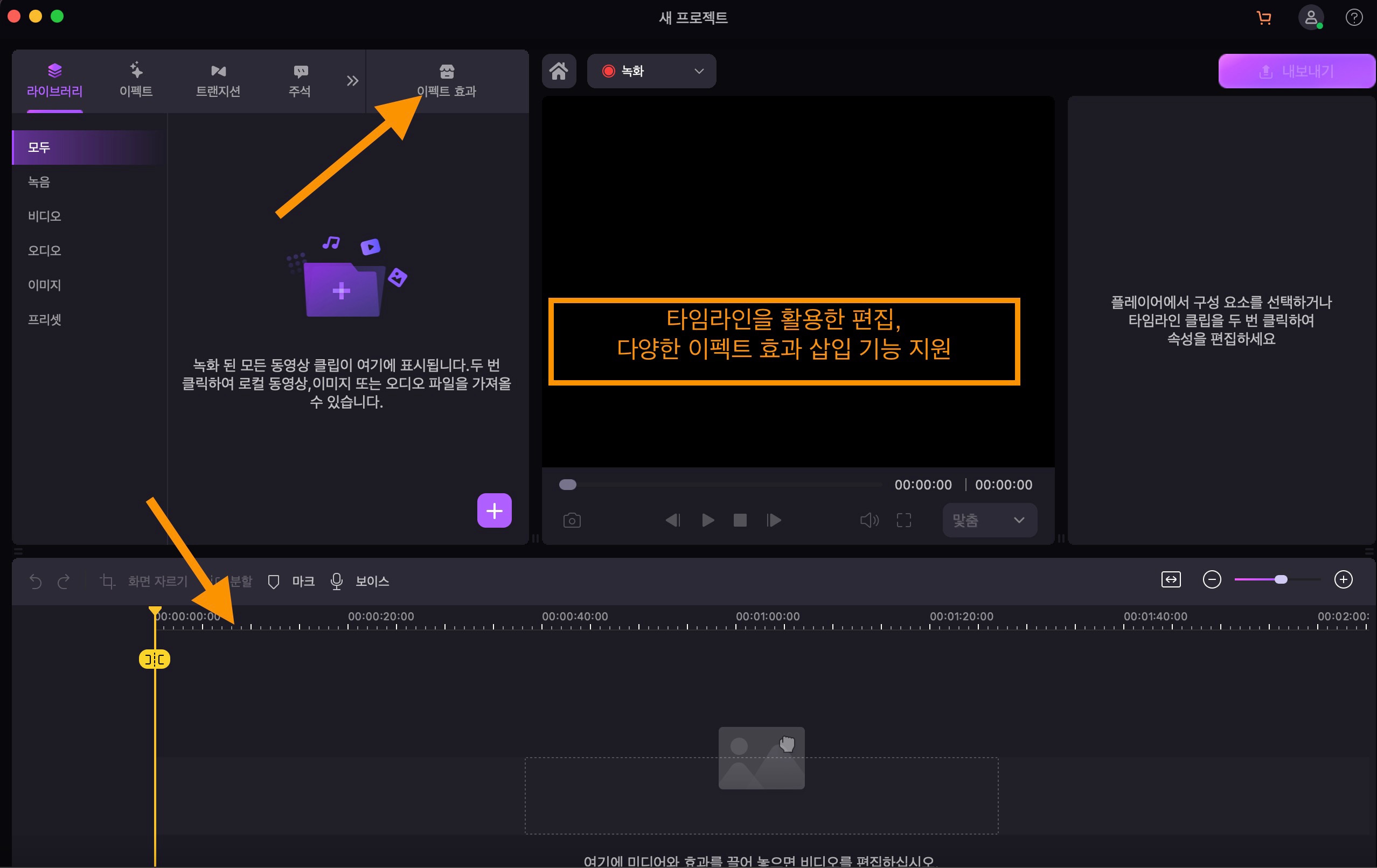
마치며
이번 글에서는 라이브 방송 스트리밍 및 동영상 편집 프로그램 OBS 스튜디오로 게임 화면을 캡쳐하는 방법을 자세히 알려 드렸습니다. 그리고 초보자를 위해 원더쉐어 데모크리에이터로 스크린 녹화를 하는 방법도 알아보았습니다. 그럼 오늘 정보가 도움 되셨길 바라며, 다음에도 유익한 글로 찾아오겠습니다!







