동영상 프로젝트에 생명력을 불어넣고 싶다면 Adobe After Effects 에서 패닝과 화면 확대/축소 기술을 익히는 것이 필수적입니다. 이러한 기술은 스토리텔링을 향상시킬 뿐만 아니라 영상에 역동적인 움직임과 초점을 더합니다. 초보자든 노련한 편집자든 효과적으로 패닝과 확대/축소하는 방법을 이해하면 작업의 질이 향상될 수 있습니다. 이 단계별 가이드에서는 정밀한 확대/축소 기능을 마스터하는 방법부터 켄 번즈 효과 를 사용하여 부드러운 패닝을 만드는 방법까지 과정을 안내합니다. 바로 시작해 볼까요!
이 문서에서
- 녹화 영역 설정과 시간 예약 가능
- 4K/8K 해상도와 최대 120 프레임으로 선명한 화질 제공
- 비디오, 오디오, 카메라를 각각 별도로 녹화하여 편집 유연성 향상
- 무제한 편집 템플릿, 특수 효과 및 기타 소스 내장 (줌인 줌아웃 효과 포함)

1부: After Effects에서 줌인 줌아웃 마스터하기: 핵심 팁 및 요령
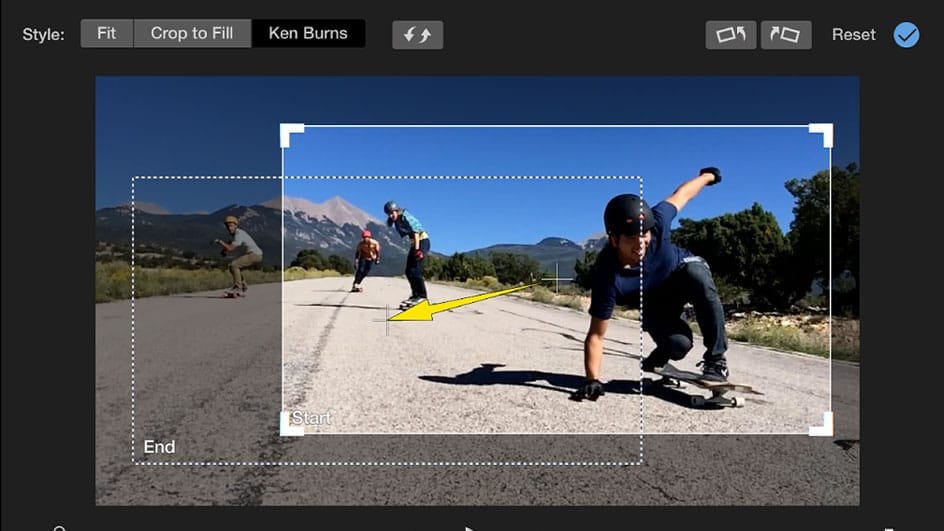
After Effects에서 정확하고 전문적인 확대 효과 를 얻으려면 기술적 지식과 창의적인 수완이 결합되어야 합니다. 확대/축소 기술을 익히는 데 도움이 되는 몇 가지 주요 팁과 요령은 다음과 같습니다.
1. 앵커 포인트 설정부터 시작하기
앵커 포인트 는 확대/축소의 초점이 맞춰지는 위치를 결정하며, 프레임의 특정 부분에 주의를 집중시키는 데 중요합니다. 올바르게 설정하려면 다음을 수행하세요.
- 확대/축소하려는 레이어를 선택하세요.
- 패닝 비하인드 툴(Y)을 사용하여 앵커 포인트를 원하는 위치로 이동합니다.
- 원치 않는 움직임을 방지하려면 키프레임을 추가하기 전에 앵커 포인트를 설정해야 합니다.
2. 키프레임 활용
키프레임은 부드러운 확대 애니메이션의 기초입니다. 스케일 속성에 키프레임을 설정하면 확대/축소가 발생하는 시점과 속도를 지정할 수 있습니다. 방법은 다음과 같습니다.
원하는 확대/축소 효과의 시작 부분에 초기 키프레임을 설정합니다.
- 확대/축소를 종료하려는 위치로 재생 헤드를 이동합니다.
- 확대/축소 효과를 만들려면 크기 조절 속성을 조정하세요.
- 타임라인에서 키프레임 위치를 조정하여 타이밍을 미세하게 조정합니다.
3. 이징을 통한 향상
이징은 확대/축소에 자연스럽고 부드러운 움직임을 추가합니다. 방법은 다음과 같습니다.
- 타임라인에서 키프레임을 선택합니다.
- 기본적인 부드러운 효과를 내려면 마우스 오른쪽 버튼을 클릭하고 ' Keyframe Assistant ' > ' Easy Ease '를 선택하세요.
- 더욱 세밀하게 제어하려면 그래프 에디터를 사용하여 이징 곡선을 사용자 지정하세요.
4. 확대/축소 블러 피하기
확대/축소 블러 와 같은 일반적인 함정을 피하려면 확대/축소 속도를 일관되고 미묘하게 유지하세요. 갑작스러운 변화로 인해 원치 않는 흐릿함이 발생할 수 있습니다. 그래프 에디터를 사용하여 모션 패스와 속도를 미세 조정하여 세련된 모습을 만드세요. 이러한 기술을 사용하면 정확하고 전문적인 확대/축소 효과를 쉽게 얻을 수 있습니다.
5. 성능 최적화
더욱 부드러운 미리보기와 더 빠른 렌더링을 위해:
- ' 관심 영역 ' 도구를 사용하여 확대/축소하려는 영역에 초점을 맞추세요.
- 작업하는 동안에는 미리보기 해상도를 낮추고 최종 렌더링에서 전체 해상도로 전환합니다.
- 고해상도 영상에는 프록시를 사용하는 것을 고려하세요.
6. 창의적인 애플리케이션
다양한 확대/축소 기술을 시험해 보세요.
- 확대/축소와 패닝을 결합해 켄 번즈 스타일의 역동적인 효과를 내보세요.
- 마스크를 사용하여 이미지의 일부가 점차적으로 드러나는 리빌 줌을 만듭니다.
- 시차 효과를 위해 한 요소를 확대하는 동시에 다른 요소를 확대해보세요.
2부: After Effects에서 부드럽게 패닝 및 줌인 줌아웃하는 방법(켄 번즈 효과)
켄 번즈 효과 는 패닝과 줌인 줌아웃을 결합하여 매력적인 시각적 내러티브를 만드는 인기 있는 기술입니다. 다큐멘터리와 사진 몽타주에서 디테일을 강조하고 시청자의 시선을 유도하는 데 널리 사용됩니다. After Effects에서 이 효과를 적용하려면 Position and Scale(위치 및 크기) 조정 속성을 사용합니다.
After Effects에서 켄 번즈 효과를 사용하는 방법에 대한 자세한 단계별 가이드는 다음과 같습니다.
1단계 먼저 이미지를 가져옵니다
컴퓨터에서 “ After Effects ” 프로그램을 실행하고 새 프로젝트를 시작하세요. 그런 다음 “ File(파일) ”을 클릭하고 파일을 프로젝트 파일로 가져옵니다.
- 확대한 후 동영상이 흐릿하게 보이는 것을 방지하려면 고화질 이미지를 사용하는 것이 좋습니다.
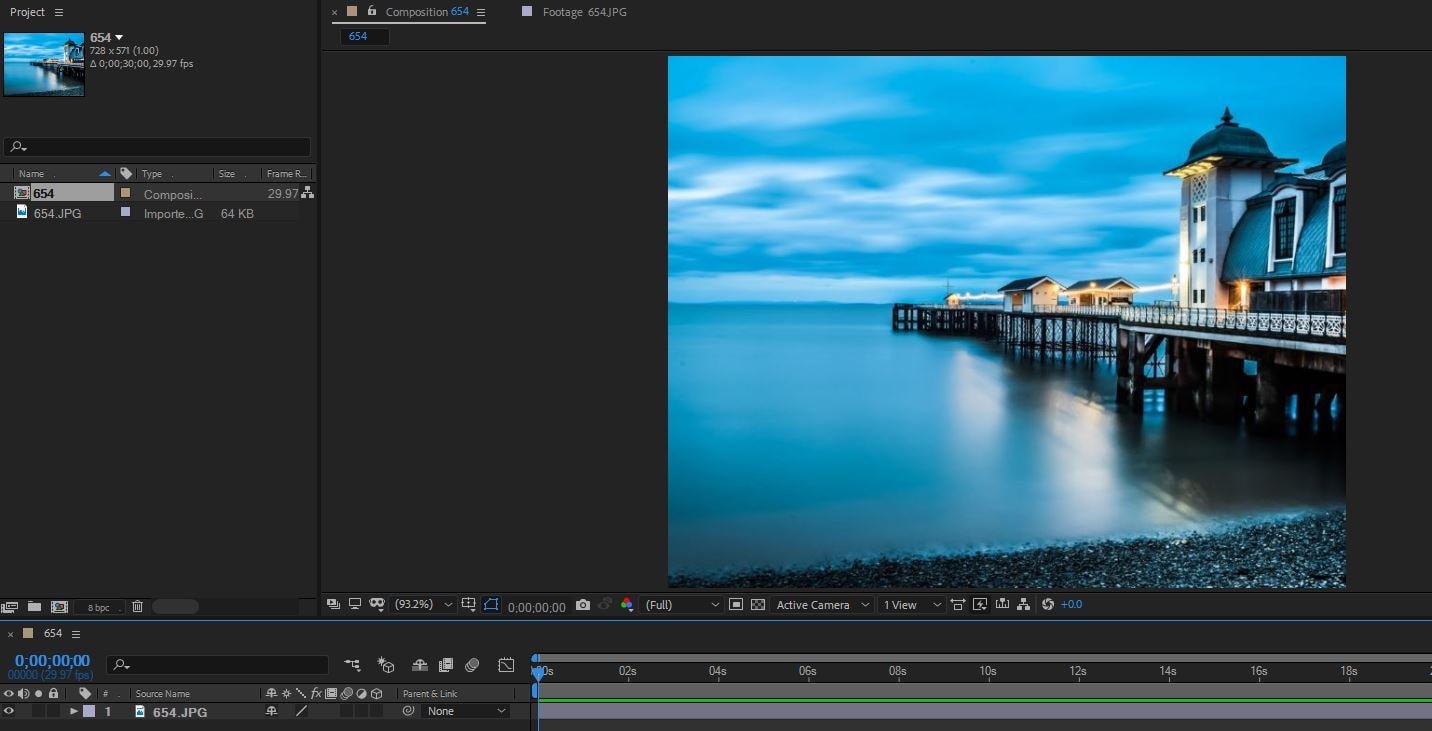
2단계 이미지 크기 조정 및 위치 지정
S와 Shift + P 를 눌러 크기와 위치를 조정하세요. 그런 다음 “ Position(위치) ” 및 “ Scale(크기) ” 옆에 있는 스톱워치 아이콘을 클릭합니다.
- 그 후, 재생 헤드를 2~10초 정도 움직여 보세요. 이 가이드에서는 재생 헤드를 2초 앞으로 옮겼습니다.
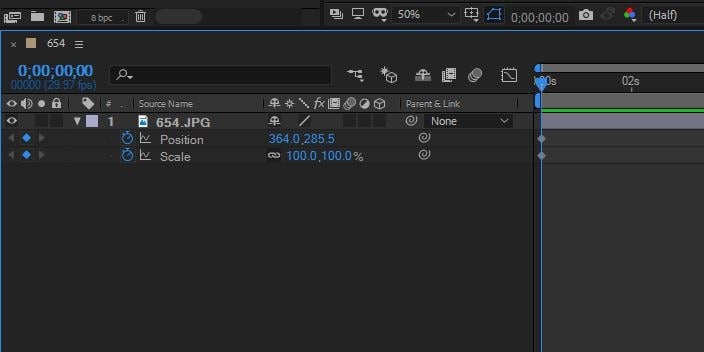
- 그 후, 원하는 방향으로 이미지 크기를 조정합니다. 그런 다음 미리보기 창에서 회색 점을 클릭하여 한 방향으로 끕니다.
3단계 변경 사항 저장
완료되면 효과를 재생하여 미리 보세요. 그런 다음 출력 파일을 컴퓨터의 로컬 저장소로 내보냅니다.
3부: After Effects에서 글리치 효과를 만드는 방법은?
글리치 효과를 만들려면 레이어를 복제하고 Turbulent Displace 효과를 적용합니다. 따라야 할 단계는 다음과 같습니다.
1단계: ' New Project(새 프로젝트) '를 만들고 글리치 효과를 만들 때 사용할 ' 동영상 '을 가져옵니다.
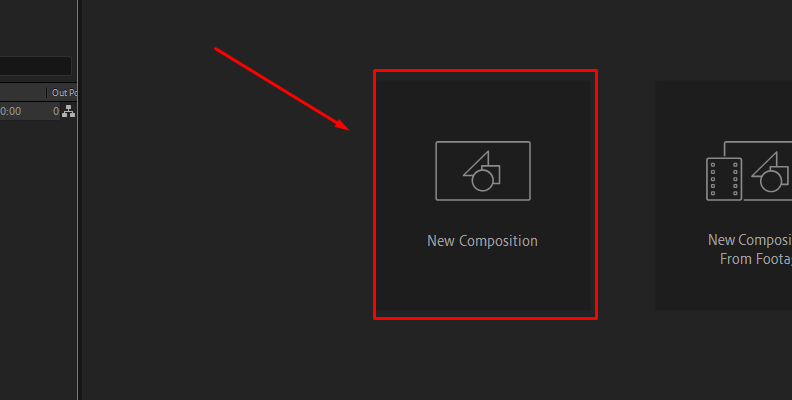
- 동영상을 가져온 후, 글리치 효과에 영향을 주지 않고 필요한 경우 소스 이미지에 맞게 구성 소스를 변경하고 변형 속성을 조정하기 위해 소스 동영상을 사전 구성합니다.
2단계: 다음으로, ' BCC+ Video Glitch Effect(동영상 글리치 효과) '를 추가합니다. 이렇게 하려면 ' Layer(레이어) ', ' New(새로 만들기) ' 및 ' Adjustment Layer(레이어) '를 선택하세요.
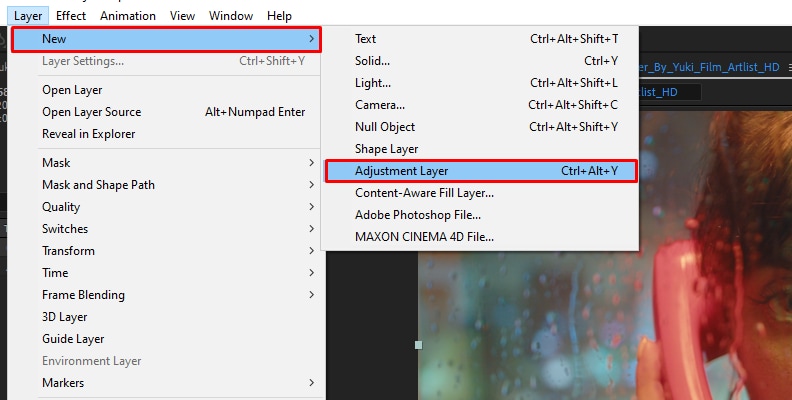
- 그런 다음 효과 및 사전 설정 패널로 이동하여 검색 상자를 사용하여 ' BCC+Video Glith(동영상 글리치) '를 입력하거나 효과 라이브러리의 BCC 스타일화 범주에서 찾으세요.
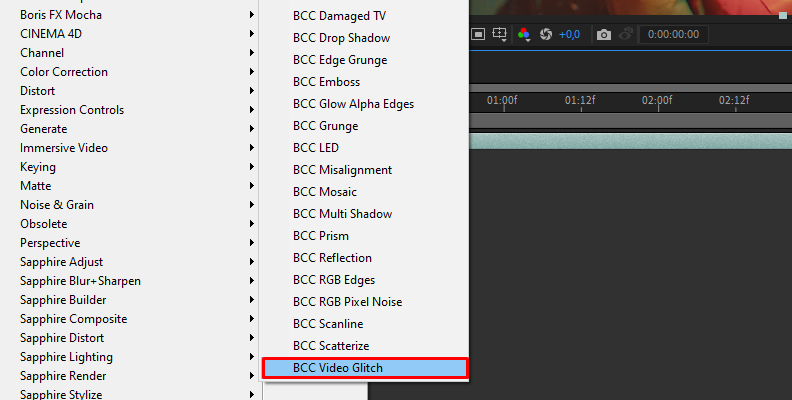
3단계: 효과를 적용한 후에는 다른 관련 설정을 적용해 동영상을 더욱 매력적으로 만들어보세요. 그런 다음 동영상 출력 파일을 저장하고 내보냅니다.
보너스: 패닝 및 줌인 줌아웃 효과를 위한 더 간단한 방법 — DemoCreator
After Effects가 강력한 도구를 제공하는 반면, DemoCreator와 같은 소프트웨어는 패닝 및 확대/축소에 대한 사용자 친화적인 접근 방식을 제공합니다. DemoCreator는 최소한의 노력으로 빠르고 매력적인 동영상 콘텐츠를 만들도록 설계되었습니다. 직관적인 인터페이스와 사전 구축된 템플릿 덕분에 초보자와 전문가 모두 쉽게 사용할 수 있습니다.
DemoCreator는 또한 주석 , 전환, 화면 녹화와 같은 추가 기능을 제공하여 튜토리얼과 프레젠테이션을 만드는 데 다양한 용도로 활용할 수 있는 도구입니다.
전반적으로 DemoCreator는 편집 과정을 간소화하여 기술적인 세부 사항이 아닌 창의성에 집중할 수 있도록 해줍니다. 사용자 친화적인 인터페이스와 광범위한 기능으로 인해 모든 편집자 툴킷에 귀중한 추가 기능이 될 것입니다.
주요 특징
- 동영상부터 텍스트 및 오디오 효과 까지 수천 개의 내장된 크리에이티브 에셋을 제공합니다.
- 동영상을 아름답게 꾸미는 데 사용할 수 있는 다양한 트렌디한 템플릿 을 자랑합니다.
- 인기 있는 소셜 미디어 플랫폼과 YouTube를 포함한 다양한 공유 옵션을 지원합니다.
- 팀이 동영상 프로젝트를 쉽게 함께 작업할 수 있는 내장된 협업 도구입니다.
DemoCreator를 사용하여 동영상을 패닝 및 확대/축소하는 단계별 가이드,
1단계: 컴퓨터에서 ' DemoCreator '를 실행하고 패닝 및 확대/축소에 사용할 동영상나 이미지를 가져옵니다.
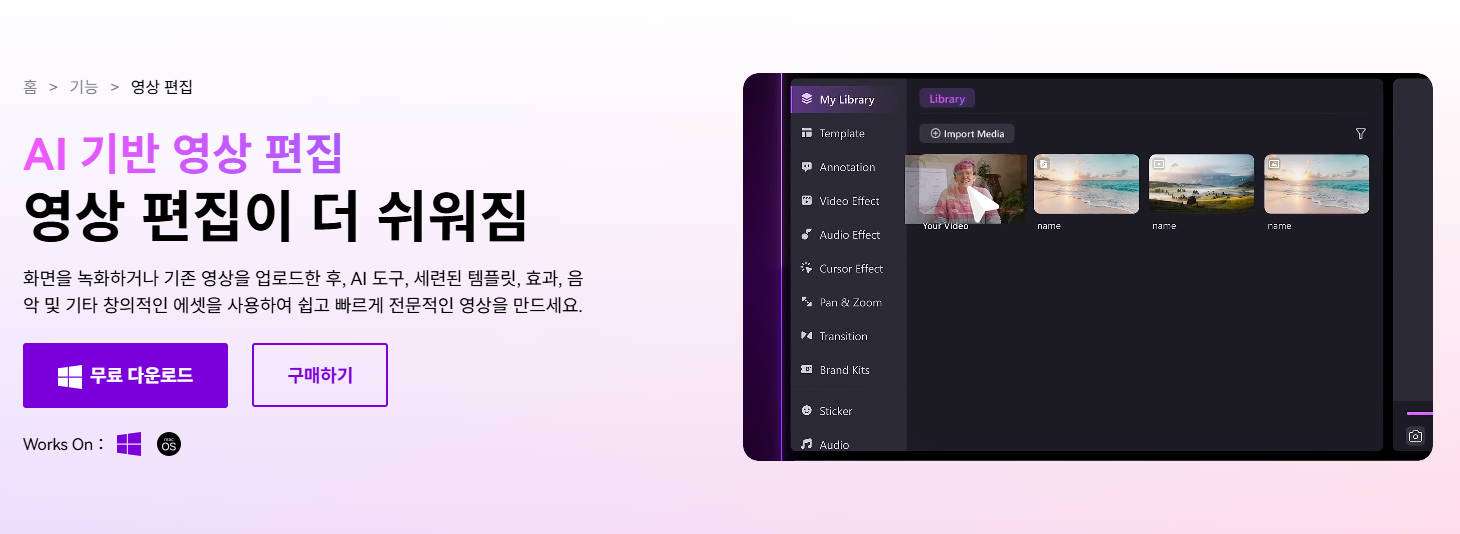
2단계: 업로드한 미디어를 소프트웨어 타임라인으로 끌어다 놓습니다.
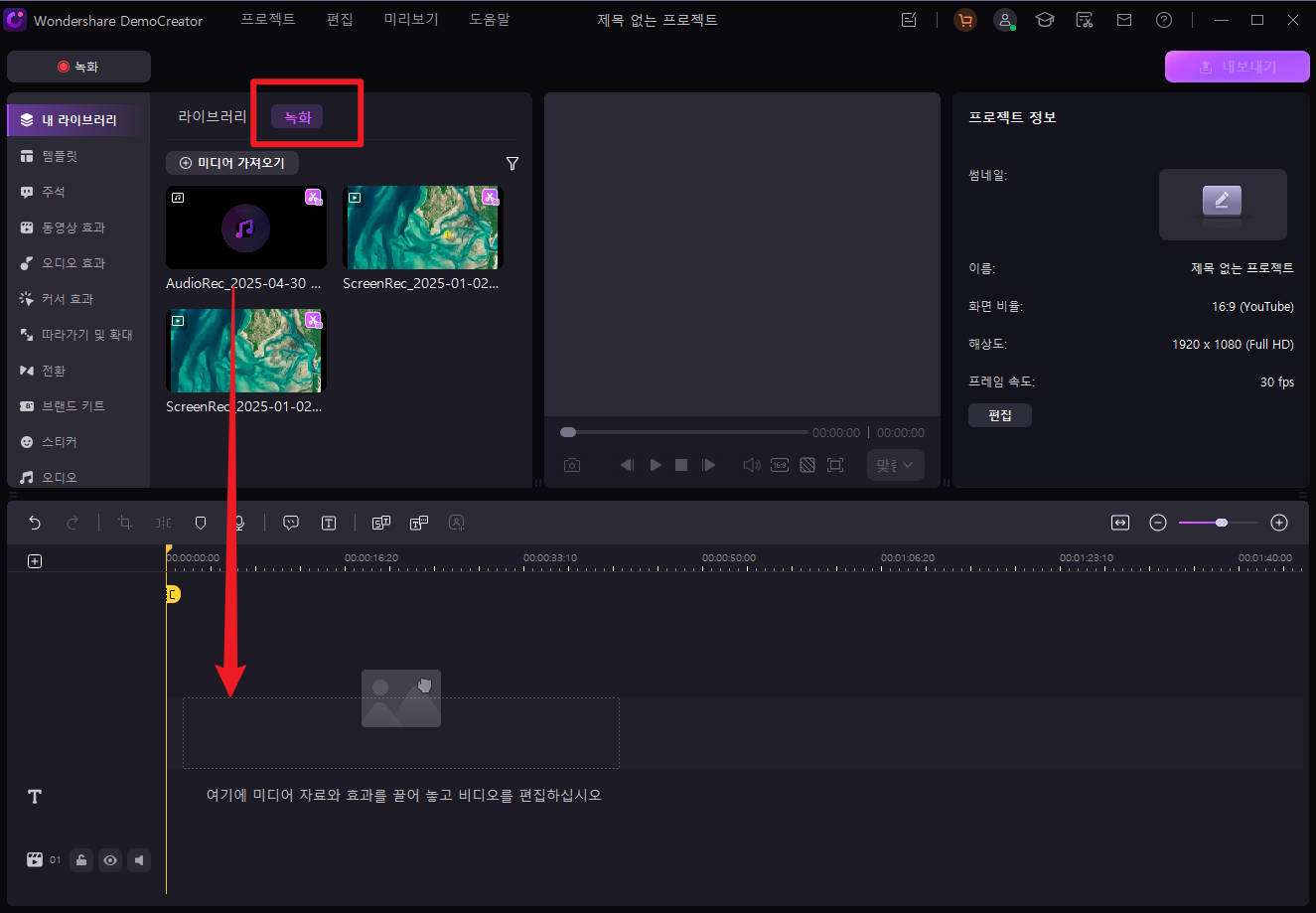
3단계: 도구 인터페이스의 왼쪽에서 ' Effects(효과) ' 기능을 선택하세요.
- ' 줌인(확대) ' 효과 옵션을 찾아 타임라인의 클립으로 끌어다 놓습니다.
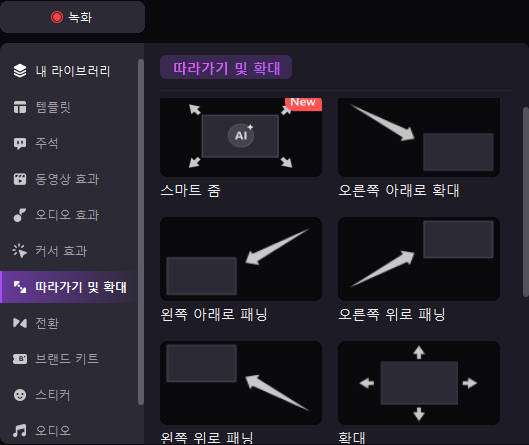
5단계: 슬라이더를 사용하여 필요에 맞게 효과를 조정하세요. 그런 다음 스티커와 그 외 다양한 편집 기능을 적용해 클립을 더욱 매력적으로 만들어보세요.
6단계: 마지막으로 출력을 미리 보고 ' Export(내보내기) ' 버튼을 사용하여 파일을 저장합니다.
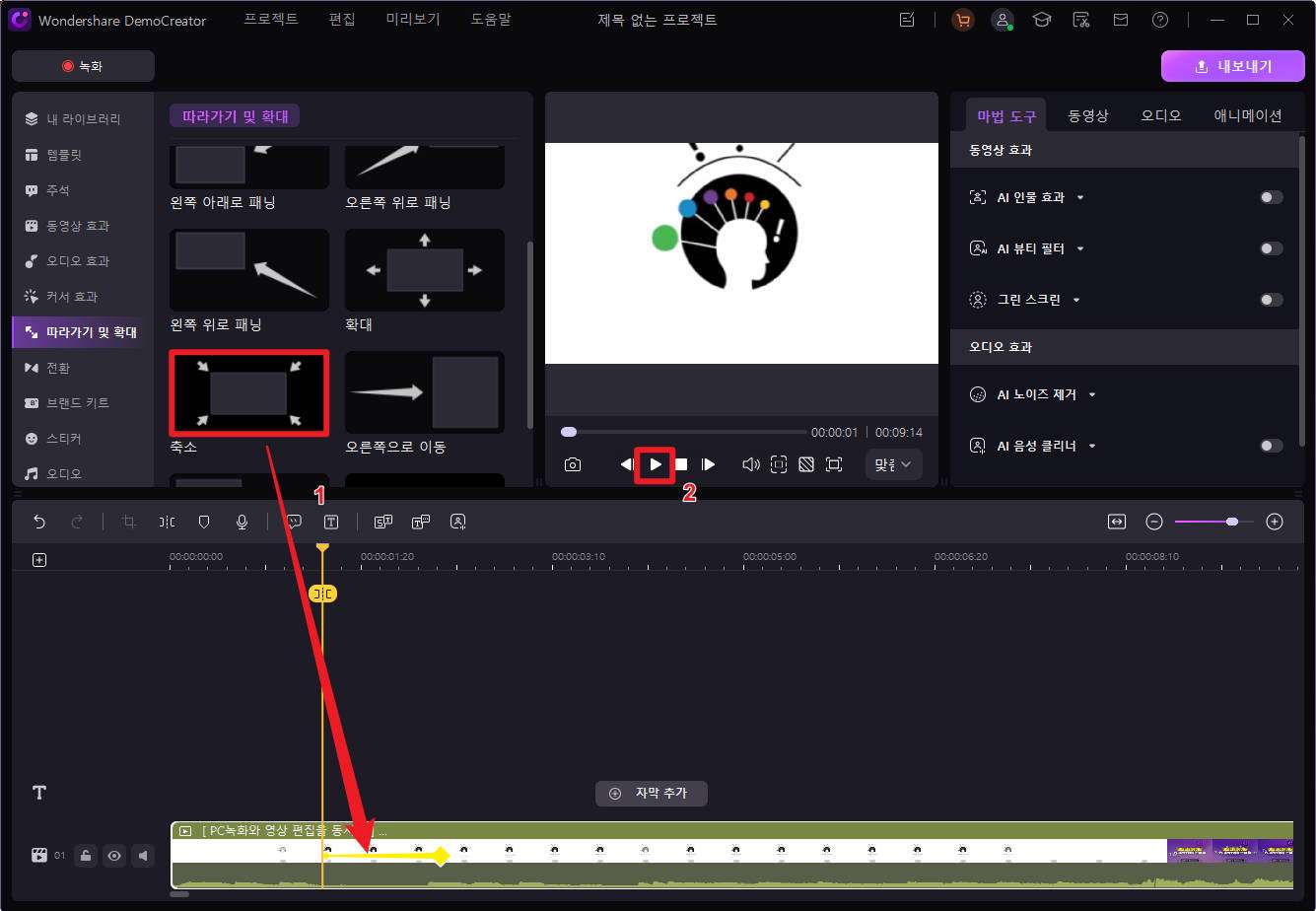
결론
전문적인 동영상 프로젝트나 개인적인 몽타주를 작업하든, 패닝 및 줌인 줌아웃 효과 를 사용하면 스토리텔링 능력이 크게 향상될 수 있습니다. Adobe After Effects는 정밀성과 창의성을 위한 강력한 도구를 제공하는 반면, DemoCreator 는 더 간단하고 접근하기 쉬운 대안을 제공합니다. 이러한 기술을 통합하면 시청자를 사로잡는 매력적이고 역동적인 동영상을 제작할 수 있습니다.





