유튜브를 보다 보면 개인적으로 소장하고 싶은 영상을 발견할 수 있습니다. 이때 유튜브 라이브 녹화 또는 유튜브 녹화 방법을 활용하면 원하는 영상을 손쉽게 저장하고 언제든 오프라인으로 시청할 수 있습니다.
유튜브 영상 녹화하는 방법은 2가지가 있습니다. 첫 번째는 다운로더를 통해 해당 영상의 URL을 입력하여 영상을 다운로드 하는 방법이고, 두 번째는 동영상 녹화 프로그램을 통해 소장하고 싶은 부분만 녹화하여 유튜브 영상을 저장하는 것입니다.
첫 번째 방법을 사용하면 전체 영상을 다운로드할 수 있지만 일부 프로그램의 경우 바이러스가 삽입되어 있거나 오류로 인해 다운로드 실패가 빈번하게 발생합니다. 두 번째 방법은 직접 PC 화면을 통해 유튜브 영상을 녹화하기 때문에 다운로드 실패 없이 원하는 부분만 녹화할 수 있습니다. 특히, 유튜브용 녹화 프로그램을 사용하면 화질 저하 없이 선명한 동영상 클립을 저장할 수 있어 유용합니다.
- 녹화 영역 설정과 시간 예약 가능
- 4K/8K 해상도와 최대 120 프레임으로 영상을 녹화하고 지체 없이 바로 편집 가능
- 오디오와 함께 녹화한 맞춤형 영상을 여러 트랙에서 편집 가능
- 무제한 편집 템플릿, 특수 효과 및 기타 소스 내장
- MP4, MOV, MKV, GIF 및 기타 형식으로 내보내기 지원

가장 만족도 높은 유튜브 녹화 프로그램은?
가장 만족도 높은 동영상 녹화 프로그램은 Wondershare Democreator입니다. Wondershare Democreator는 동영상 녹화와 동영상 편집 두 가지 기능을 한 번에 제공하는 프로그램으로, 녹화한 영상을 바로 편집할 수 있어서 원하는 형태로 동영상을 저장할 수 있습니다. 특히, 유튜브 라이브 녹화 기능을 활용하면 실시간 스트리밍 영상을 놓치지 않고 기록할 수 있어 편리합니다.
또 녹화 중 드로잉툴 기능을 사용할 수 있는데, 유튜브 영상을 녹화하다가 메모하고 하고 싶은 부분이나 강조하고 싶은 부분이 생기면 매직 툴을 통해 표시할 수 있습니다. 드로잉툴도 함께 녹화가 되기 때문에 온라인 강의 영상을 찍기도 좋습니다. 녹화 후에는 편집 기능을 사용하여 필요 없는 부분을 잘라내고, 자막 추가, 화면 전환, 요소 추가 등 원하는 대로 편집하여 저장할 수 있습니다. 유튜브 라이브 녹화부터 영상 편집까지 한 번에 해결할 수 있는 Wondershare DemoCreator로 더욱 완성도 높은 영상을 만들어 보세요.
💡활용 사례:
🎥유튜브 튜토리얼 제작: 녹화 중 드로잉 툴로 중요한 내용을 강조하고, 완료 후 자막을 지동 추가하여 깔끔하게 편집합니다. 핵심 기능인 커서 효과와 주석 추가를 활용하여 시청자의 이해를 도울 수 있습니다.
🎮게임 영상 녹화:고화질로 게임 플레이를 녹화하고 실시간 주석 및 하이라이트를 추가해보세요. 녹화 후 다양한 영상 및 오디오 효과를 통해 더욱 매력적인 콘텐츠를 제작할 수 있습니다.
👨🏫강의 영상 녹화: 강의 중 핵심 내용을 드로잉 툴로 표시하여 학생들에게 시각적으로 설명합니다. 녹화 후 불필요한 부분을 편집하고 자막을 추가하여 완성도 높은 강의를 제공합니다.
무료 영상 캡쳐 프로그램을 찾고 계신 분들이 Democreator를 사용해보세요! Democreator로 유튜브 동영상 캡쳐하는 방법은 다음과 같습니다.
Wondershare Democreator로 유튜브 영상 녹화하는 법
-단계 1
Wondershare Democreator는 무료로 다운로드할 수 있습니다. Wondershare Democreator를 다운로드하고 실행하면 위 사진과 같은 창이 나타납니다. [동영상 녹화]는 새롭게 녹화하는 기능이고, [동영상 편집기]는 녹화한 영상을 편집기를 통해 편집하는 기능입니다. 유튜브 영상 저장을 하려면 [동영상 녹화]를 클릭해 주세요.
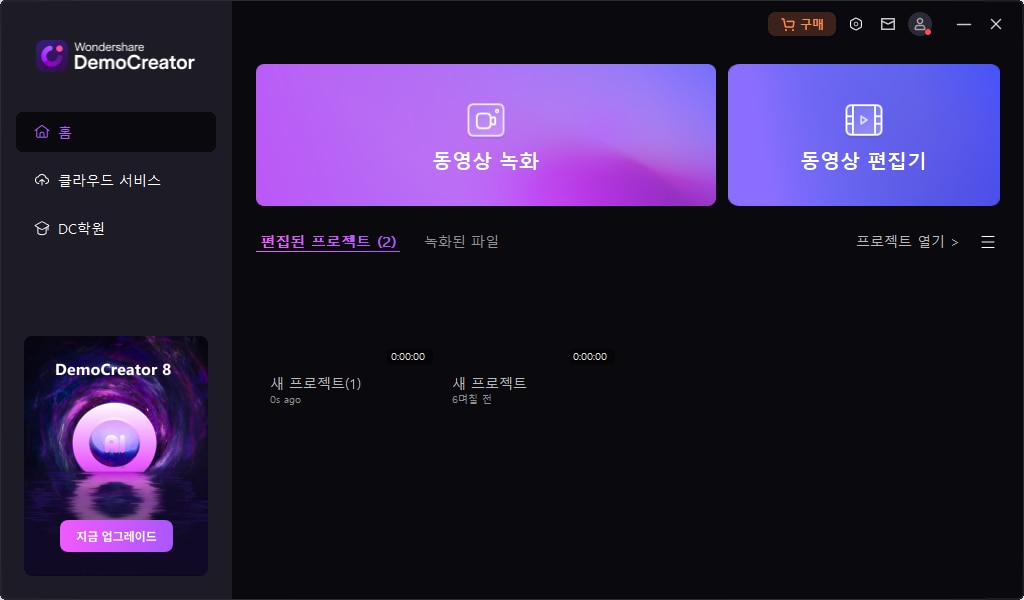
-단계 2
옵션을 누르면 녹화 설정이 가능합니다. 화면 녹화 모드는 범위와 프레임을 설정할 수 있고, 게임 녹화 모드를 설정하면 120fps 이상 고프레임으로 녹화를 할 수 있습니다. PC 화면 녹화 외에도 마이크를 연결하여 음성 녹화를 하거나, 캠을 연결하여 화상캠 녹화를 할 수 있습니다. PC 화면과 화상캠을 동시에 띄워 강의 영상을 찍을 수도 있어요.
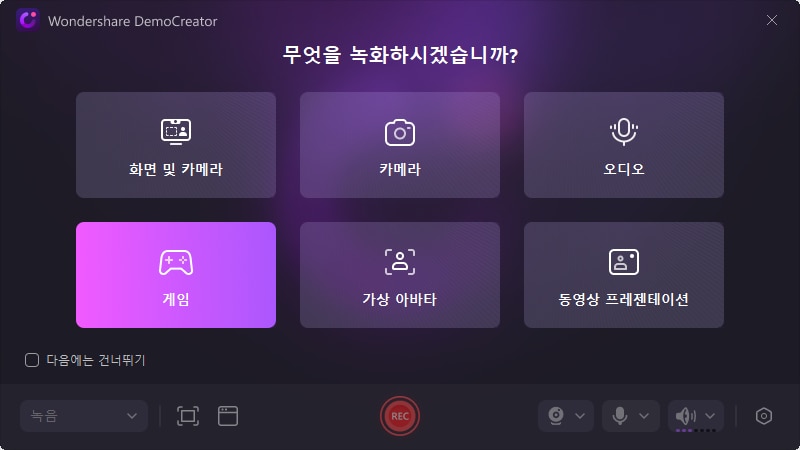
-단계 3
그럼 Wondershare Democreator의 녹화창이 나타납니다. 녹화 범위창을 녹화 대상에 맞춰서 크기를 조절하고, 빨간색 녹화 버튼을 클릭하면 녹화가 시작됩니다. 녹화 범위는 끝부분 탭을 드래그하여 원하는 대로 사이즈를 조절할 수 있고, 대상 녹화 또는 전체 녹화를 선택할 수도 있습니다.
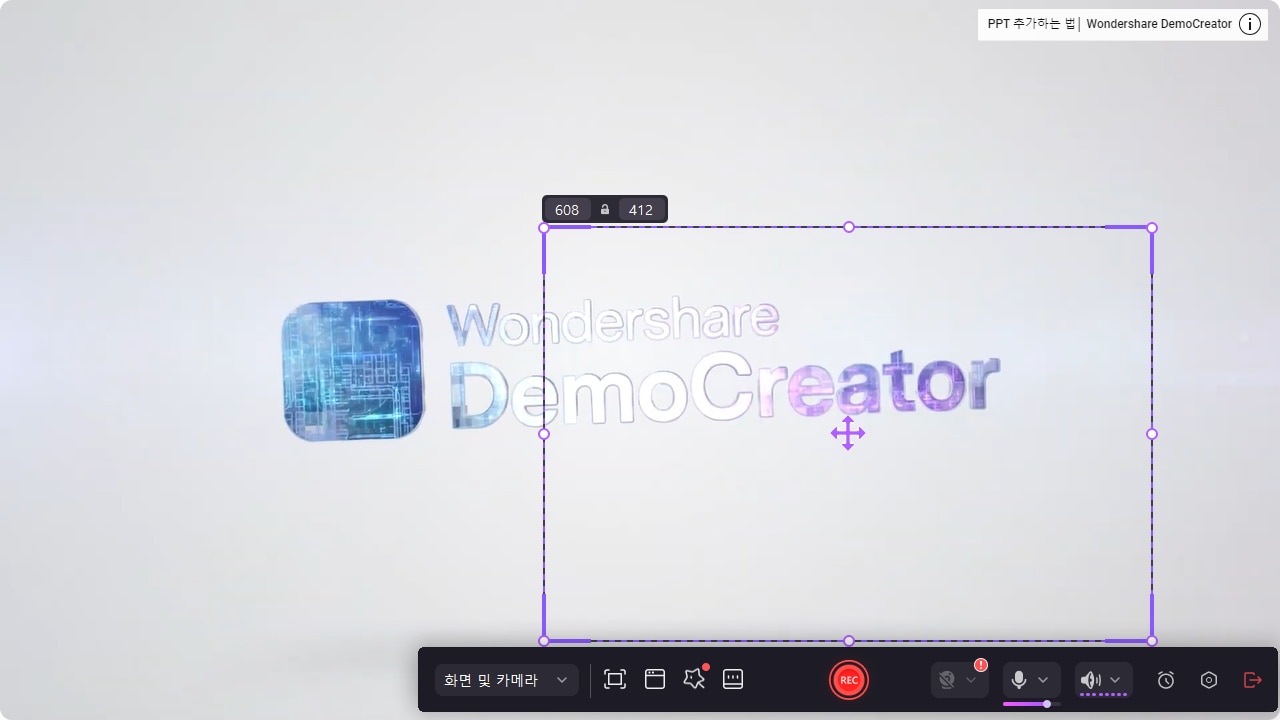
-단계 4
녹화 준비가 완료되었다면 녹화할 유튜브 영상을 키고, 화면에 맞게 녹화 범위창 크기를 조절해주세요.
-단계 5
빨간색 녹화 버튼을 클릭하거나 녹화 시작/정지 단축키인 [F10]키를 누르면 녹화가 시작됩니다. 녹화를 중지하려면 [F9] 키, 녹화가 완료되었다면 다시 한 번 [F10]키를 누르면 녹화가 종료됩니다.
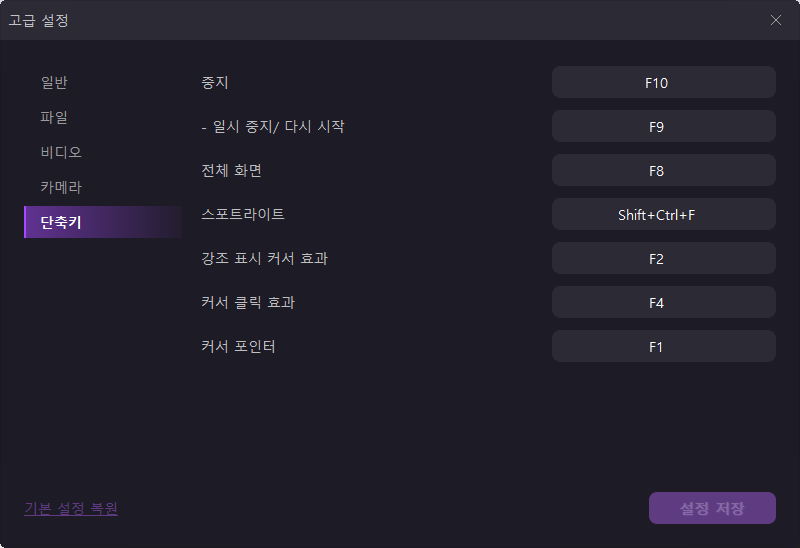
-단계 6
매직 툴을 사용하면 녹화 중에 그리기, 하이라이트, 텍스트, 도형, 화살표 등 강조 효과를 사용할 수 있습니다. 드로잉툴 역시 실시간으로 함께 녹화가 되기 때문에 강의 영상을 찍을 때 사용하면 좋습니다. 그리고 AI 텔레프롬프트를 활용하여 대사를 잊어버리는 등 촬영 실패로 인한 시간 비용을 줄일 수 있습니다!
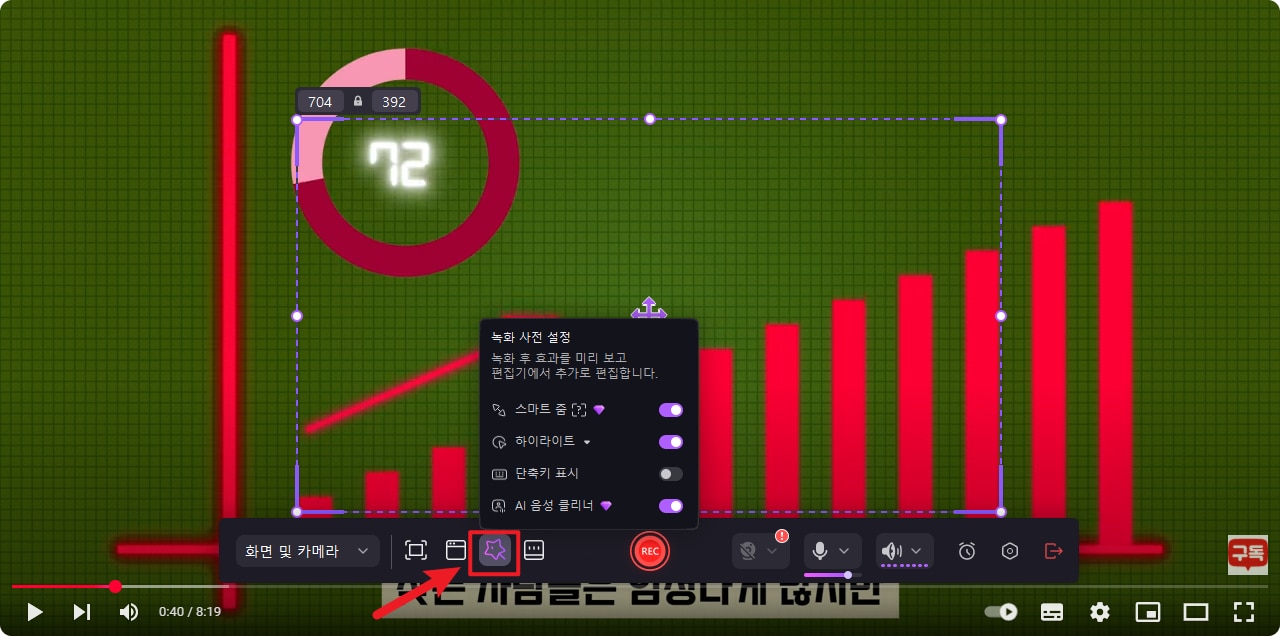
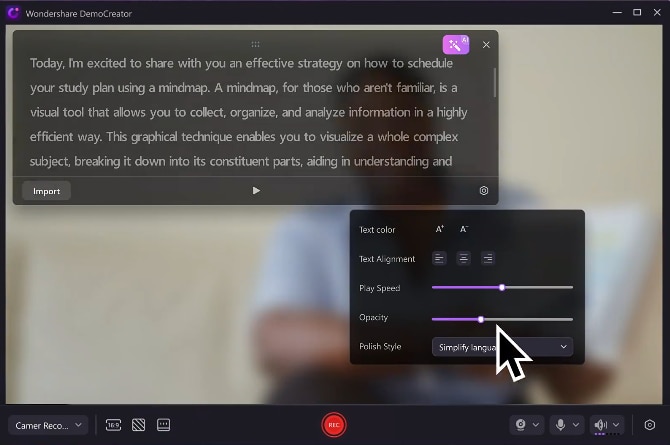
-단계 7
녹화를 종료하면 Wondershare Democreator의 편집창으로 전환됩니다. 녹화한 영상을 바로 편집해서 저장할 수 있어요. 필요 없는 부분을 잘라내고 특수효과를 더해서 원하는 대로 편집할 수 있습니다. 그리고 저장된 유튜브 영상에 자막을 추가하고 싶으면 자동 자막 기능을 사용할 수 있습니다.
-단계 8
먼저 녹화한 영상의 필요 없는 부분을 잘라보겠습니다. 미리보기를 재생하면 녹화한 영상을 확인할 수 있는데, 잘라내고 싶은 부분이 있다면 해당 지점에서 정지하고 [분할] 버튼을 클릭해 주세요.
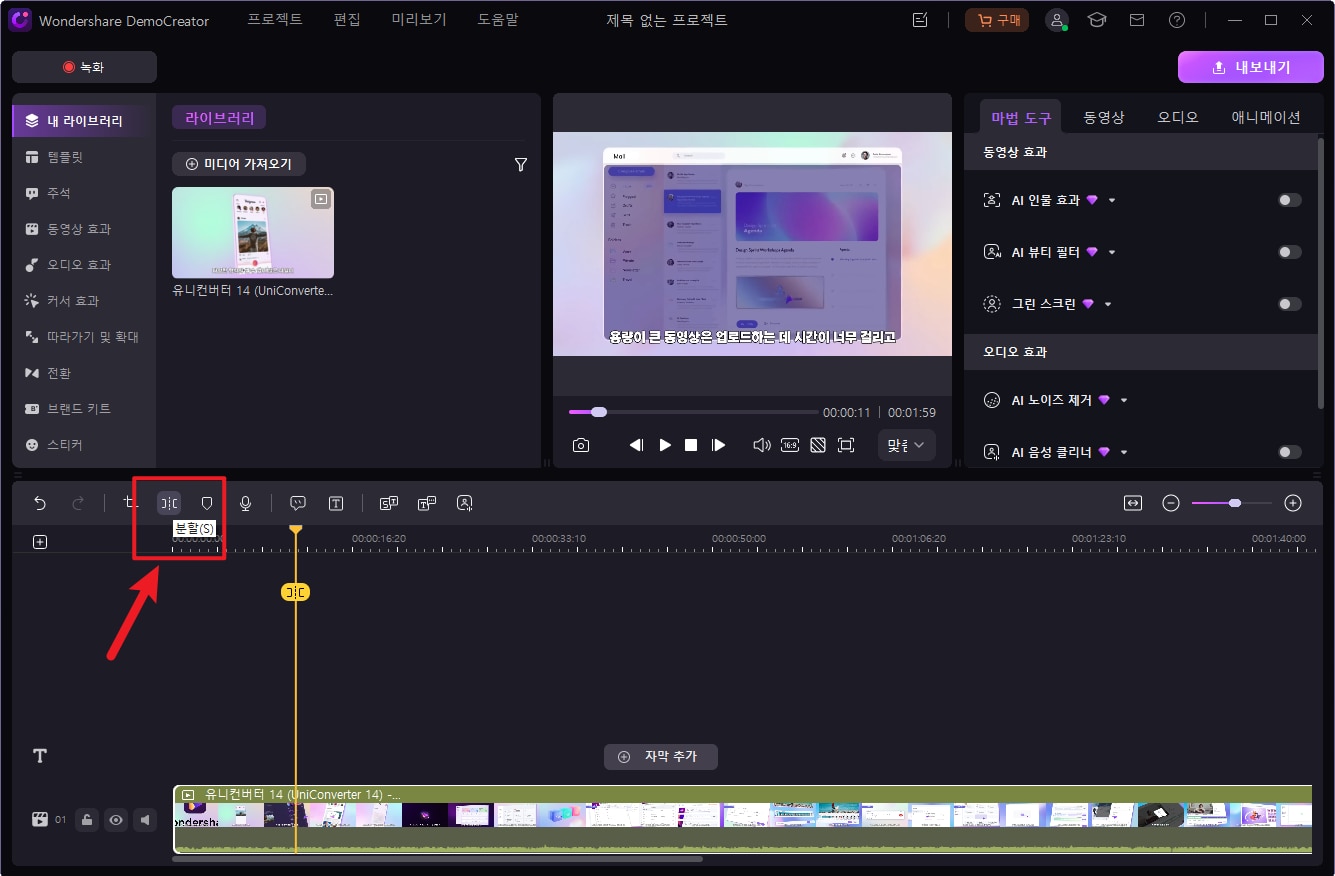
-단계 9
그럼 비디오 클립을 분할할 수 있습니다. 분할한 비디오 클립을 우클릭하고 [삭제]를 클릭하거나 [Del] 키를 누르면 해당 부분을 삭제할 수 있습니다.
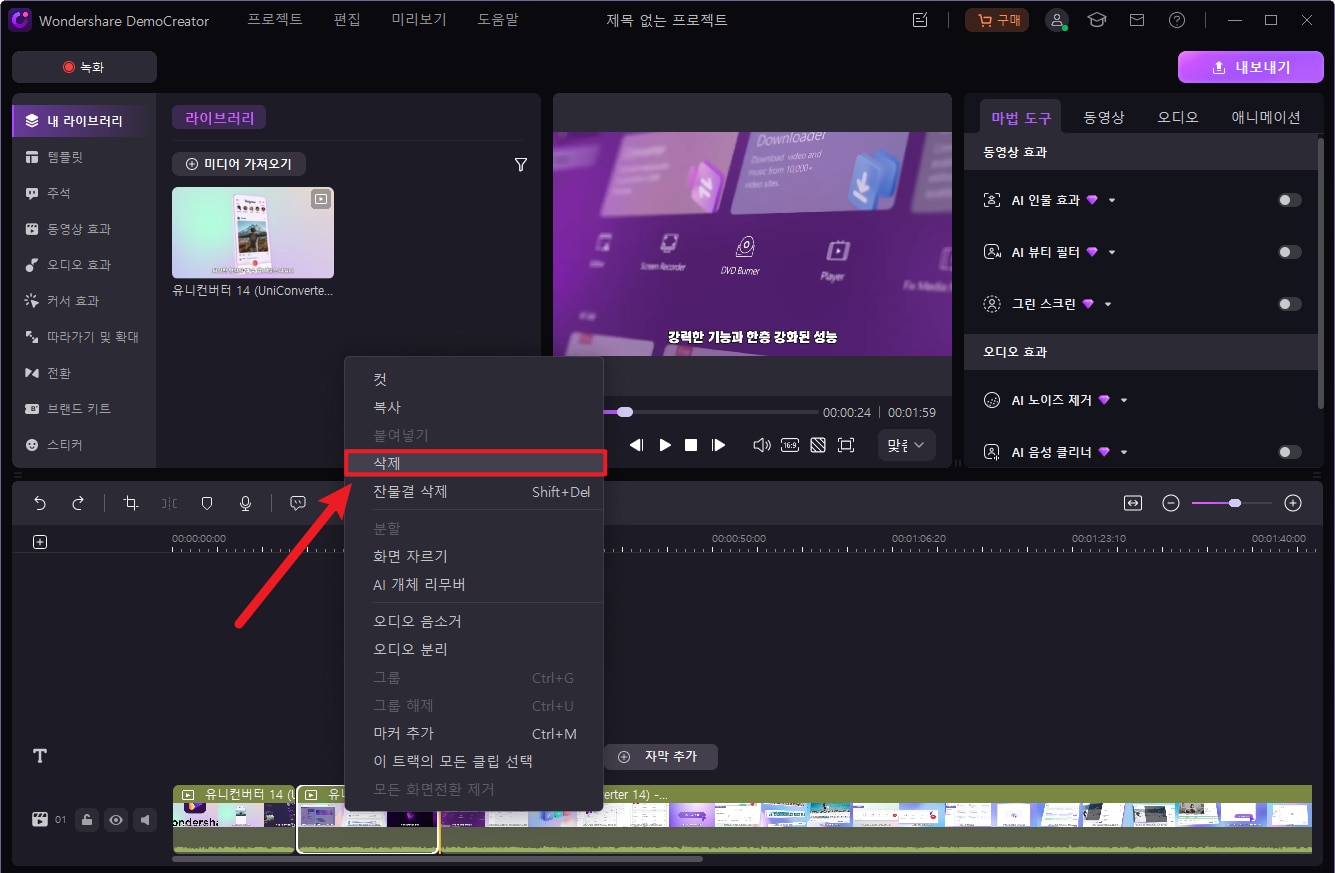
-단계 10
다음은 자막을 추가해보겠습니다. 좌측에 타이틀 탭으로 이동하면 무료로 사용할 수 있는 자막 템플릿이 있습니다. 원하는 자막 템플릿을 선택해서 타임라인에 올리면 바로 사용할 수 있습니다. 애니메이션 효과를 포함하여 디자인이 모두 완성되어 있어서 따로 만들지 않고 텍스트만 수정하면 영상에 바로 적용할 수 있습니다.
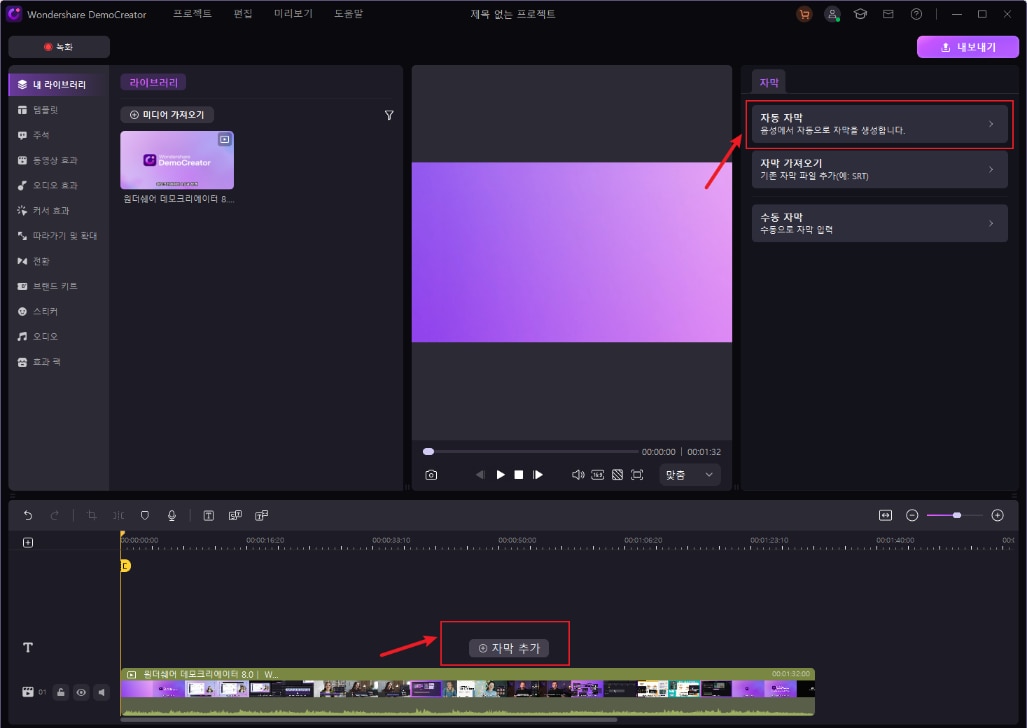
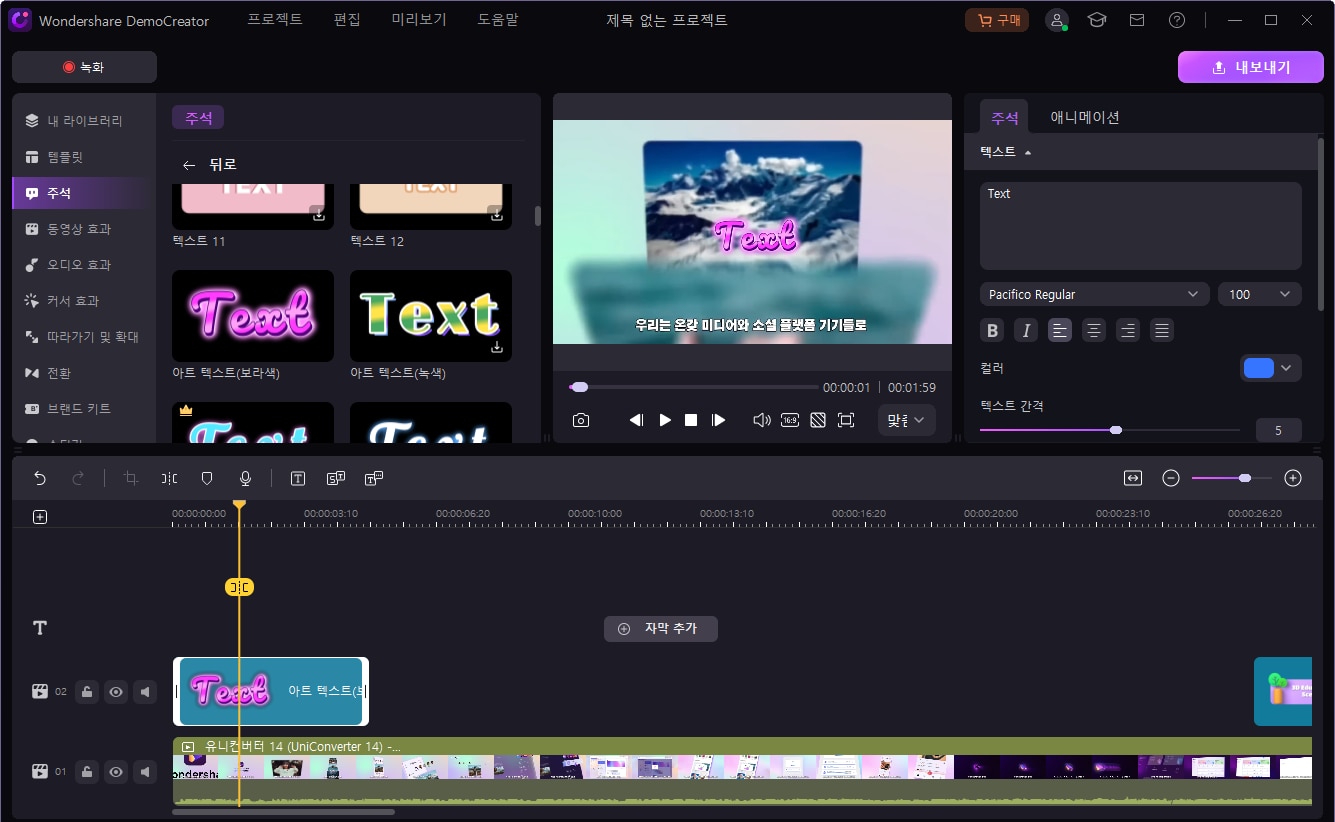
-단계 11
영상 편집이 완료되었다면 [내보내기]를 클릭해서 유튜브 영상 저장을 할 수 있습니다. 동영상 파일 형식, 이름, 저장 폴더를 지정하고, 하단 비디오/오디오 탭에서 영상의 품질을 설정할 수 있습니다. 유튜브 영상과 동일한 화질/음질로 저장하고 싶다면 수치를 높여서 저장해보세요.
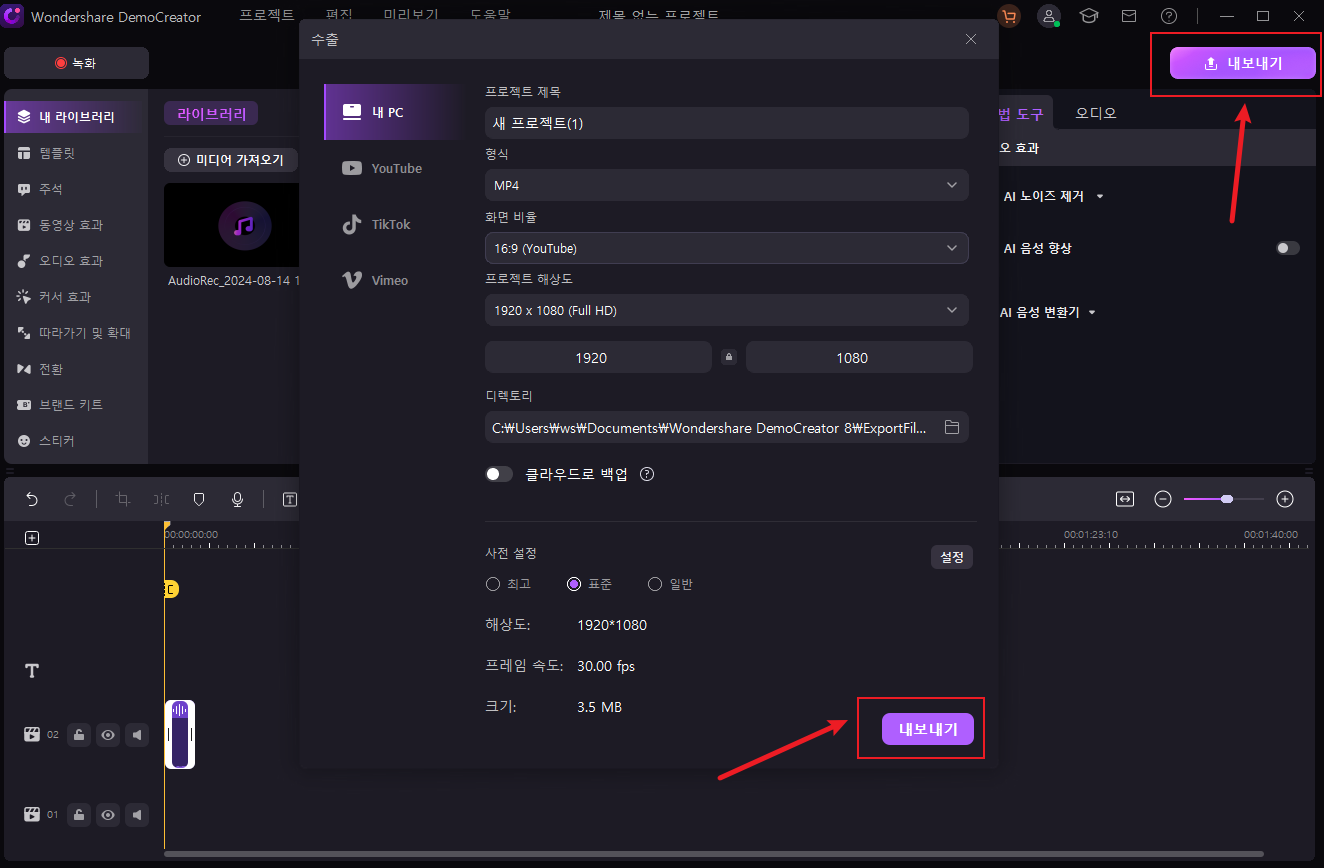
정리
유튜브 녹화 프로그램 Wondershare Democreator를 사용하면 유튜브 영상을 원하는 대로 저장할 수 있습니다. 녹화한 영상은 편집 페이지에서 필요 없는 부분은 잘라내고, 자막이나 특수효과를 더 해 원하는 대로 편집할 수 있습니다. 또 [내보내기]를 통해 유튜브 영상 저장을 할 때도 다양한 파일 형식을 지정할 수 있고, 비디오 품질을 설정할 수 있습니다. 원본과 동일한 화질, 음질로 유튜브 녹화하고 싶다면 Wondershare Democreator를 사용해 보세요.






