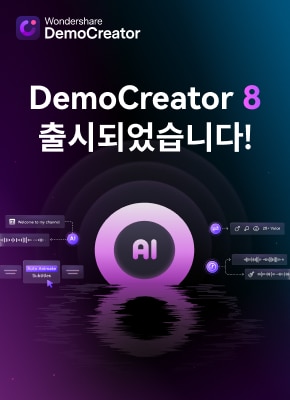MS 윈도 버전 10부터 지원하기 시작한 엑스박스 게임바(Xbox Game Bar)는 다양한 기능을 가진 위젯을 지원하여 편리한 유틸리티입니다. 특히 게임 화면 녹화 등 영상 저장에 최적화가 잘 되어 있어 콘텐츠 크리에이터가 많이 쓰는 기능입니다.
최근에는 많은 기대를 모으고 있는 '검은 신화: 오공(Black Myth: Wukong)'이 Xbox 버전으로도 출시될 예정이며 게임 반응과 리뷰 역시 뜨겁습니다. 이 게임은 놀라운 그래픽과 몰입감 넘치는 스토리로 플레이어들 사이에서 화제가 되고 있습니다. 따라서 Xbox Game Bar를 활용해 '검은 신화: 오공'의 게임 플레이를 녹화하려는 유저들도 많아질 것으로 보입니다.
하지만 가끔씩 Xbox game bar 녹화 안됨 현상이 발생하는 경우도 있는데요. 이번 글에서는 Xbox 녹화 오류가 날 때 해결 방법을 알아보고, 또 맥북에서 쓸 수 있는 인기 녹화 프로그램 베스트 4를 추천해 드리겠습니다. 그럼 아래에서 자세한 내용을 확인하시기 바랍니다!
5분 안에 이런 내용을 알려 드려요!
화면 녹화부터 게임, 회의, 인강, 교육 영상 제작을 위한 PPT 녹화, 그리고 동영상 편집까지 강력한 컴퓨터 화면 녹화 프로그램

Part 1 Xbox Game Bar가 뭐지?
Xbox game bar는 처음 들으면 플레이스테이션 같은 엑스박스 게임기의 한 기능으로 착각할 수도 있습니다. 하지만 게임 바는 윈도10 및 11에 기본 포함된 유틸리티로 마우스 클릭 및 오디오 설정, 이미지 캡쳐, 멀티 플레이어 채팅 그룹 및 성능 추적처럼 게임 플레이 중 필요한 기능을 포함한 위젯입니다.
윈도에서 Window + G 단축키로 활성화 할 수 있으며 스포티파이를 연동하여 음악 감상도 가능하고, 위젯 스토어에서 원하는 기능을 가진 위젯을 찾아 다운 받을 수 있습니다.
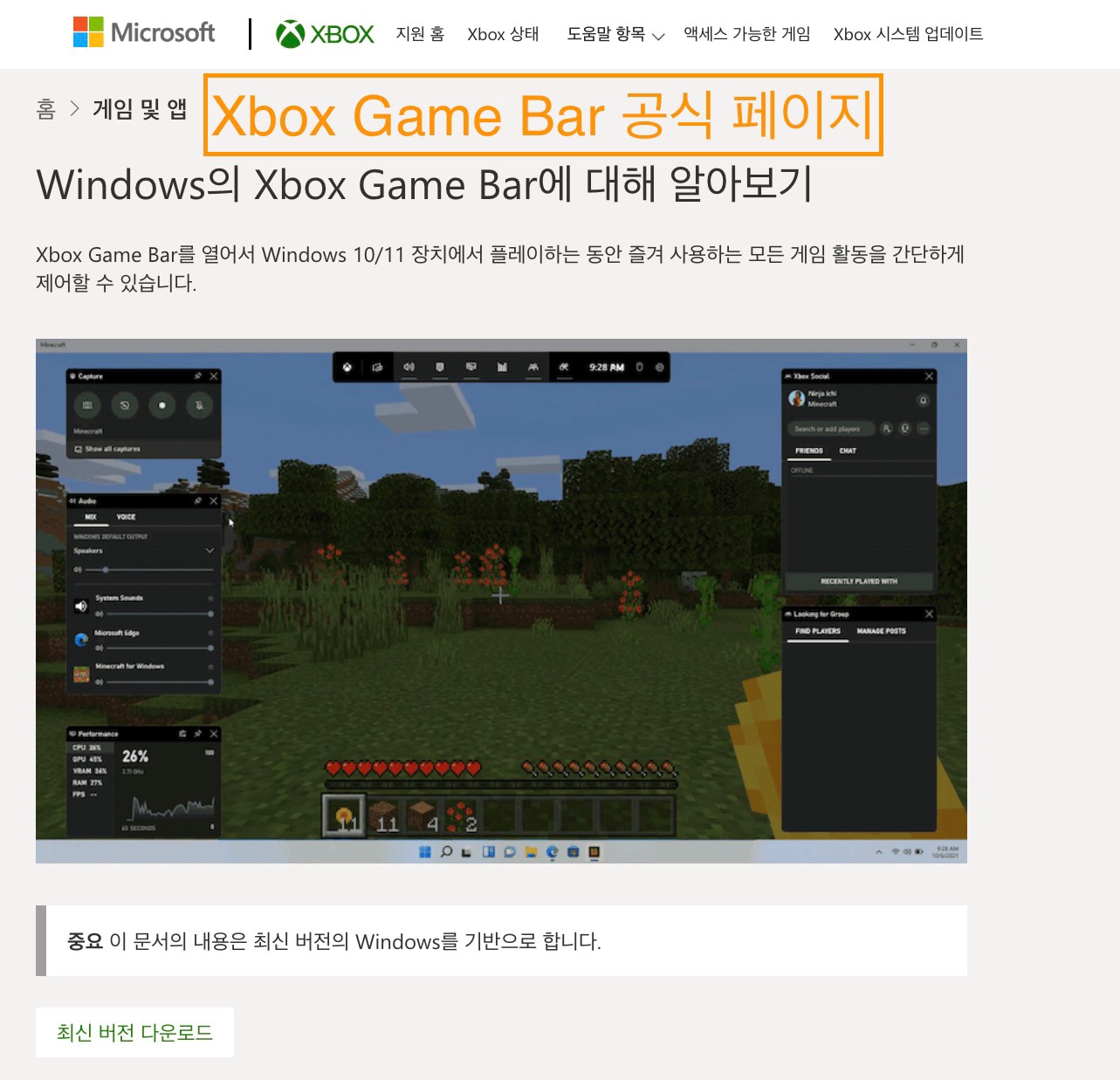
Part 2 Xbox Game Bar 녹화 안됨 해결법
Xbox 녹화 기능은 많은 게이머가 애용하는 기능입니다. 그런데 어떨 때는 녹화가 안되거나 중간에 오류가 나는 경우를 만날 수 있습니다. 그래서 각각의 상황에 대한 해결책을 알아보겠습니다.
상황 1. Xbox Game Bar 활성화가 안될 때
Xbox Game Bar가 활성화가 안된다면 제일 먼저 윈도 업데이트 및 그래픽 카드 드라이버를 최신으로 설치해야 합니다. 그다음 윈도 시작 메뉴 -> 설정 -> 게임 -> Xbox Game bar에서 Xbox 녹화 설정이 On으로 되어 있는지 확인합니다. (“Game bar를 사용하여 게임 클립 녹화" 옵션)
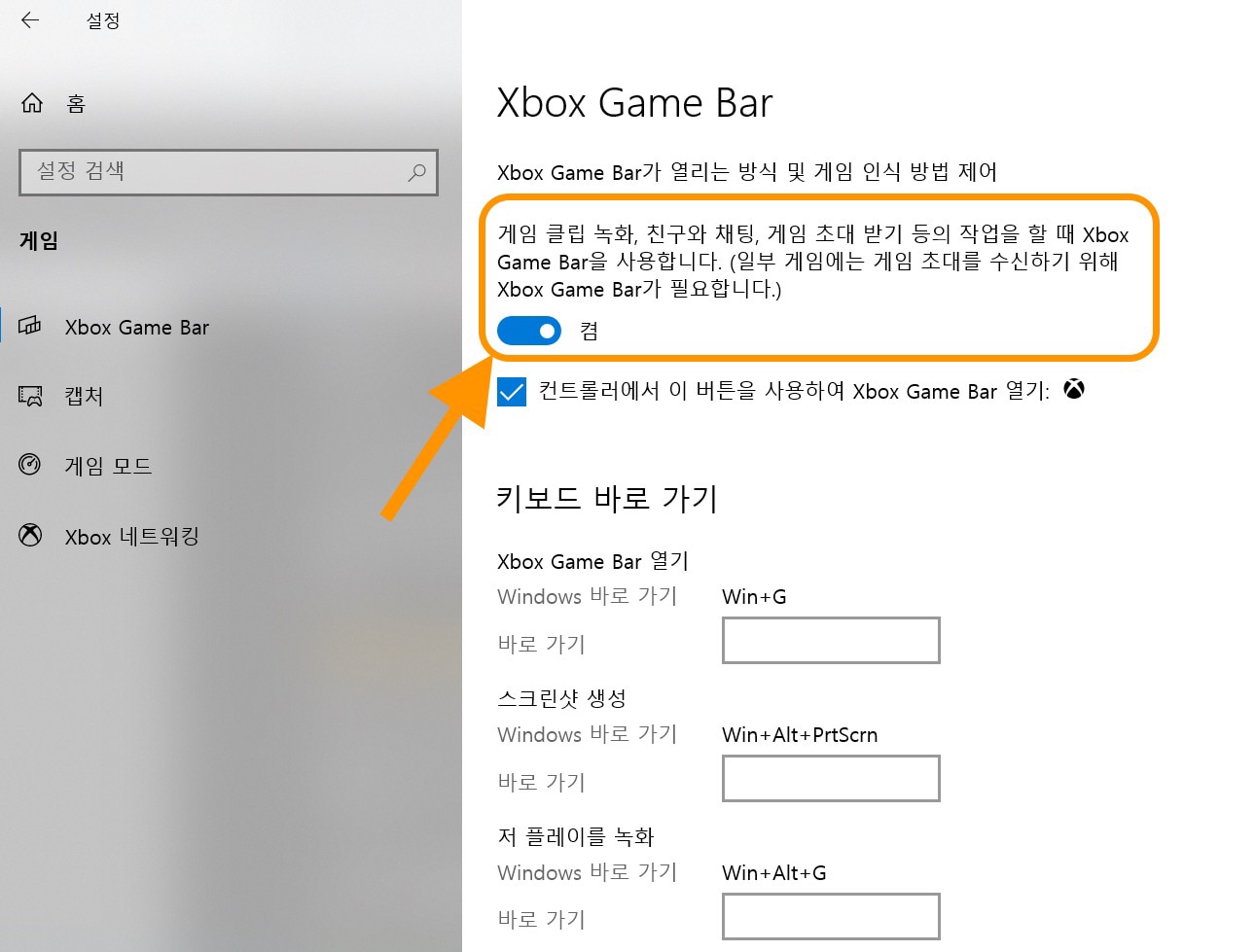
상황 2. 전체 화면 게임 Xbox Game Bar 녹화 안됨
전체 화면 모드로 게임을 플레이하고 있을 경우, Xbox Game Bar로 녹화를 하려고 해도 안되는 경우가 있습니다. 이때는 다음을 확인합니다. 전체 화면 모드에서는 Game Bar가 표시되지 않지만, 단축키를 눌렀을 때 화면이 두 번 깜박입니다.
그럼 XBox Game Bar가 인식된 것이므로 다음 단축키를 눌러 녹화를 시작하거나 정지할 수 있습니다. 녹화 시작은 Window + Alt + R 키이며, 정지는 Window + Alt + G 키입니다.
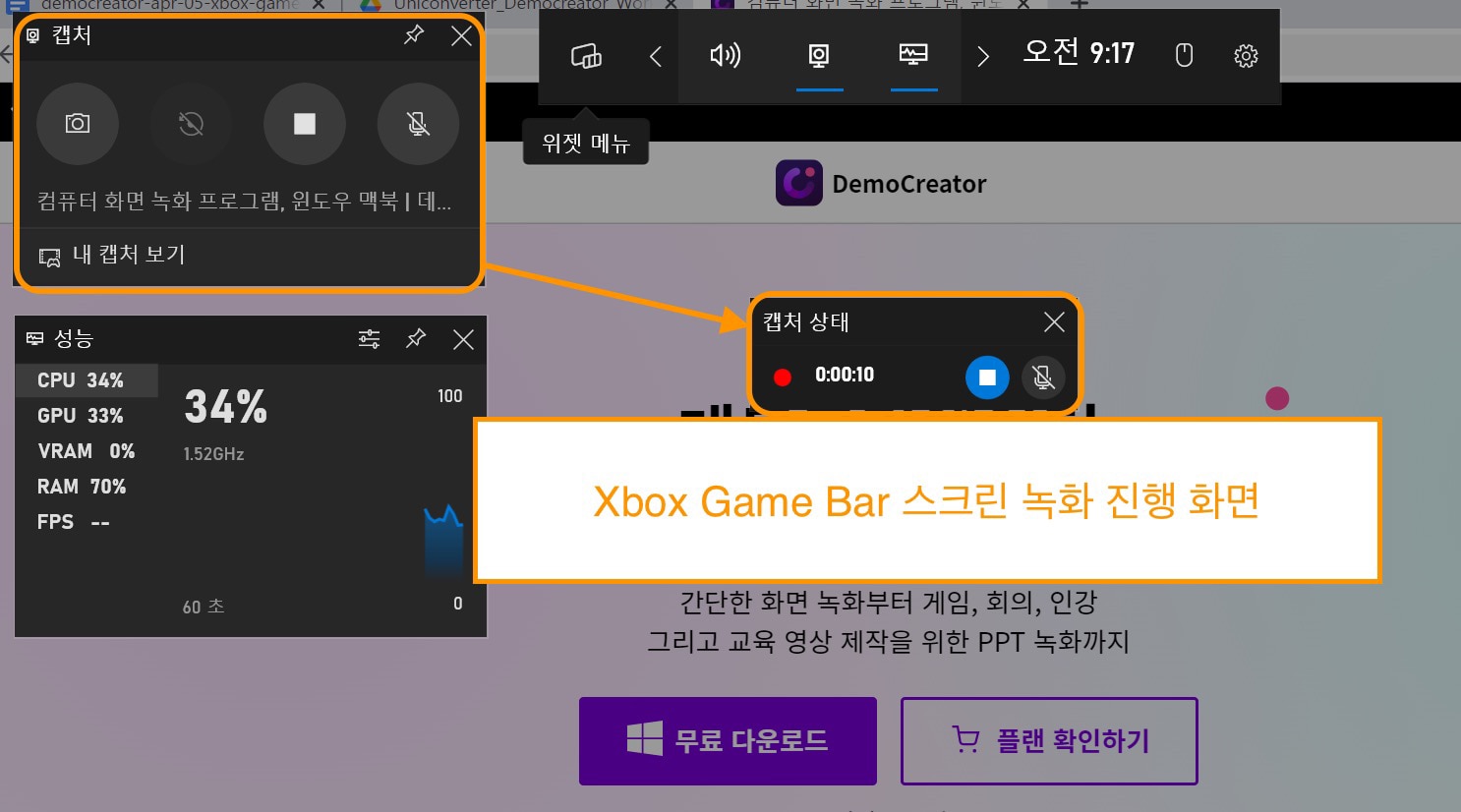
상황 3. 바로가기 단축키가 작동하지 않을 때
Xbox Game Bar 녹화 안됨 상황이 발생하는 또다른 경우는 두 번째 상황과 달리 아예 단축키가 작동하지 않는 것입니다. 이때는 MS 지원 사이트 및 MS 스토어에서 윈도와 게임을 최신 버전으로 업데이트해야 합니다.
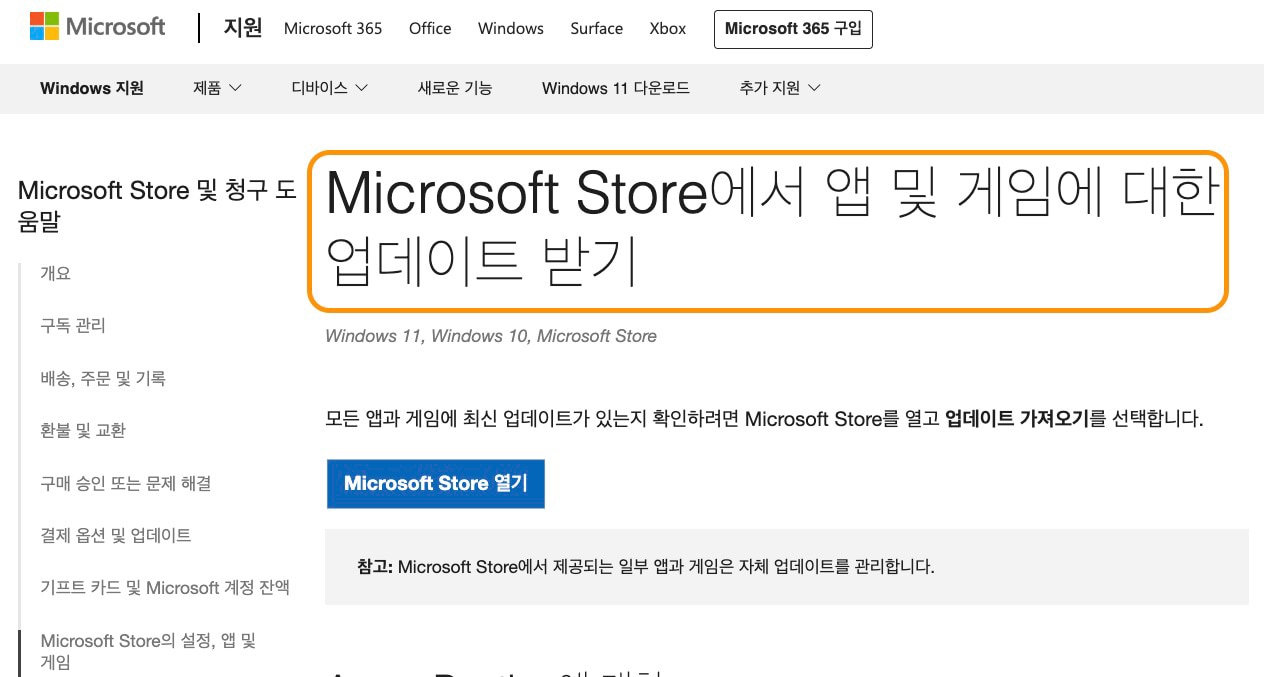
만약 업데이트를 다 해도 Xbox 녹화가 되지 않는다면 게임에서 레코딩을 제한한 경우일 수도 있습니다.
Part 3 맥북 화면 녹화 솔루션 베스트 4!
Xbox Game Bar는 편리하긴 하지만 맥북 사용자에게는 그림의 떡이겠지요? 그래서 맥북에서 사용할 수 있는 인기 화면 녹화 프로그램 정보도 함께 정리하였습니다.
1. 데모크리에이터
데모크리에이터는 원더쉐어에서 만든 올인원 화면녹화 솔루션입니다. 스크린 녹화, 보이스 레코더, 예약 녹화 등 영상, 오디오 레코딩과 관련한 모든 기능을 지원합니다. 또 프레젠테이션 메뉴에서 강연 비디오를 만드는 기능도 지원합니다.
올인원 녹화 메뉴에서는 스크린 지정 영역 녹화, 특정 프로그램 창 녹화 등이 가능하고 화면 비율을 지정할 수 있으므로 다양한 상황에서 게임, 인강, 유튜브 비디오 등을 녹화할 수 있습니다. 또 저장한 파일을 클라우드로 공유하는 것도 가능합니다.
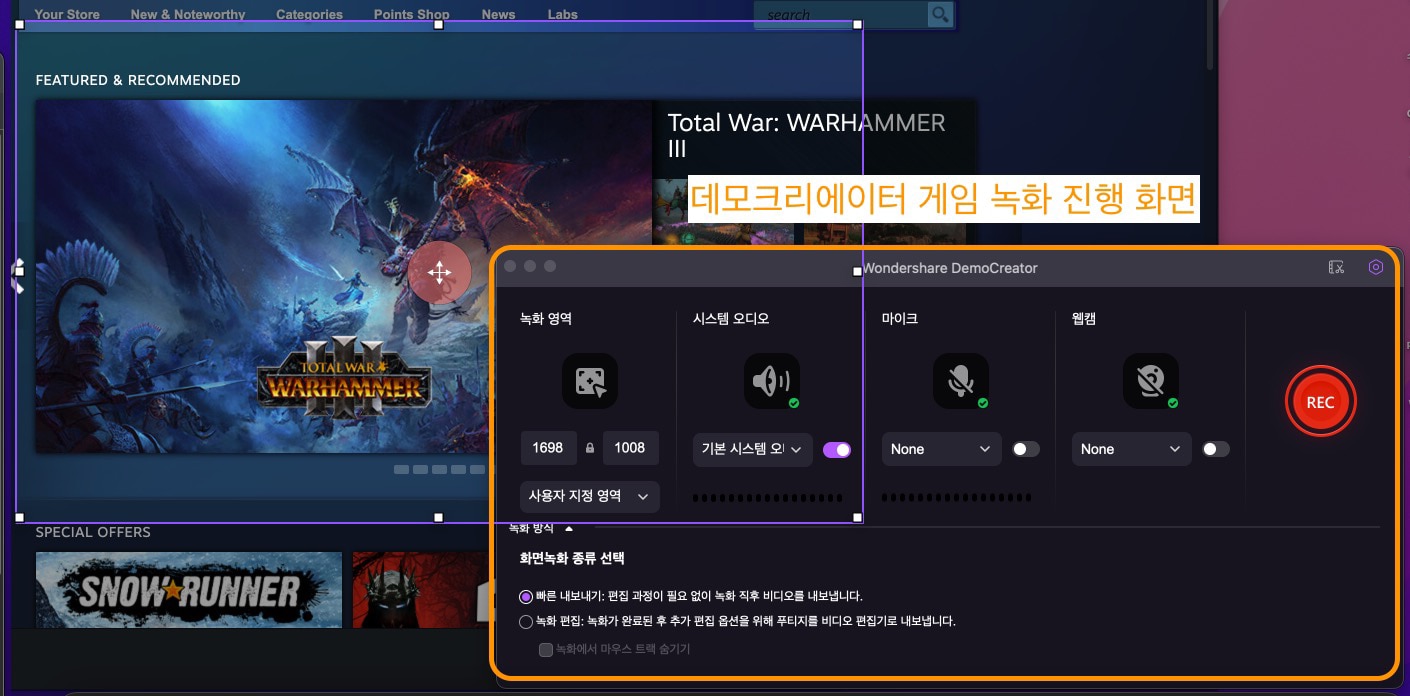
이처럼 데모크리에이터는 크리에이터에게 필요한 모든 기능을 갖추고 있으므로 1순위로 추천해 드립니다.
주요 특징
- 스크린 녹화, 보이스 레코더, 웹캠 녹화 가능
- 전문 영상 편집 기능 및 다양한 이펙트 라이브러리 지원
- 프레젠테이션 제작 및 클라우드 파일 저장/공유 지원
2. OBS 스튜디오
OBS 스튜디오는 영상 녹화 및 실시간 라이브 스트리밍을 지원하는 오픈 소스 프로그램입니다. 윈도, 맥OS, 리눅스까지 다양한 PC 환경을 지원하는 것이 장점이며, 모든 기능을 무료로 사용하는 것이 가능합니다.
OBS 스튜디오에서 영상 녹화를 하려면 입력 소스에서 적합한 소스를 지정해 줘야 합니다. 특정 스크린이나 브라우저 탭, 프로그램 윈도우 등을 선택하는 것이 가능합니다. 다만 사용법이 복잡하여 초보자가 사용하기는 어려운 것이 단점입니다.
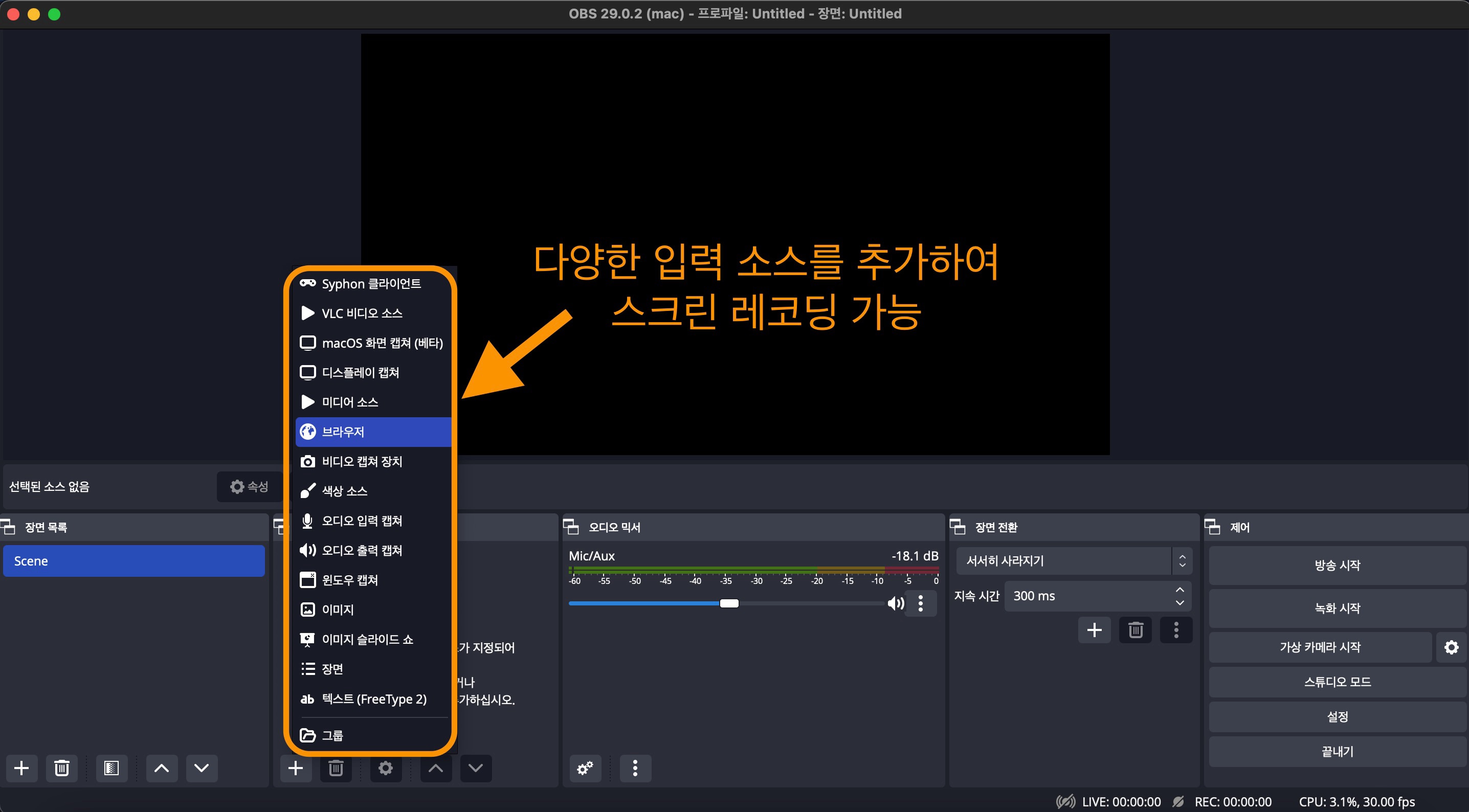
화면 녹화부터 게임, 회의, 인강, 교육 영상 제작을 위한 PPT 녹화, 그리고 동영상 편집까지 강력한 컴퓨터 화면 녹화 프로그램

3. 퀵타임 플레이어
맥OS 기본 프로그램인 퀵타임 플레이어는 동영상 재생 프로그램이지만, 영상이나 오디오를 녹화/녹음하는 기능도 지원합니다. 퀵타임 플레이어 파일 메뉴에서 동영상 녹화, 오디오 녹음, 화면 기록 세 가지 옵션을 선택할 수 있습니다.
이중 화면 기록 옵션은 스크린의 지정 영역을 녹화하는 기능으로 게임 플레이, 인강 화면 등을 녹화할 때 편리하게 쓸 수 있습니다. 다만 퀵타임 플레이어는 지원하는 기능이 제한적이고, 업데이트가 거의 되지 않는 것이 단점입니다.
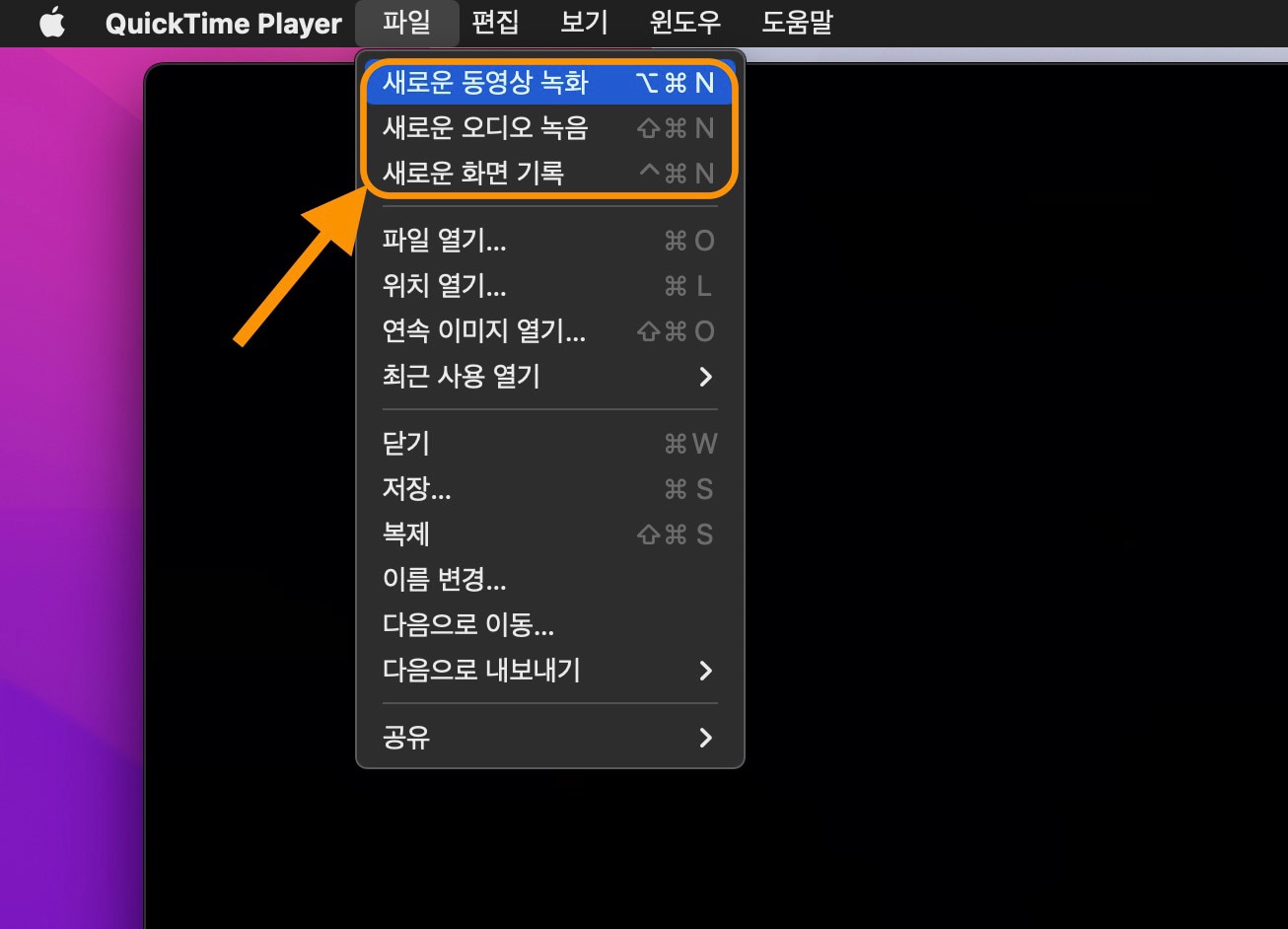
4. 스크린 캡쳐
마지막으로 추천해 드릴 맥북 화면 녹화 솔루션은 온라인 서비스입니다. 웹 사이트이므로 별도 프로그램 설치가 필요하지 않고, 다양한 플랫폼에서 사용할 수 있는 것이 장점입니다. 그중에서도 스크린 캡쳐.com이 좀 더 인기가 많습니다.
HD 화질로 영상 저장이 가능하고, 별도의 회원 가입은 필요하지 않습니다. 그리고 추가적인 옵션 설정을 할 수 있는 데스크톱 프로그램도 받을 수 있습니다. 다만 무료 온라인 사용 시에는 워터마크가 추가되는 점이 조금 아쉽습니다.
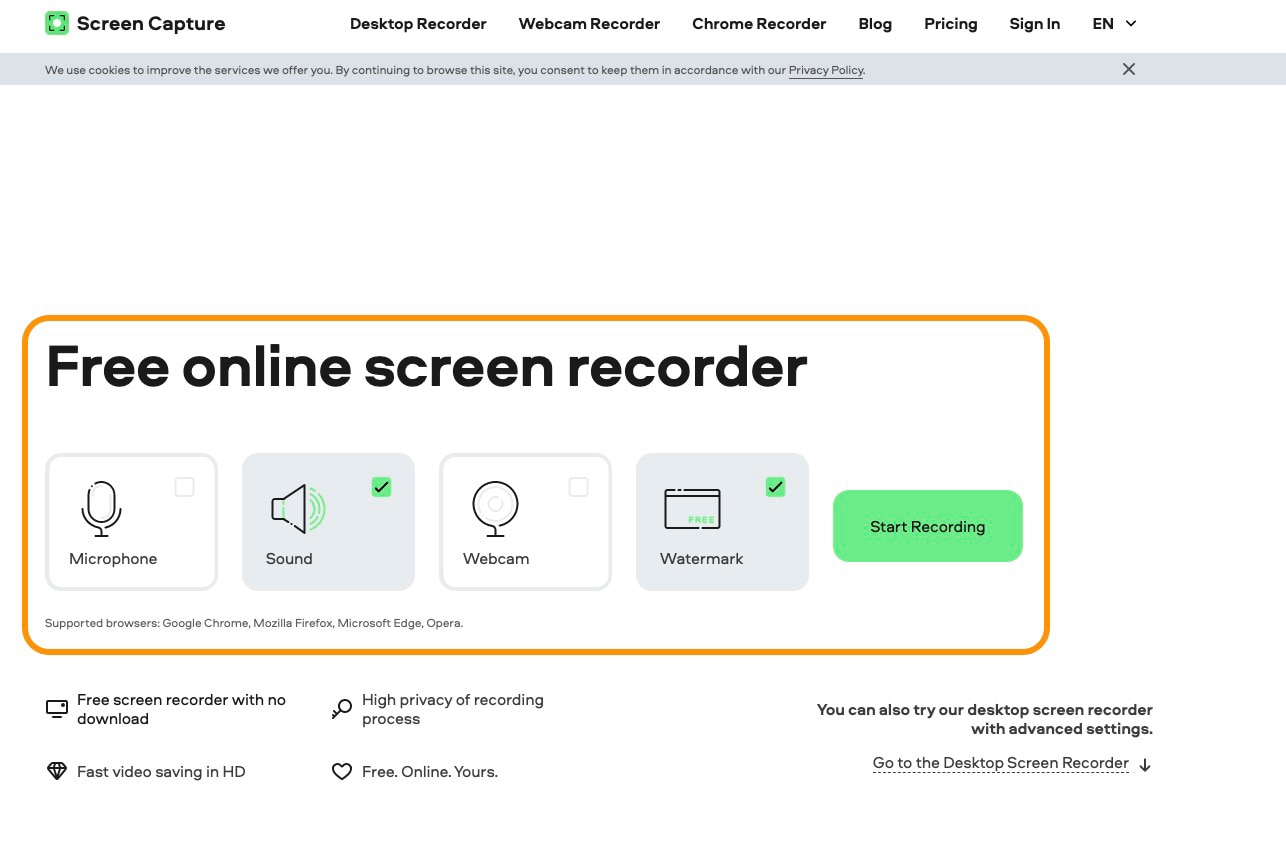
글을 마치며
오늘은 윈도 기본 유틸리티 XBox Game Bar 녹화 안됨 해결 방법과 맥북에서 사용할 수 있는 스크린 레코딩 프로그램을 추천해 드렸습니다. 그럼 이번 글이 도움 되셨길 바라며, 다음에도 쓸모 있는 정보로 찾아오겠습니다!