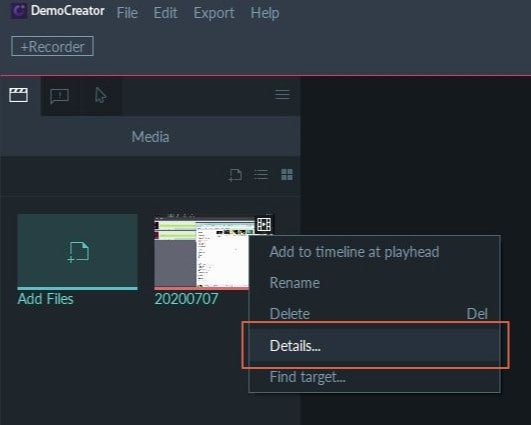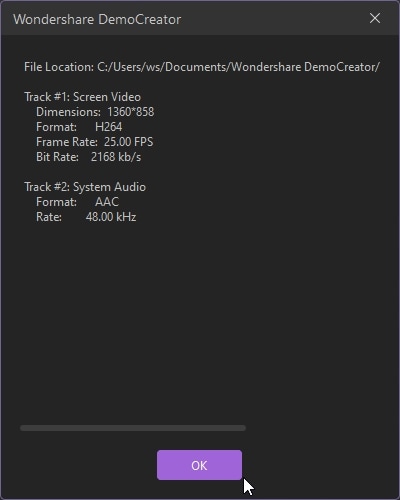사용 안내서
-
비디오 프레젠테이션 (New)
-
DemoCreator 시작하기
-
화면 녹화
-
영상 편집
-
오디오 녹음
-
오디오 편집
-
편집 효과
-
내보내기& 공유
-
단축키
FAQs
편집
이 부분은 편집에 대해 자주 묻는 5 가지 질문입니다.
1. 타임라인에서 재생이 지연되거나 동기화되지 않는 이유는 무엇입니까?
타임라인의 복사 재생은 대부분 비트 전송률이 높은 파일에 의해 발생합니다. HD 카메라 또는 Drone에서 직접 전송되는 대부분의 파일은 MOV 및 MTS 파일과 같이 비트 전송률이 높습니다. 그러나 일반적으로 출력 비디오 품질은 영향을 받지 않습니다. 대신 가져온 비디오를 다음으로 변환할 수 있습니다.MP4 로딩하기 전에요. 전체 재인코딩 프로세스는 높은 비트 전송률을 줄이고 비디오 품질을 유지하는 데 도움이됩니다.
2. 가져 오는 동안 프로그램이 충돌하거나 멈춘 경우 어떻게해야합니까?
일반적으로 이 문제는 DemoCreator가 MP4, MP3, MOV 및 기타 여러 형식 비디오와 완벽하게 작동하기 때문에 가져올 미디어의 형식이 DemoCreator와 완전히 호환되지 않기 때문에 발생합니다. 지원되는 모든 입력 형식은여기에서 찾을 수 있습니다.. 다음과 같은 무료 변환기를 다운로드 할 수 있습니다.Wondershare 비디오 변환기입니다.
3. 비디오의 속도를 높이거나 느리게 하는 방법은?
프로젝트 생성에서 비디오 클립을 더 빨리 또는 더 느리게 만들려면 타임라인의 클립을 클릭하기만 하면 됩니다.
① 영상을 타임라인에 끌어다 놓으십시오.
② 타임라인에서 클립을 클릭합니다.
③ 화면 오른쪽의 속성 편집기 메뉴로 이동하여 좌우로 드래그하여 속도를 조정합니다. 속도를 조절하기 위해 속도를 높이거나 낮추는 비율을 입력 할 수도 있습니다.

4. 변환 후 품질손실이 발생하는 이유는?
일반적으로 녹화, 편집, 내보내기 중에 비디오 치수가 다르면 변환 후 품질 손실이 발생할 수 있습니다. 또한 출력 비트 전송률에도 영향을 받습니다. 이 문제를 해결하려면 동일한 차원에서 모두 기록, 편집 및 생성하는 것이 좋습니다. 녹화, 편집 및 제작 치수를 동일한 값으로 설정하려면 아래 지침을 따르시기 바랍니다.
① 캡처 중 치수를 변경하기 위한 스크린샷입니다.
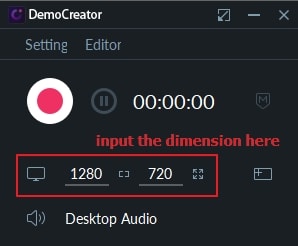
② 녹화 된 파일의 크기가 확실하지 않은 경우 편집기로 이동하여 파일을 찾은 후 마우스 오른쪽 버튼을 클릭하고 자세히를 선택하여 찾을 수 있습니다.
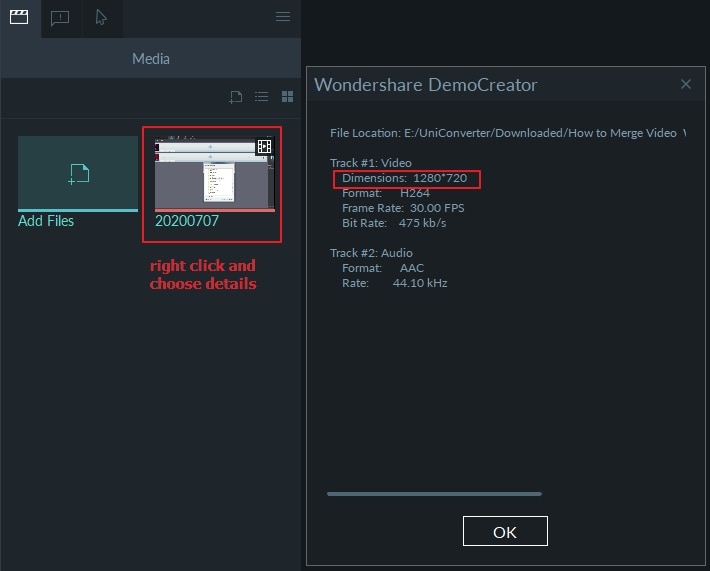
③ 프로젝트를 내보내기 전에 아래 스크린샷을 따라 출력 해상도를 변경할 수 있습니다. 한편 가져온 미디어보다 높은 비트 전송률을 선택하여 프로젝트를 내보낼 수 있습니다.
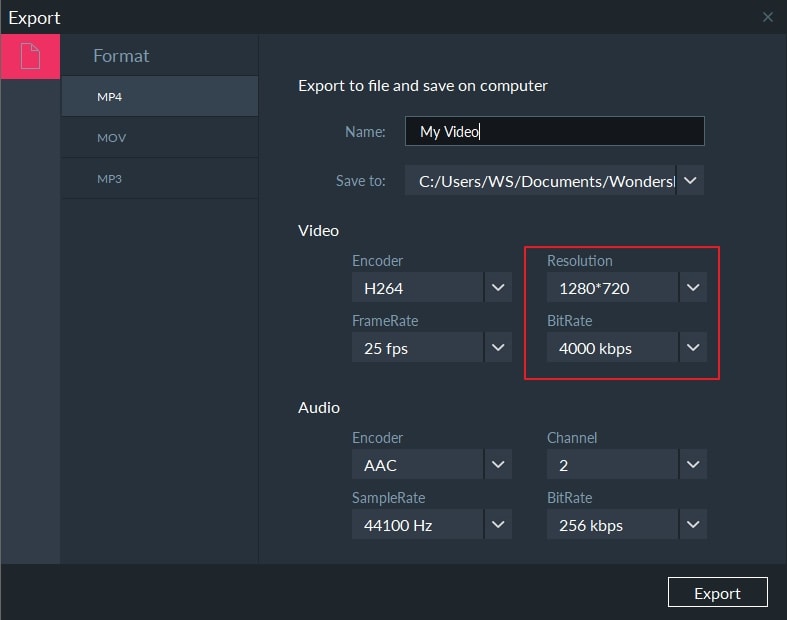
5. 변환 과정이 왜 이렇게 느린가요?
변환 속도는 원본 비디오의 크기, 길이뿐만 아니라 출력 설정에 따라 달라집니다. 한편, 컴퓨터의 성능에도 영향을 받습니다. 더 빨리 수출하기 위해 할 수 있는 일이 있습니다.
① 더 빠른 하드웨어
일반적으로 더 빠른 컴퓨터로 작업하면 내보내기가 더 빨라집니다. 가능한 경우 내보낼 때 DemoCreator에서 GPU가 활성화되어 있는지 확인하십시오. 파일 & gt; 환경 설정 & gt; 기타를 클릭 한 다음 거기에서 GPU 가속을 확인할 수 있습니다.
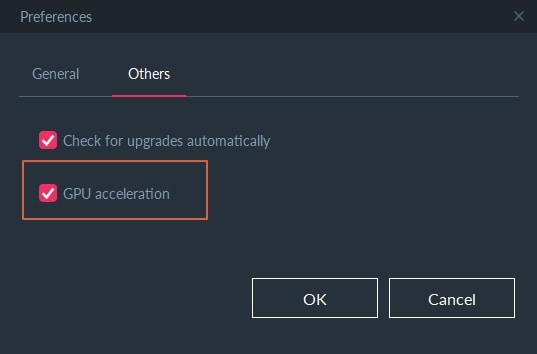
② 최적화된 미디어
더 빨리 인코딩하려면 내보내기 전에 시퀀스의 비디오를 최대한 최적화해야 합니다. 우선 효과를 사용하면 동영상을 인코딩하는 데 걸리는 시간이 늘어나므로 편집 단계에서 불필요한 효과를 줄이는 것이 좋습니다. 또한 내보낼 때 해상도, 프레임률 및 비트 레이트를 원본 동영상의 것과 동일하게 유지하여 확장을 위한 인코딩 프로세스를 단축해 주십시오. 미디어 라이브러리에서 원래 매개 변수를 확인하고 마우스 오른쪽 버튼을 클릭한 다음 속성을 볼 수 있습니다.