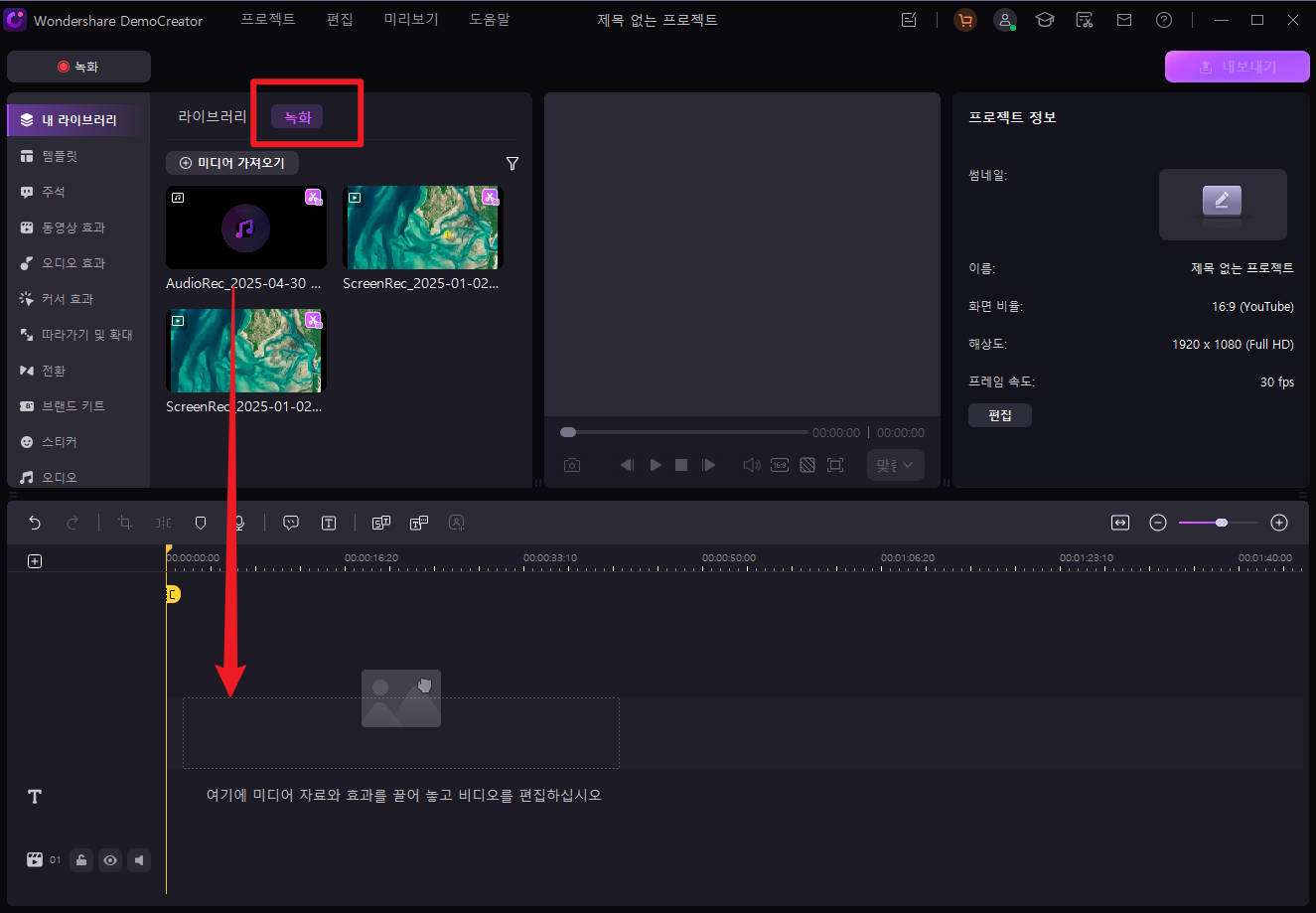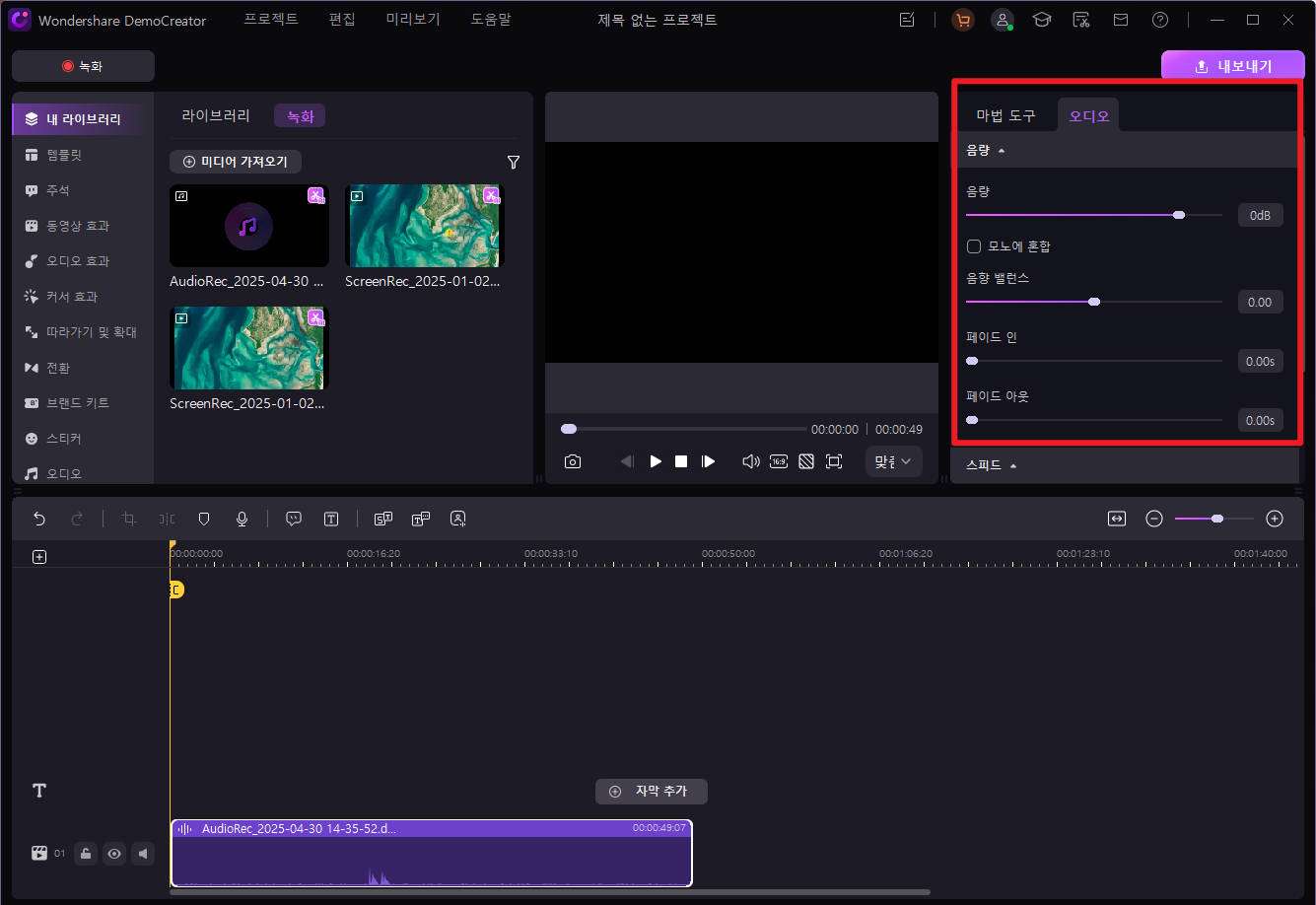사용 안내서
-
비디오 프레젠테이션 (New)
-
DemoCreator 시작하기
-
화면 녹화
-
영상 편집
-
오디오 녹음
-
오디오 편집
-
편집 효과
-
내보내기& 공유
-
단축키
FAQs
오디오 녹음 - Win
Wondershare DemoCreator를 사용하면 사용자가 화면이나 웹캠 영상과 함께 고품질 오디오를 녹화할 수 있어 튜토리얼, 프레젠테이션, 게임 플레이 등에 적합합니다.
이 가이드에서는 오디오 소스 선택부터 설정 조정, 마이크와 시스템 사운드가 선명하고 효과적으로 녹음되도록 하는 과정 전체를 안내합니다.
1단계. 마이크 액세스 활성화
Wondershare DemoCreator에서 마이크가 사용 중인지 확인하세요.
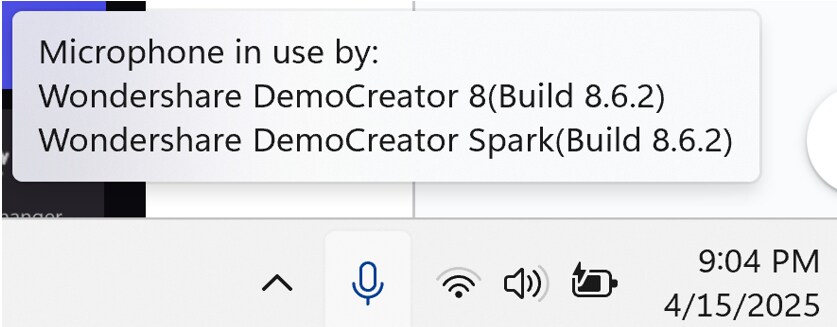
2단계. 동영상 녹화기 실행
동영상 녹화기를 클릭하세요.
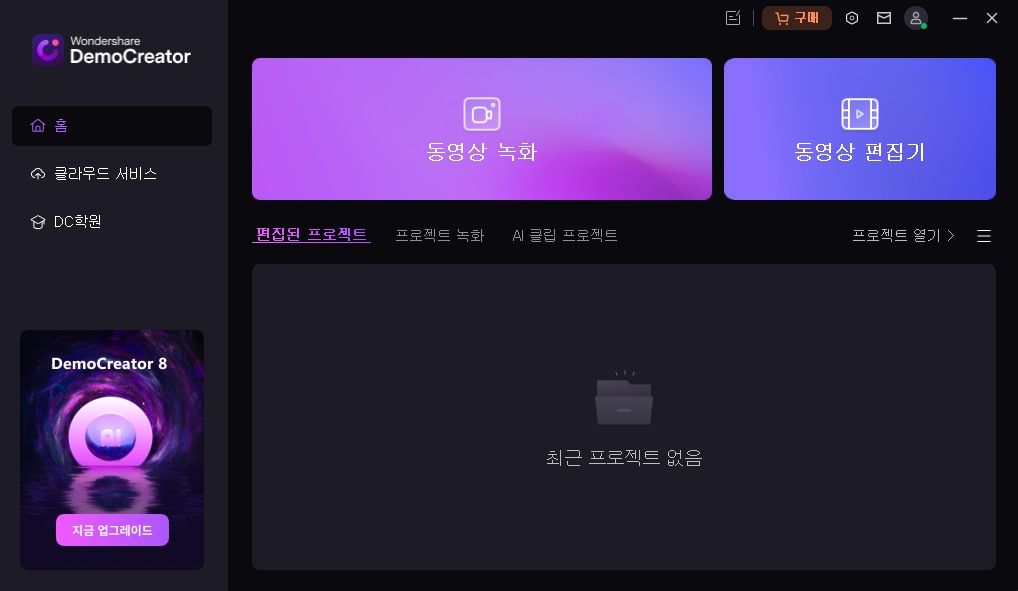
3단계. 오디오 탭 선택
오디오를 클릭하세요.
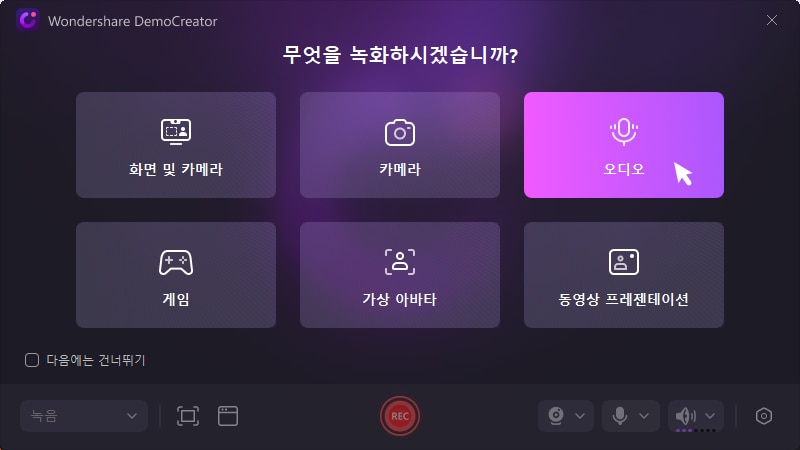
4단계. 오디오 녹음 시작
빨간색 "녹음(REC)" 버튼을 클릭하여 녹음을 시작하세요.
중지하려면 F10을 누르세요.
시작/일시 중지/계속하려면 F9를 누르세요.
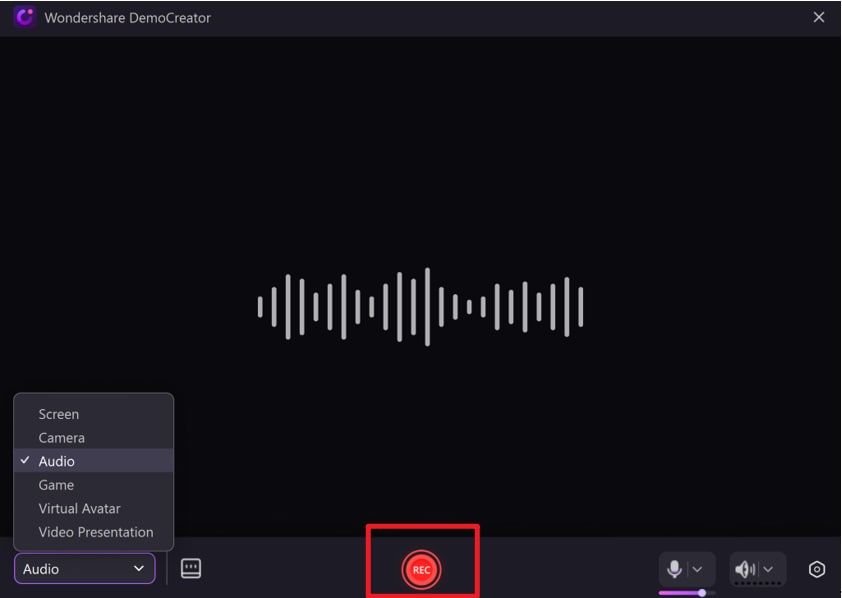
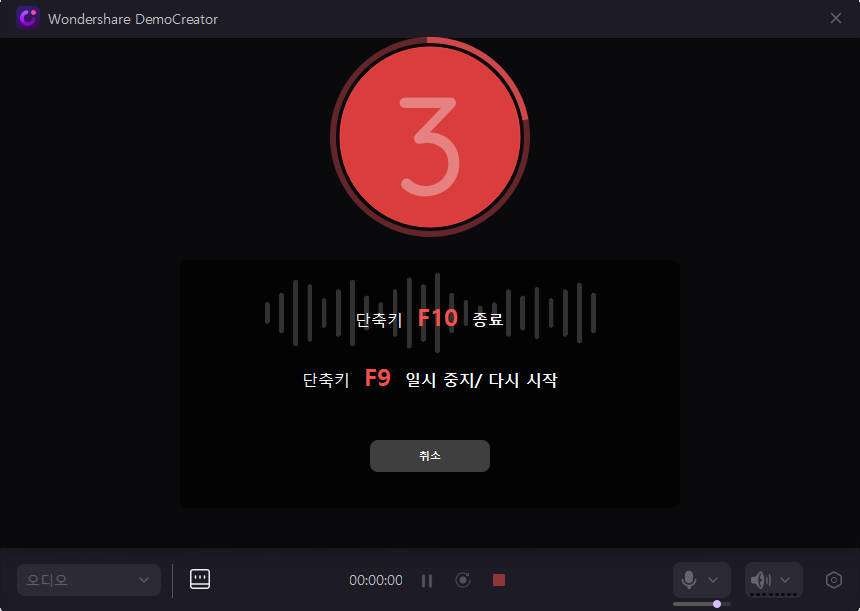
5단계. 녹음본 미리 보기
녹음본을 미리 보려면 켜기 버튼을 클릭하세요.
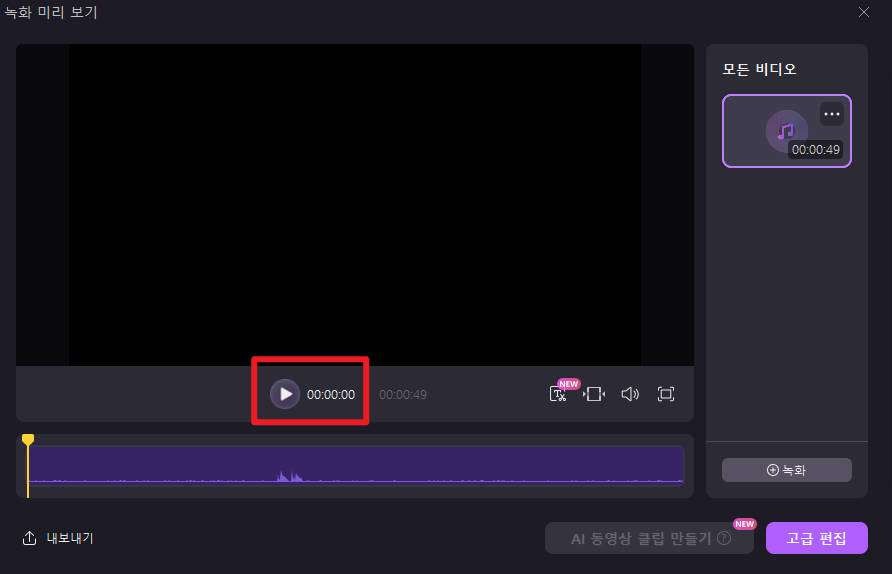
6단계. 녹음본 내보내기
내보내기를 클릭하여 녹음본을 내보냅니다.
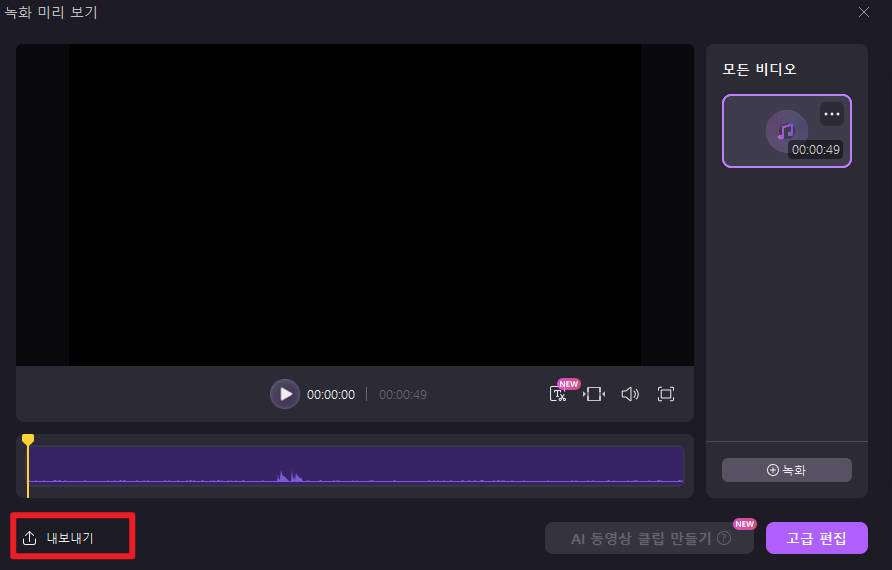
팝업 창에 출력 옵션이 표시됩니다.
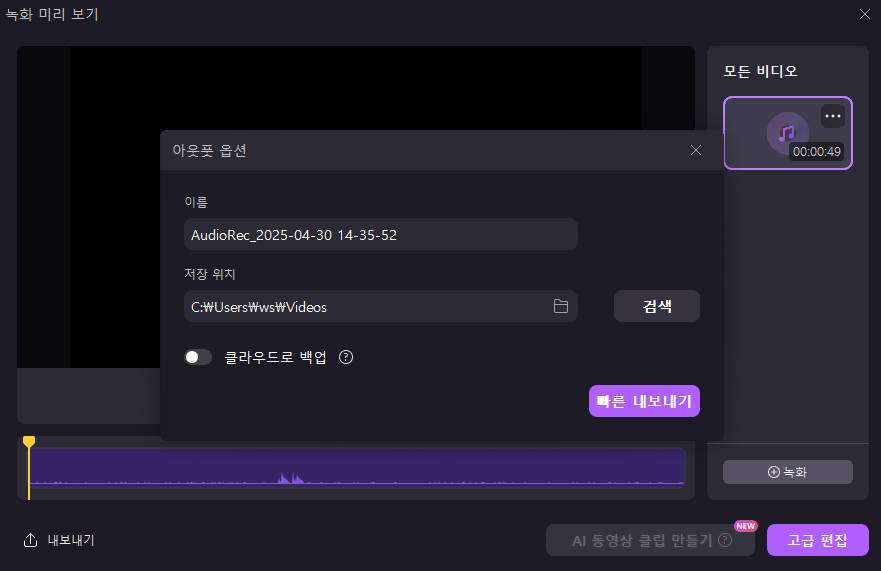
빠른 내보내기를 클릭합니다. 오디오 녹음본은 mp3 파일로 저장됩니다.

7단계. 저장된 파일 찾기
저장된 파일을 보려면 폴더 열기를 클릭하세요.

8단계. 타임라인에서 오디오 편집
고급 편집 옵션을 사용하여 볼륨, 사운드 밸런스, 페이드 인 등을 조정하세요.
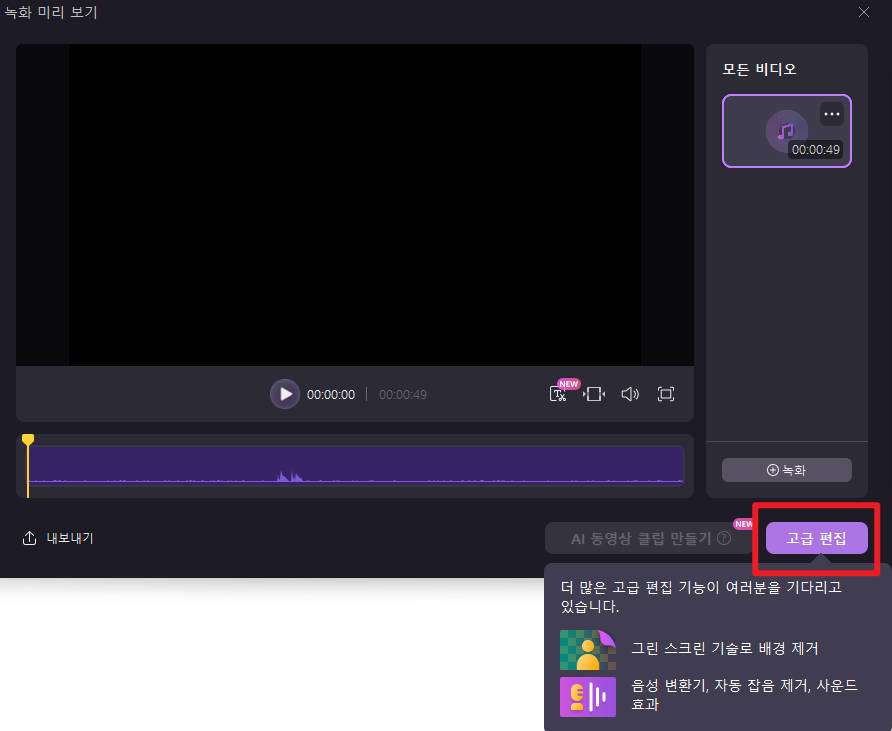
편집을 위해 오디오 녹음본을 타임라인으로 끌어다 놓습니다.