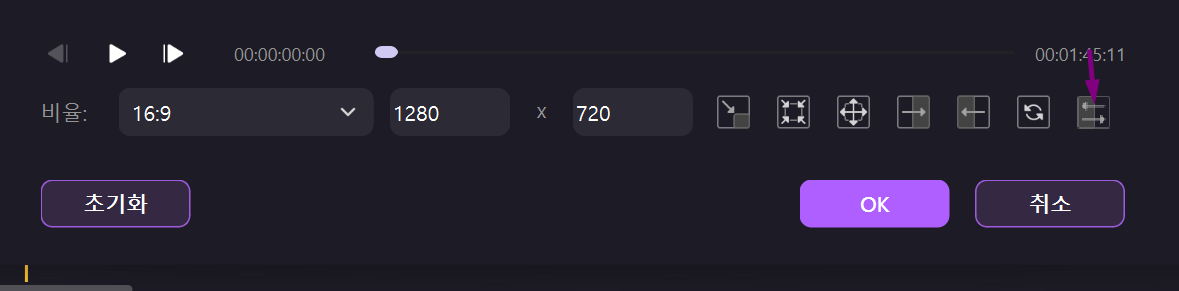사용 안내서
-
비디오 프레젠테이션 (New)
-
DemoCreator 시작하기
-
화면 녹화
-
영상 편집
-
오디오 녹음
-
오디오 편집
-
편집 효과
-
내보내기& 공유
-
단축키
FAQs
이동 및 확대/축소
'이동'은 촬영 중에 카메라가 좌우로 움직일 때(예: 두 피사체 사이), '확대 및 축소'는 카메라가 프레임의 한 부분에 더 가까이 이동하거나 줌 렌즈를 사용하여 캐릭터의 얼굴을 클로즈업할 때처럼 보일 때입니다. 이러한 효과 또는 기타 카메라 움직임은 팬 및 줌 기능을 사용하여 데모크리에이터에서 시뮬레이션할 수 있습니다.
2분 안에 이런걸 알려드립니다:
- 이동 및 확대/축소 효과 적용
- 이동 및 확대/축소 편집
- 이동 및 확대/축소 유형
1. 이동 및 확대/축소 효과 적용
- 효과 및 확대/축소 탭에서 [이동 및 확대/축소]를 찾습니다.
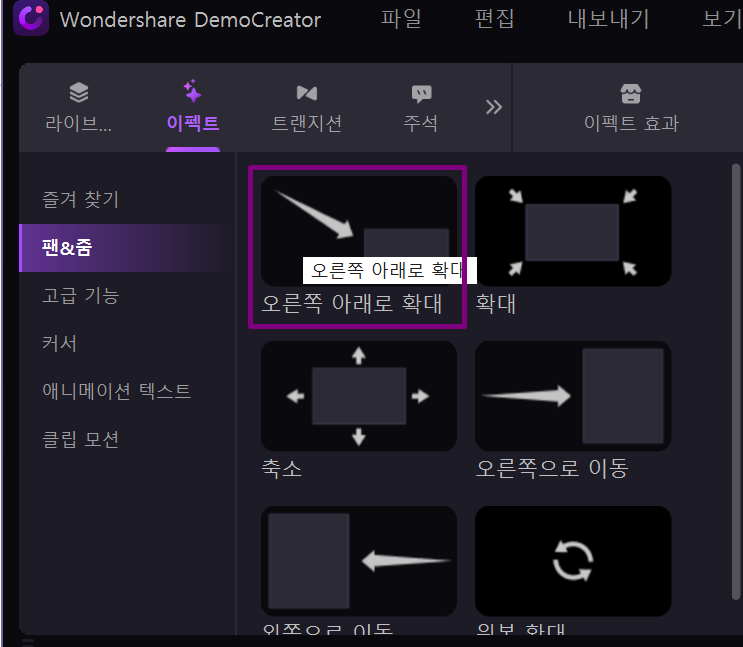
녹색 화살표가 성공적으로 추가되었음을 표시할 때까지 이동 및 확대/축소 효과를 클립으로 드래그합니다.
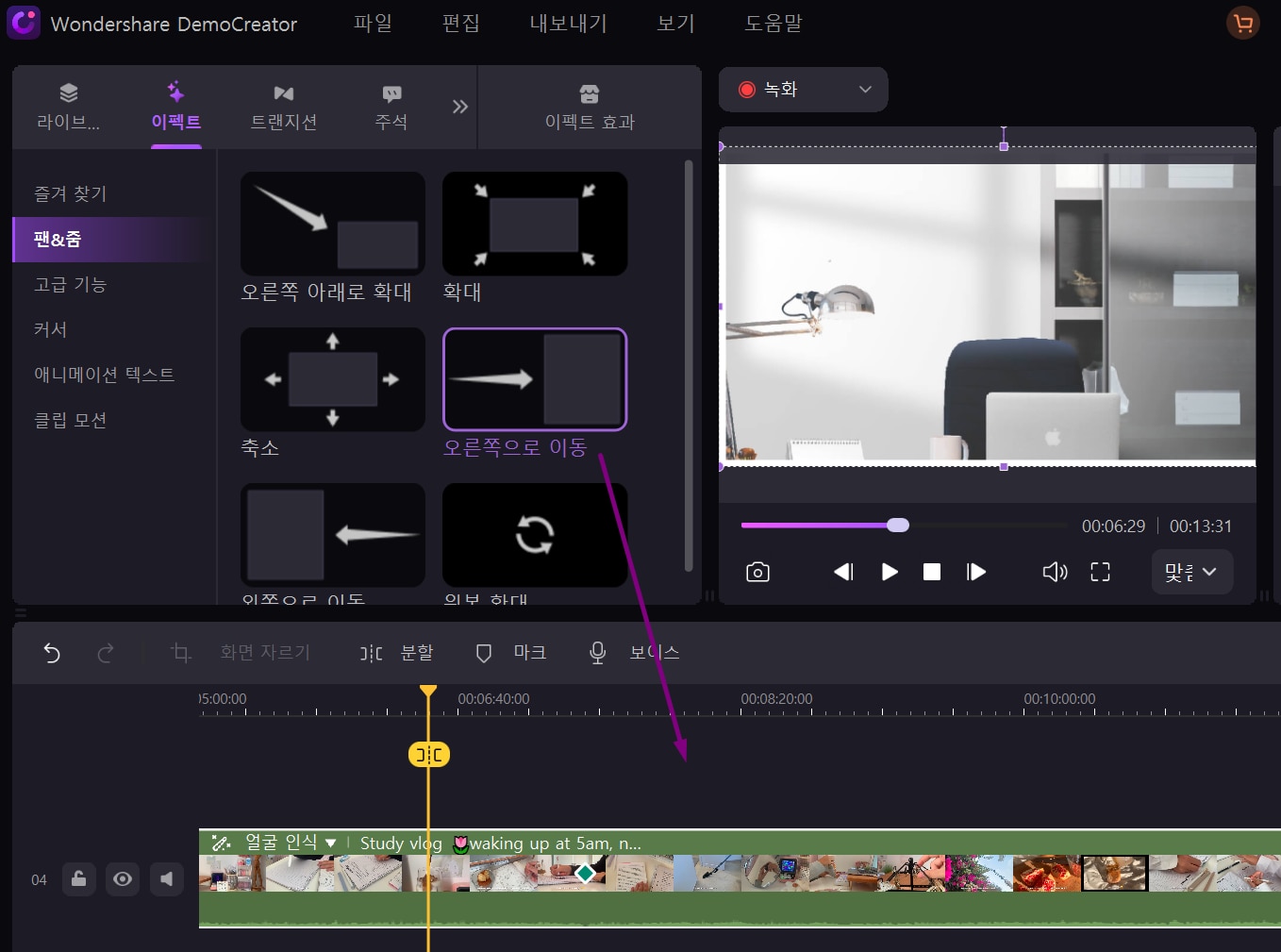
2. 이동 및 확대/축소 편집
- 위치 변경: 이동 및 확대/축소 발생 시점을 변경하려면 녹색 화살표를 클릭하고 드래그합니다.
- 길이 조정: 길이를 조정하려면 화살표의 양쪽 끝을 클릭하고 드래그합니다.
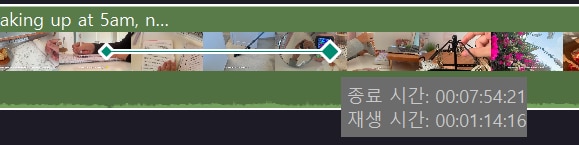
- 편집: 편집하려면 녹색 화살표를 두 번 클릭합니다. 시작이라고 표시된 보라색 프레임과 끝이라고 표시된 녹색 프레임의 두 프레임이 영상 위에 나타납니다.
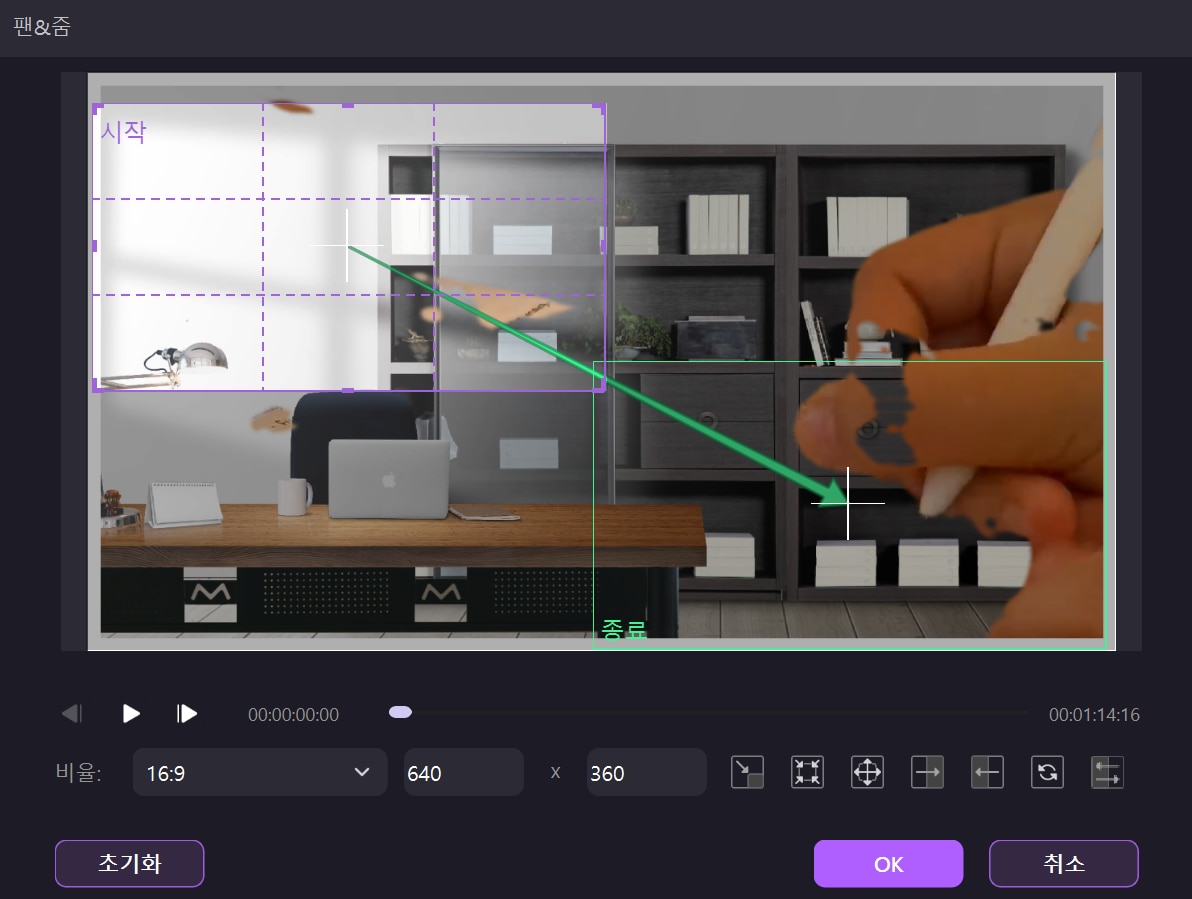
3. 이동 및 확대/축소 유형
7개의 프리셋이 있습니다.
- 오른쪽 줌 버튼: 특정 내용을 강조하기 위해 이 작업을 수행할 수 있습니다.
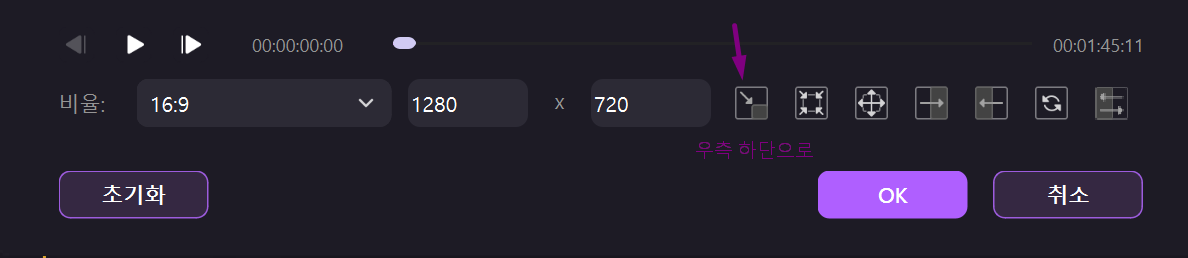
- 줌인: 큰 녹색 프레임에서 작은 보라색 프레임으로 확대합니다. 마우스를 끌어다 놓으면 확대하려는 영역을 변경할 수 있습니다. 녹색 화살표는 확대 방향을 나타냅니다.
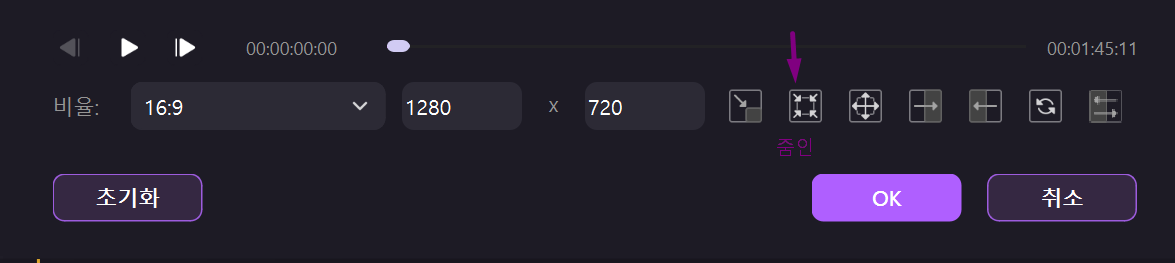
- 줌아웃: 작은 보라색 프레임에서 큰 녹색 프레임으로 축소합니다. 마우스를 끌어다 놓아 축소하려는 영역을 변경합니다. 녹색 화살표는 축소 방향을 나타냅니다. 이렇게 하면 더 큰 장면을 표시할 수 있습니다.
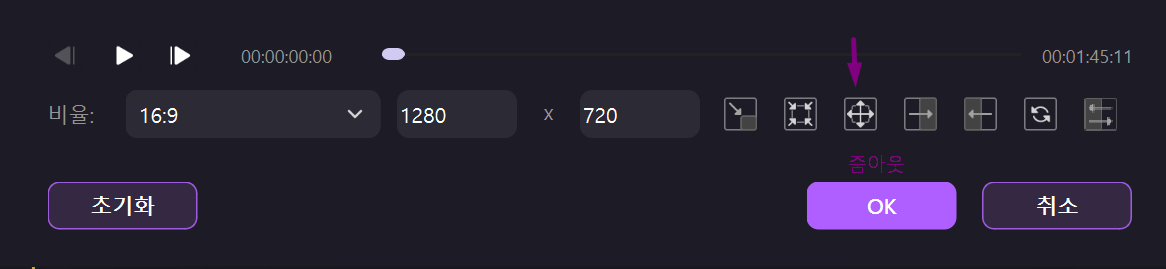
- 오른쪽 이동 모드: 왼쪽에서 오른쪽으로 가로로 이동합니다. 마우스를 끌어서 이동하려는 영역을 변경합니다. 녹색 화살표가 방향을 나타냅니다. 캐릭터 사이를 이동하거나 움직이는 피사체를 따라갈 때 이 방법을 사용할 수 있습니다.
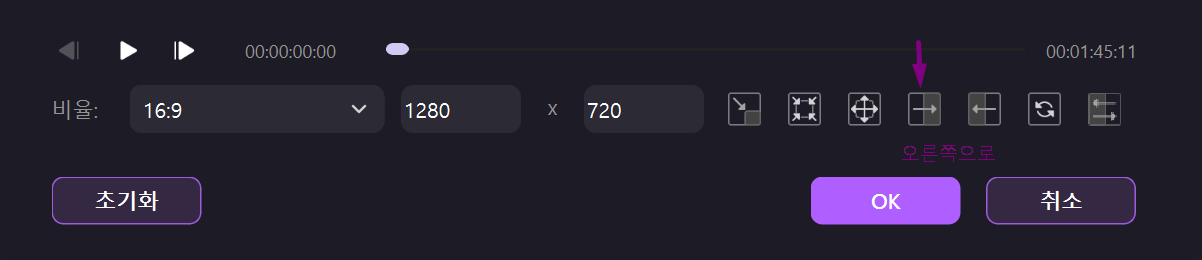
- 왼쪽 이동 모드: 오른쪽에서 왼쪽으로 가로로 이동합니다. 마우스를 끌어서 이동하려는 영역을 변경합니다. 녹색 화살표가 방향을 나타냅니다. 캐릭터 사이를 이동하거나 움직이는 피사체를 따라갈 때 이 방법을 사용할 수 있습니다.
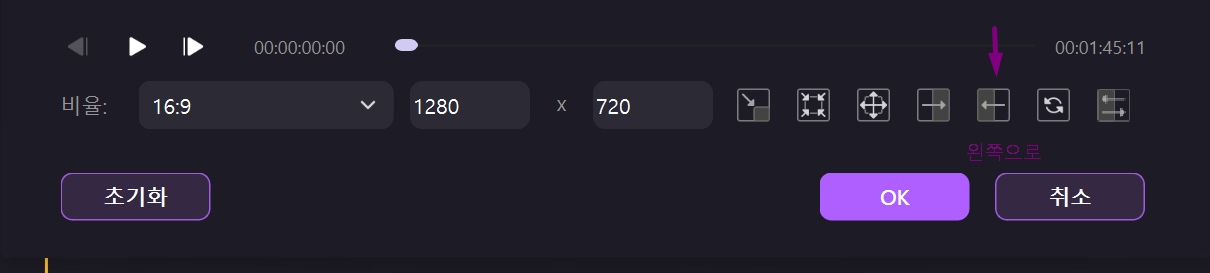
- 줌 오리지널: 원본 확대/축소 버튼은 모든 확대/축소 설정을 원본으로 되돌립니다.
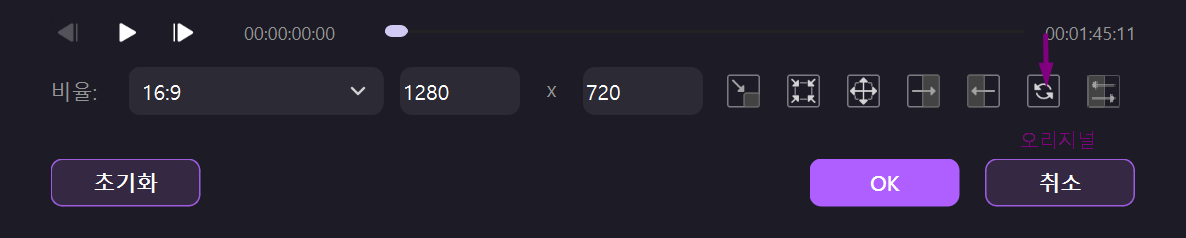
- 시작 영역과 끝 영역 바꾸기: 오른쪽 모서리에 있는 바꾸기 버튼을 사용하면 시작 영역과 끝 영역을 즉시 바꿀 수 있습니다.