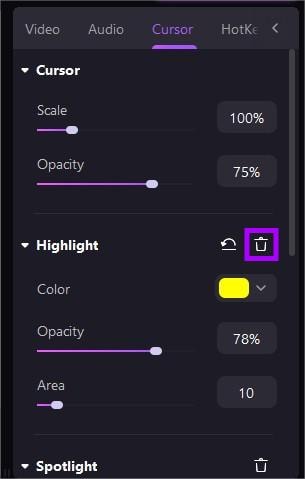사용 안내서
-
비디오 프레젠테이션 (New)
-
DemoCreator 시작하기
-
화면 녹화
-
영상 편집
-
오디오 녹음
-
오디오 편집
-
편집 효과
-
내보내기& 공유
-
단축키
FAQs
커서 효과
커서 효과는 화면 전체/일부 녹화에 대한 가시성과 초점을 개선하는데 도움이 됩니다. 커서 효과 중의 하이라이트, 스포트라이트, 돋보기 효과, 클릭 링 및 클릭 효과를 사용하여 커서를 돋보이게 할 수 있습니다. 이 효과는 튜토리얼 및 기타 교육용 비디오를 제작할 때 유용합니다.
다음 사항들을 알아보겠습니다:
- 커서 효과 추가
- 커서 설정
- 커서 숨기기
- 커서 효과 삭제
커서 효과 추가
이펙트>커서에서 커서 효과를 찾을 수 있습니다. 하이라이트, 스포트라이트, 돋보기 효과, 클릭 링 및 클릭 효과 이 5가지 커서 효과가 있습니다.
참고: 커서 효과는 올인원 화면녹화로 녹화된 비디오에만 적용됩니다. 녹음할 때는 "녹음 편집"을 선택해야 합니다.
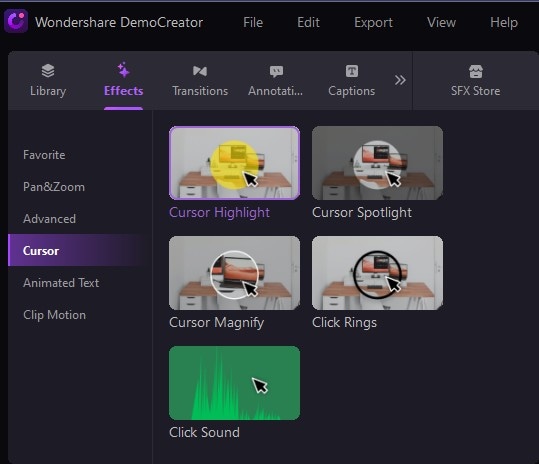
그 다음 커서 효과를 선택하고 타임라인으로 드래그합니다. 미리보기 창에서 효과를 미리 볼 수 있습니다.
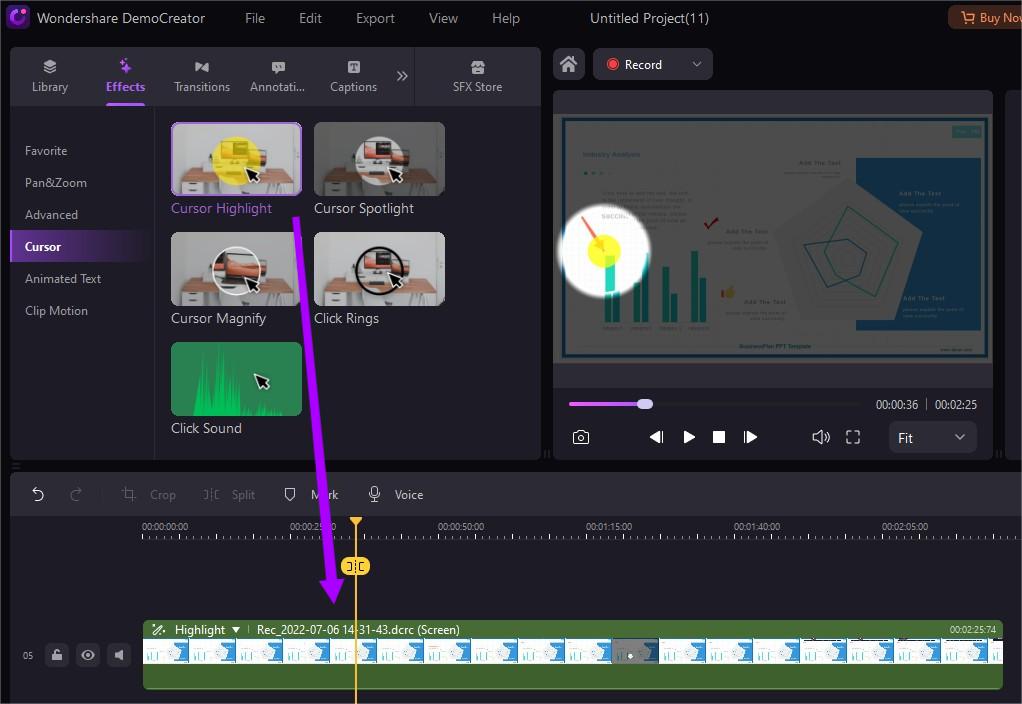
커서 설정
오른쪽 메뉴의 커서 탭에서 커서 설정을 조정할 수 있습니다. 커서 크기를 변경하려면 슬라이더를 사용하여 커서 크기를 변경할 수 있습니다. 또한 하이라이트 색상을 변경할 수 있습니다.
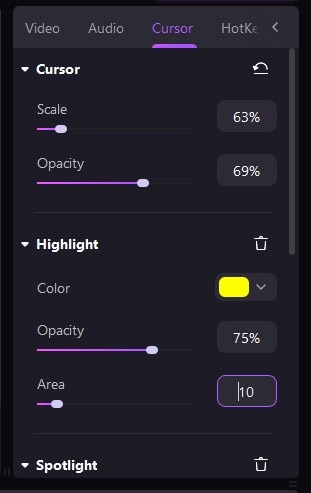
커서 숨기기
커서를 숨기려면 커서 탭에서 불투명도 설정을 0으로 변경하십시오.
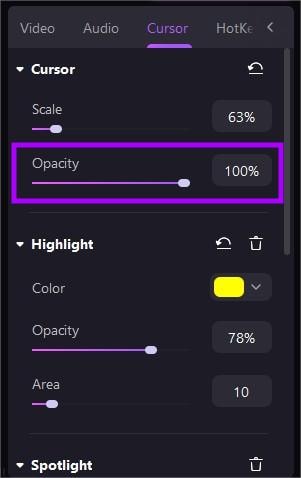
커서 효과 삭제
커서 효과를 삭제하려면 타임라인에서 클립을 선택한 다음 오른쪽 메뉴의 커서 탭으로 이동합니다. ![]() 아이콘을 클릭하여 삭제할 수 있습니다. (커서 탭에서 커서 효과의 색상을 변경할 수도 있습니다.)
아이콘을 클릭하여 삭제할 수 있습니다. (커서 탭에서 커서 효과의 색상을 변경할 수도 있습니다.)