사용 안내서
-
비디오 프레젠테이션 (New)
-
DemoCreator 시작하기
-
화면 녹화
-
영상 편집
-
오디오 녹음
-
오디오 편집
-
편집 효과
-
내보내기& 공유
-
단축키
FAQs
올인원 화면녹화
2분 안에 이런걸 알려드립니다:
- 1. 녹화 설정 사용자 지정
- 2. 녹화 시작/종료
- 3. 화면 그리기 도구
- 4. 가상 카메라 연결
- 5. 줌 회의 녹화 방법
데모크리에이터를 실행하고 올인원 화면 녹화를 선택합니다.
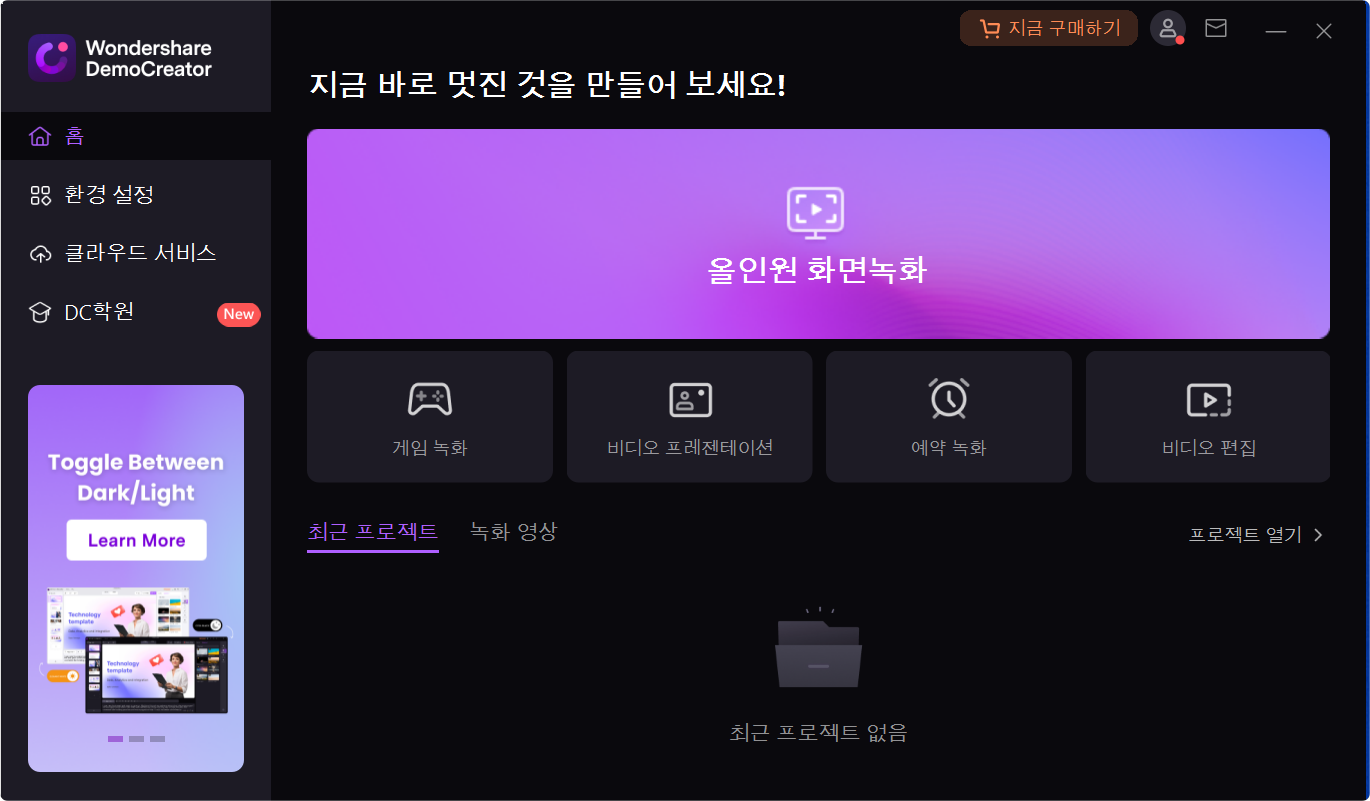
1. 녹화 설정 사용자 지정
"올인원 화면 녹화" 패널로 이동합니다. 이 모드는 화면, 시스템 오디오, 마이크, 카메라를 동시에 녹화할 수 있도록 지원합니다.
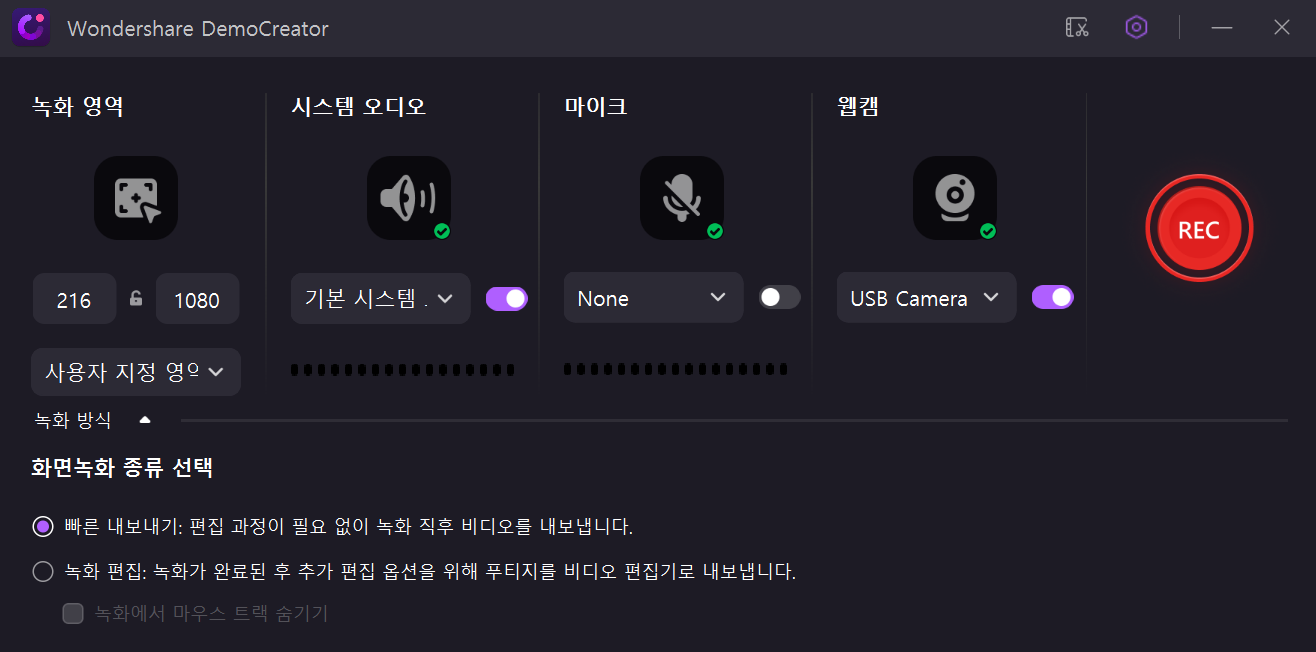
① 녹화 영역 지정: 전체 화면, 사용자 지정 지역 또는 지정 창을 선택할 수 있습니다.
② 마이크 및 웹캠 입력 설정: 화면과 함께 녹화할 다른 입력 소스를 선택합니다. 웹캠, 마이크 오디오, 시스템 오디오가 포함됩니다. 카메라 녹화 탭에서 웹캠 방향 뒤집기와 AI 얼굴 인식을 설정할 수 있습니다.
③ 녹화 방식 선택: 레코딩 방식에는 녹화 종료 후 바로 내보내기와 동영상 편집하기 2가지가 있습니다.
- 바로 내보내기: 녹화 후 편집 과정 없이 바로 동영상을 내보낼 수 있습니다. (이 모드에서는 녹화된 화면, 마이크 및 웹캠 파일이 하나의 트랙으로 결합됩니다. 이 방식에서는 녹화된 동영상에 커서 효과를 적용할 수 없습니다.)
- 녹화본 편집하기: 녹화가 완료된 후 더 풍성한 영상을 만들기 위해 동영상 편집기로 내보내세요. (이 방식에서는 녹화된 화면, 오디오 및 카메라 클립이 3개의 다른 트랙으로 표시되며, 이를 개별적으로 편집할 수 있습니다. 또한 녹화된 동영상에 다양한 효과를 적용할 수 있습니다.)
2. 녹화 시작/종료
시작: 모든 설정을 완료한 후 빨간색 '녹화' 버튼을 클릭하거나 F9 키를 눌러 녹화를 시작합니다.
종료/일시정지: 녹화가 끝나면 F10 키를 눌러 중지합니다. 녹화를 일시 중지/재시작하려면 F9 키를 누릅니다.
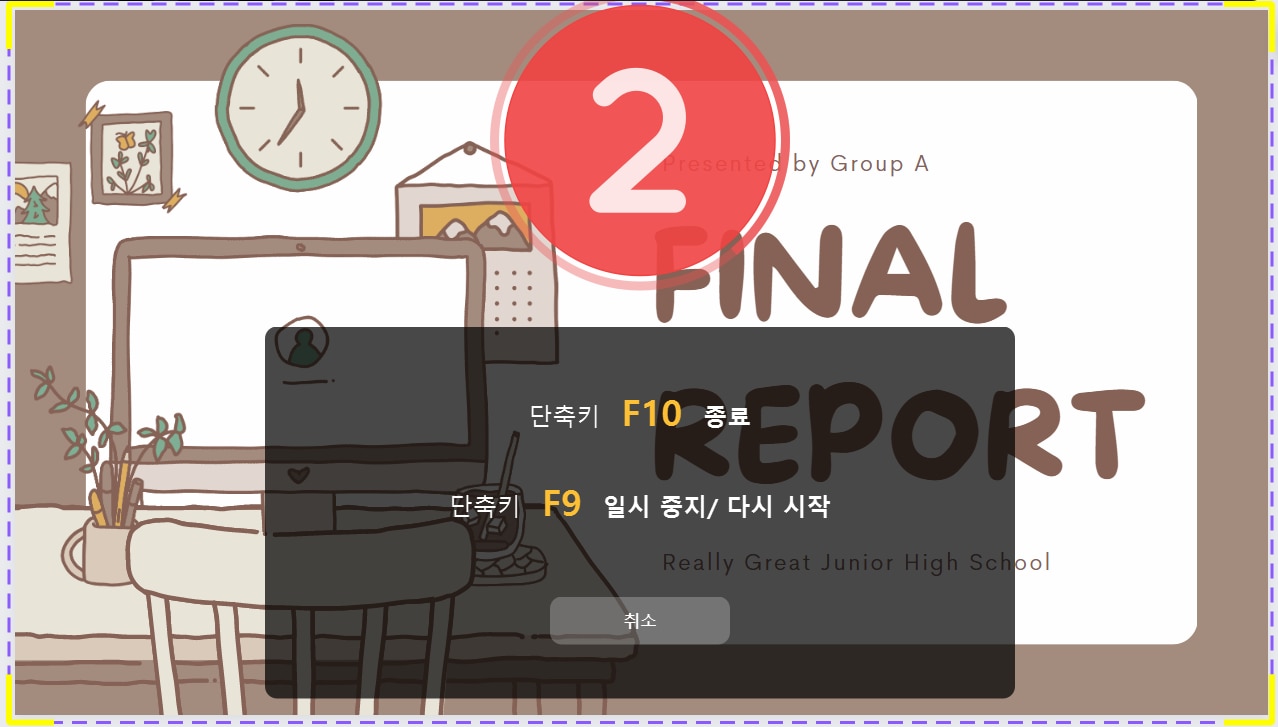
3. 화면 그리기 도구
화면 그리기 도구는 녹화 중에도 그림을 그릴 수 있도록 도와줍니다. 이 도구를 열려면 Shift+Ctrl+D를 누르세요. 화면 그리기 도구에는 펜, 하이라이트, 스포트라이트, 화이트보드, 스티커 등이 포함되어 있습니다. 녹화 중에 빠르게 글씨를 쓰고 강조 표시할 수 있습니다.
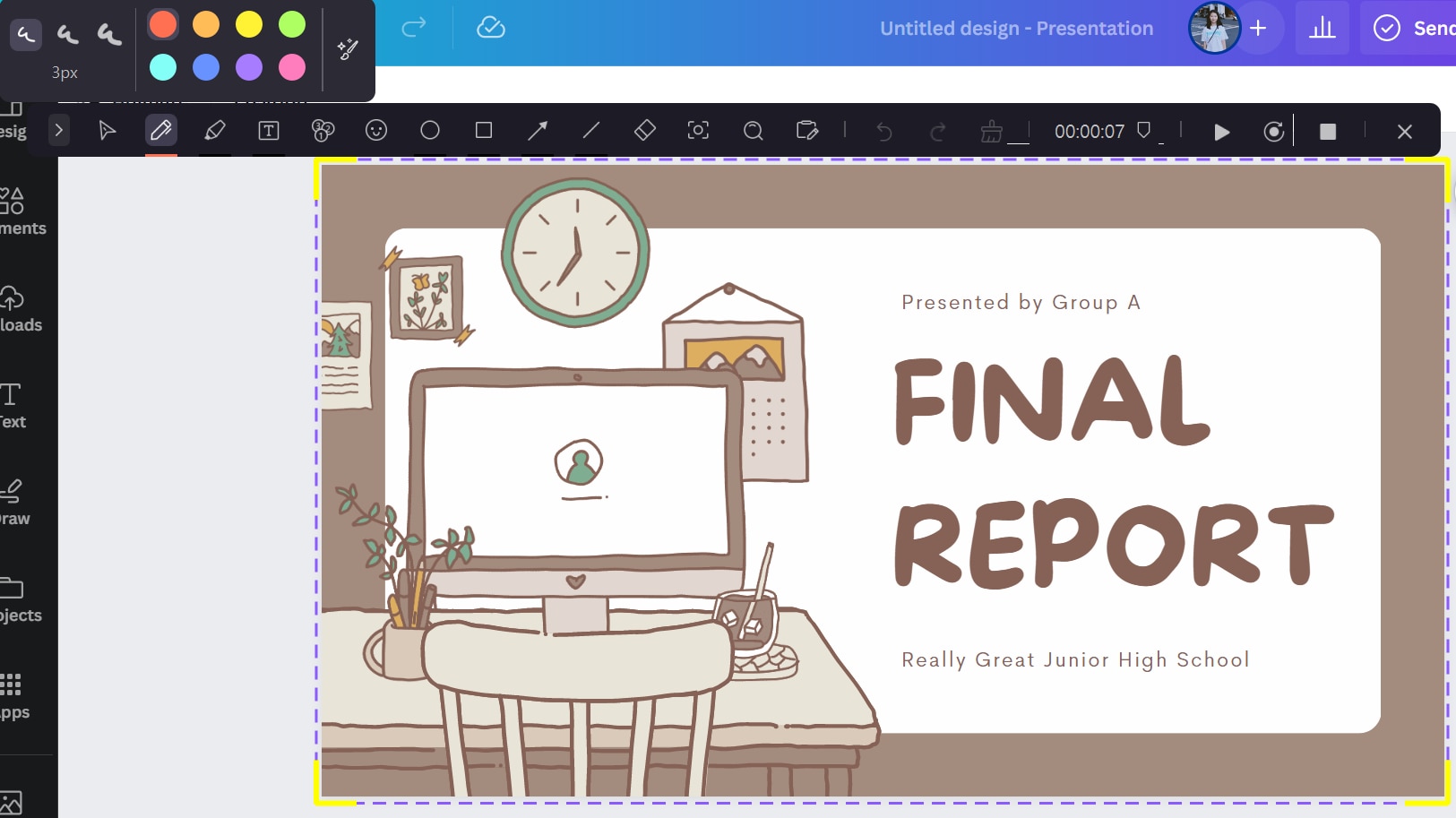
4. 가상 카메라
데모크리에이터 프로그램은 OBS, MMHMM, Xplit, 엔비디아 브로드캐스트, 스냅 카메라, 매니캠과 같은 가상 카메라 녹화를 지원합니다. 이 기능을 사용하면 모든 비디오 플랫폼, 화상 회의 앱 및 원격 학습 도구에서 전문적인 녹화 비디오를 제공할 수 있습니다.
가상 카메라를 연결하려면 데모크리에이터에서 타사 가상 카메라를 웹캠 입력으로 설정합니다. 스냅 카메라를 예시로 들어보겠습니다.
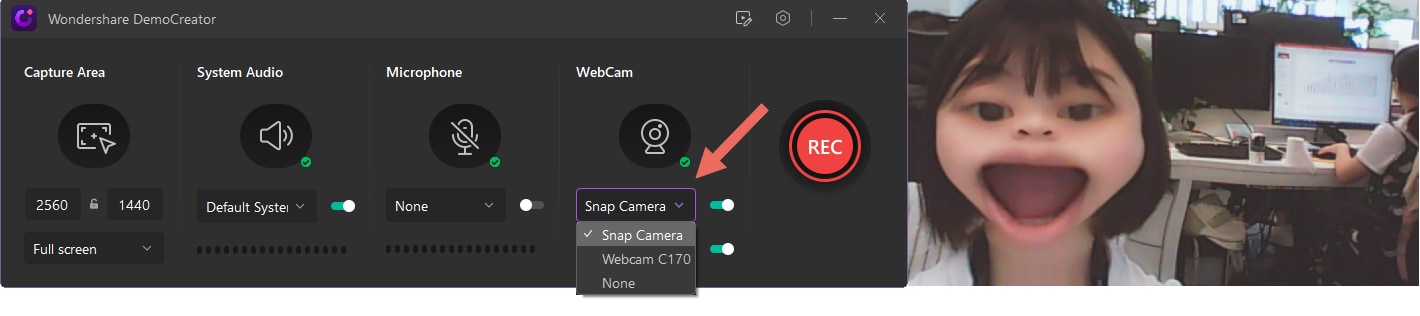
지원하는 카메라
| 번호 | 유형 | 소프트웨어 이름 | 카메라 | 화면 | 동영상 퀄리티 | 가상 카메라 최소화 |
| 1 | 가상 카메라 | OBS Studio | 지원 | 지원 | 일반 | 일반 |
| 2 | 가상 카메라 | Nvidia Broadcast | 지원 | 지원 | 일반 | 일반 |
| 3 | 가상 카메라 | XSplit VCam | 지원 | 지원 | 일반 | 일반 |
| 4 | 가상 카메라 | 스냅캠 | 지원 | 지원 | 일반 | 일반 |
| 5 | 가상 카메라 | 사이버링크 유캠 | 지원 | 지원 | / | 일반 |
| 6 | 가상 카메라 | CamTwist(Mac) | 지원 | 지원 | 일반 | 일반 |
| 7 | 가상 카메라 | Lightstream Studio | 지원 | 지원 | 일반 | 일반 |
| 8 | 가상 카메라 | Streamlabs obs | No | / | / | / |
| 10 | 가상 카메라 | EV 가상 카메라 | No | / | / | / |
| 11 | Video Recorder | mmhmm | 지원 | 지원 | 일반 | 일반 |
| 12 | Video Maker | Soom | 지원 | 지원 | 일반 | / |
| 13 | Video Maker | Prezi video | 지원 | 지원 | 일반 | 일반 |
| 14 | Video Recorder | ManyCam | 지원 | 지원 | 일반 | 일반 |
| 16 | Video Recorder | SplitCam | 지원 | 지원 | 일반 | 일반 |
| 17 | Streaming Program | casttingo | 지원 | 지원 | 일반 | 일반 |
5. Zoom 미팅 녹화 방법
- 먼저 시스템 사운드가 줌 출력 사운드와 동일한지 확인하세요.
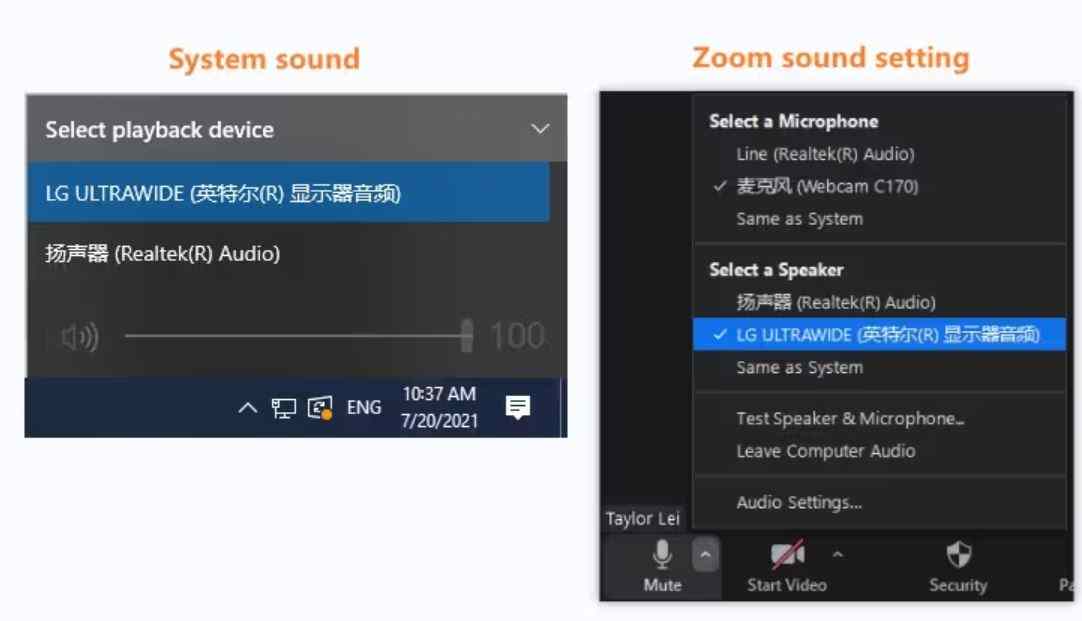
- 데모크리에이터를 시작하고 새 녹화를 선택합니다. 녹화 영역을 Zoom 미팅으로 설정한 후 빨간색 버튼을 클릭하거나 F10 키를 눌러 녹화를 시작합니다.
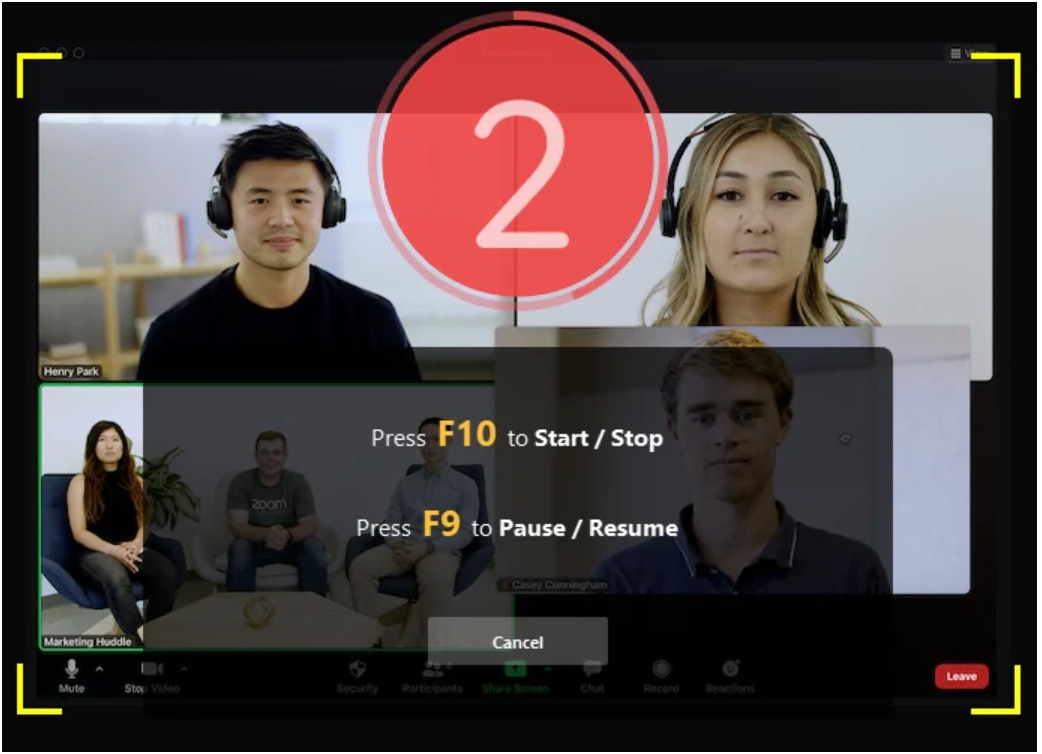
- 녹화를 완료하면 자동으로 동영상 편집기 패널로 전환됩니다. 내보내기 전에 미리보기 창에서 녹화물을 미리 볼 수 있습니다.

