사용 안내서
-
비디오 프레젠테이션 (New)
-
DemoCreator 시작하기
-
화면 녹화
-
영상 편집
-
오디오 녹음
-
오디오 편집
-
편집 효과
-
내보내기& 공유
-
단축키
FAQs
캡션(AI 자막)
캡션 템플릿(텍스트 오버레이)은 자막을 직접 만들 수 없는 사용자에게 가장 유용한 옵션입니다. DemoCreator 6.0에서는 오프닝, 엔딩 크레디트, 일반 자막, 로어서드 등 4가지 유형의 자막을 사용할 수 있습니다.
오프너: 사용자의 주제를 표현하는 짧지만 전문적인 캡션.
엔딩 크레딧: 동영상의 마지막에 표시되는 자막으로 동영상 콘텐츠를 작업한 사람들을 소개.
서브타이틀: 화면의 하단에 표시되는 자막으로 대화나 화면에 대한 부연 설명을 전달.
로어서드: 화면 하단에 표시되는 그래픽 오버레이는 추가적인 정보 제공 역할.
2분 안에 이런 걸 알려드립니다:
- 캡션 추가/제거
- 캡션 수정
- 캡션 템플릿 추가
- 오토 캡션 생성
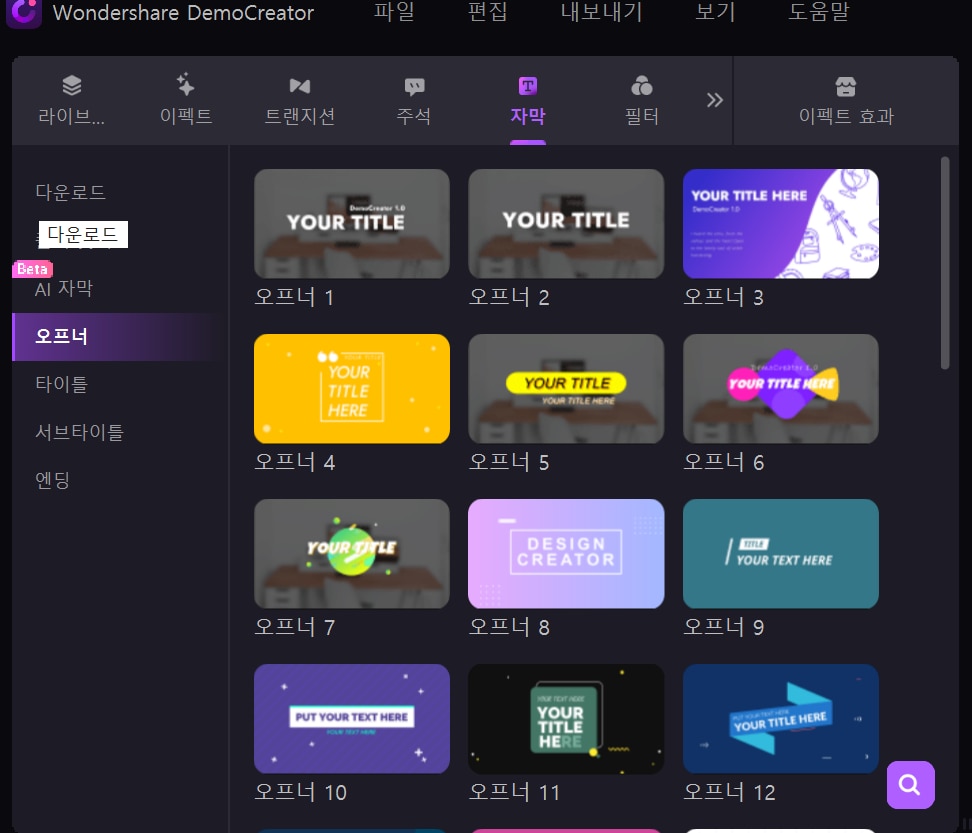
1. 캡션 추가와 제거
캡션 추가: 예를 들어 '오프너' 캡션을 추가할 경우.
- 도구 패널 -[캡션]- [오프너]카테고리를 선택합니다.
- 원하는 '오프너' 캡션을 더블 클릭하면 미리 보기가 가능합니다. (참고 : 카테고리 첫 번째의 하트 아이콘을 클릭하여 마음에 드는 오프너 캡션을 즐겨찾기하세요. 하트 아이콘은 캡션 카테고리의 첫 번째에 있습니다.)
- 선택한 캡션을 타임라인으로 드래그합니다.
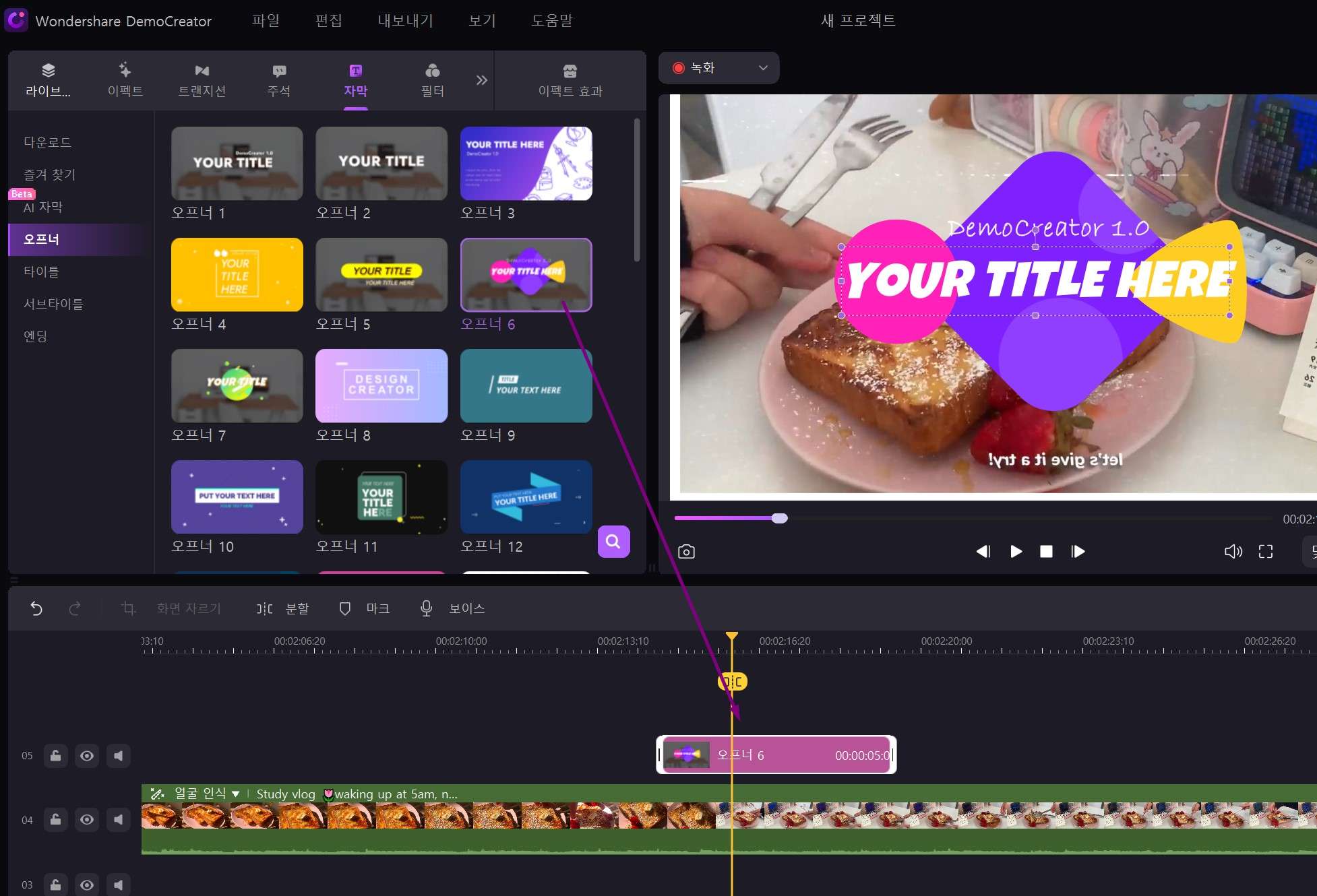
캡션 제거: 캡션 제거: 타임라인이나 미리 보기의 캡션을 클릭하여 키보드 [삭제]를 누릅니다. 또는 삭제할 캡션을 우 클릭하여 [삭제]를 클릭합니다.
2. 캡션 수정
텍스트 설정: 미리 보기 창에서 캡션의 텍스트를 더블 클릭하여 텍스트를 입력합니다. 또는 우측 상단의 캡션 설정 창에서도 텍스트 색상, 글꼴 등의 캡션 텍스트 설정이 가능합니다.
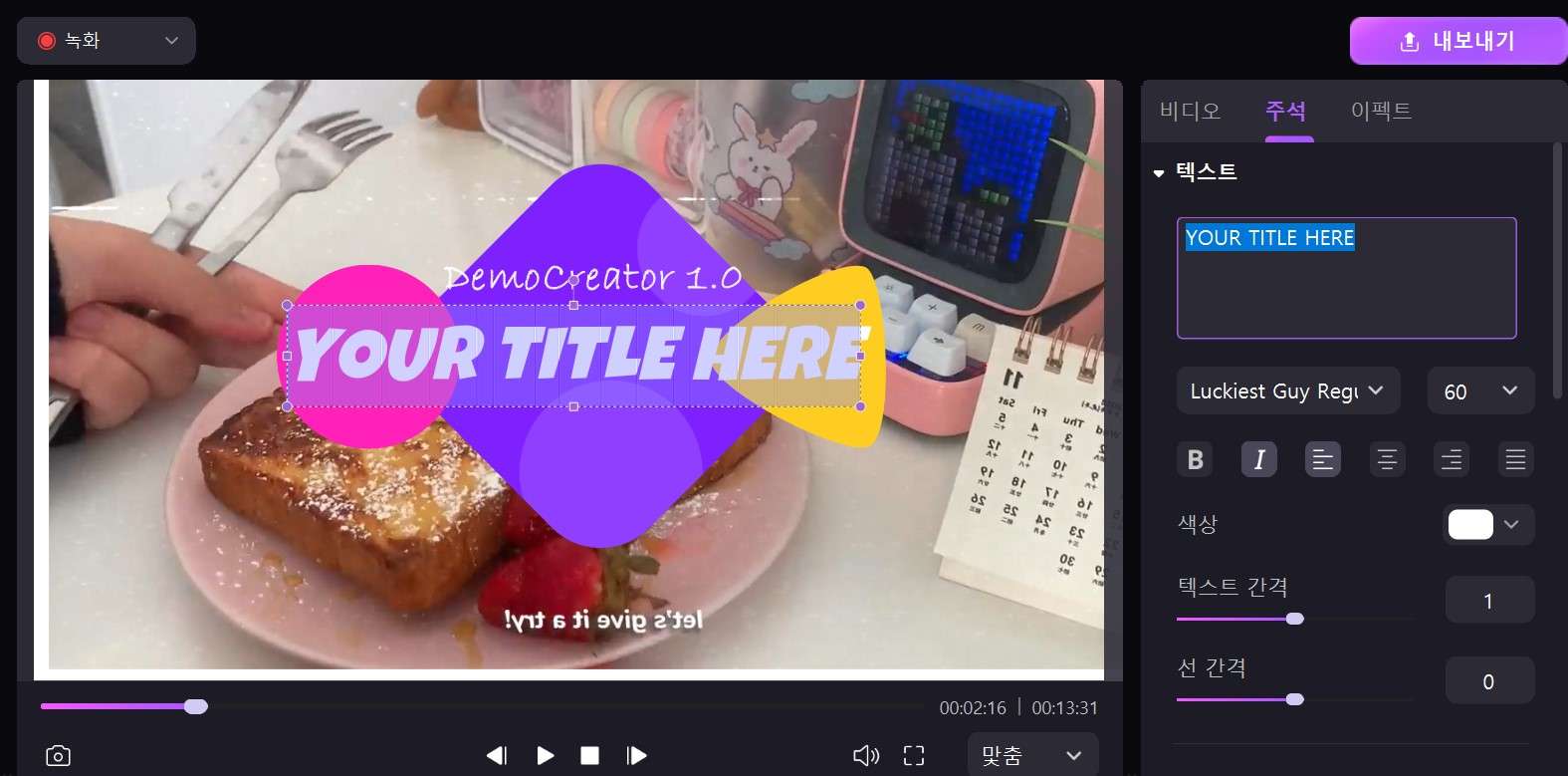
변형 - 척도/회전/위치: 우측 상단의 캡션 설정 창의 [변형] 옵션에서 캡션의 크기 변경, 회전, 위치 설정이 가능합니다. 미리 보기 창의 보라색 프레임을 사용한 설정 변경도 가능합니다.
합성 – 혼합 모드/불투명도: 그래픽이 있는 캡션은 [합성] 옵션에서 캡션 그래픽의 혼합 모드와 불투명도 조절이 가능합니다.
캡션 지속 시간 변경: 타임라인 캡션 클립의 좌, 우 가장자리 중 한 곳을 드래그하여 캡션의 적용 시간을 조절합니다.
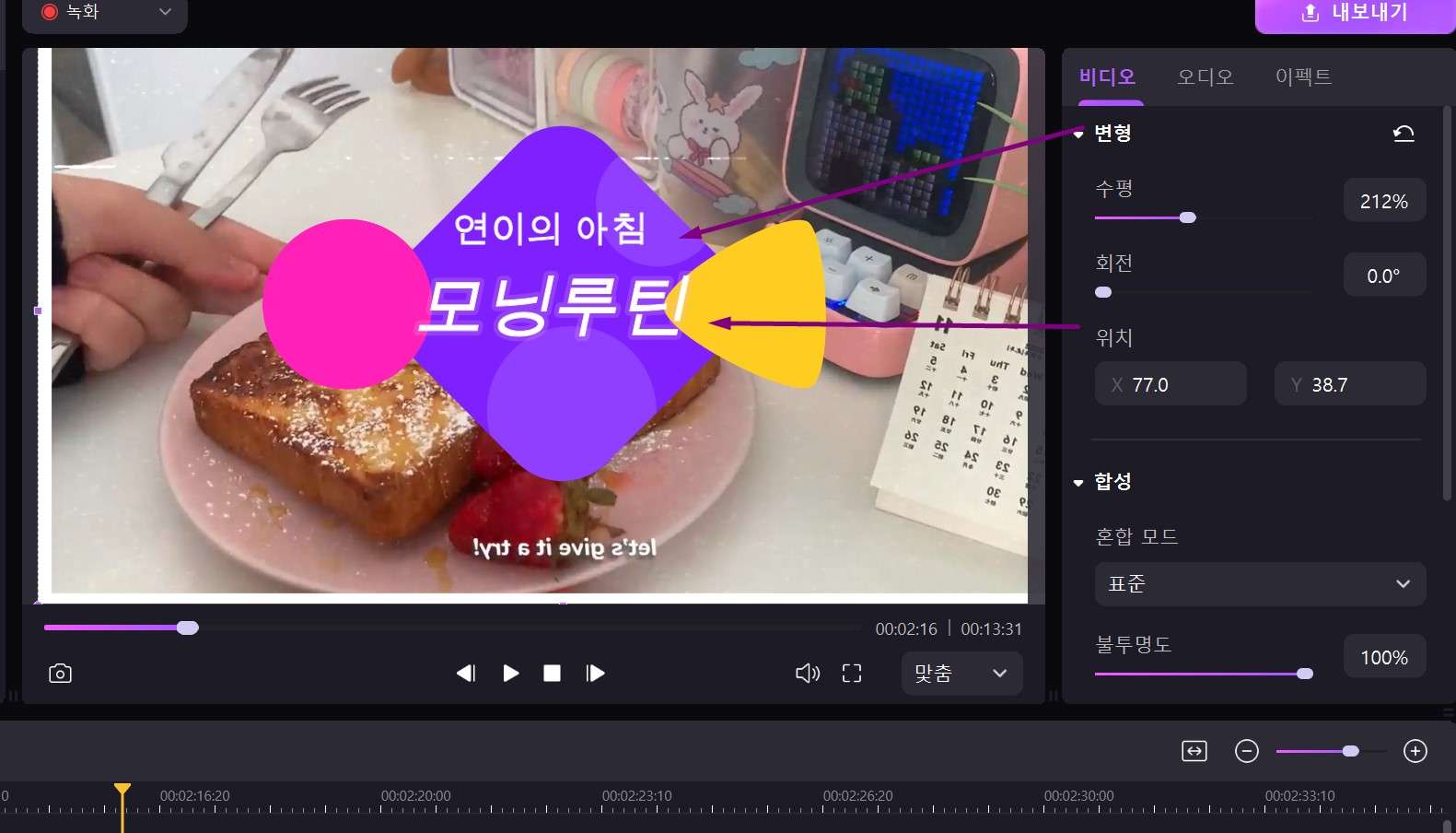
3. 캡션 템플릿 추가
기본 제공 캡션 이외의 추가 캡션이 필요한 경우 도구 패널의 [이펙트 스토어]에서 다양한 캡션을 다운로드할 수 있습니다. 다운로드한 템플릿에 포함된 캡션도 [캡션] - [더 보기]에서 확인 가능합니다.
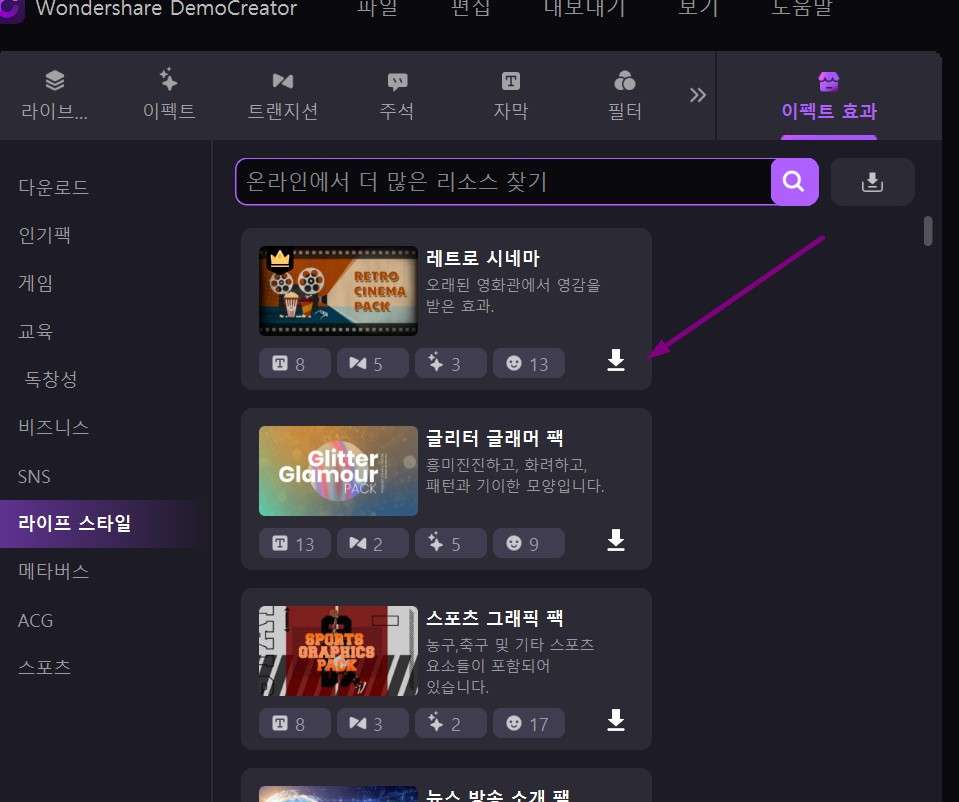
4. AI 자막 기능
데모크리에이터는 인공지능 기술을 기반으로 거의 완벽에 가까운 정확도로 자막 받으쓰기를 지원합니다. 자막 작업시간을 크게 단축할 수 있는 기능입니다.
1단계: 로그인
먼저 원더쉐어 계정(WSID)으로 로그인해야 합니다. 로그인해야만 계정 정보를 식별하고 트랜스크립트 시간이 얼마나 남았는지 확인할 수 있습니다.
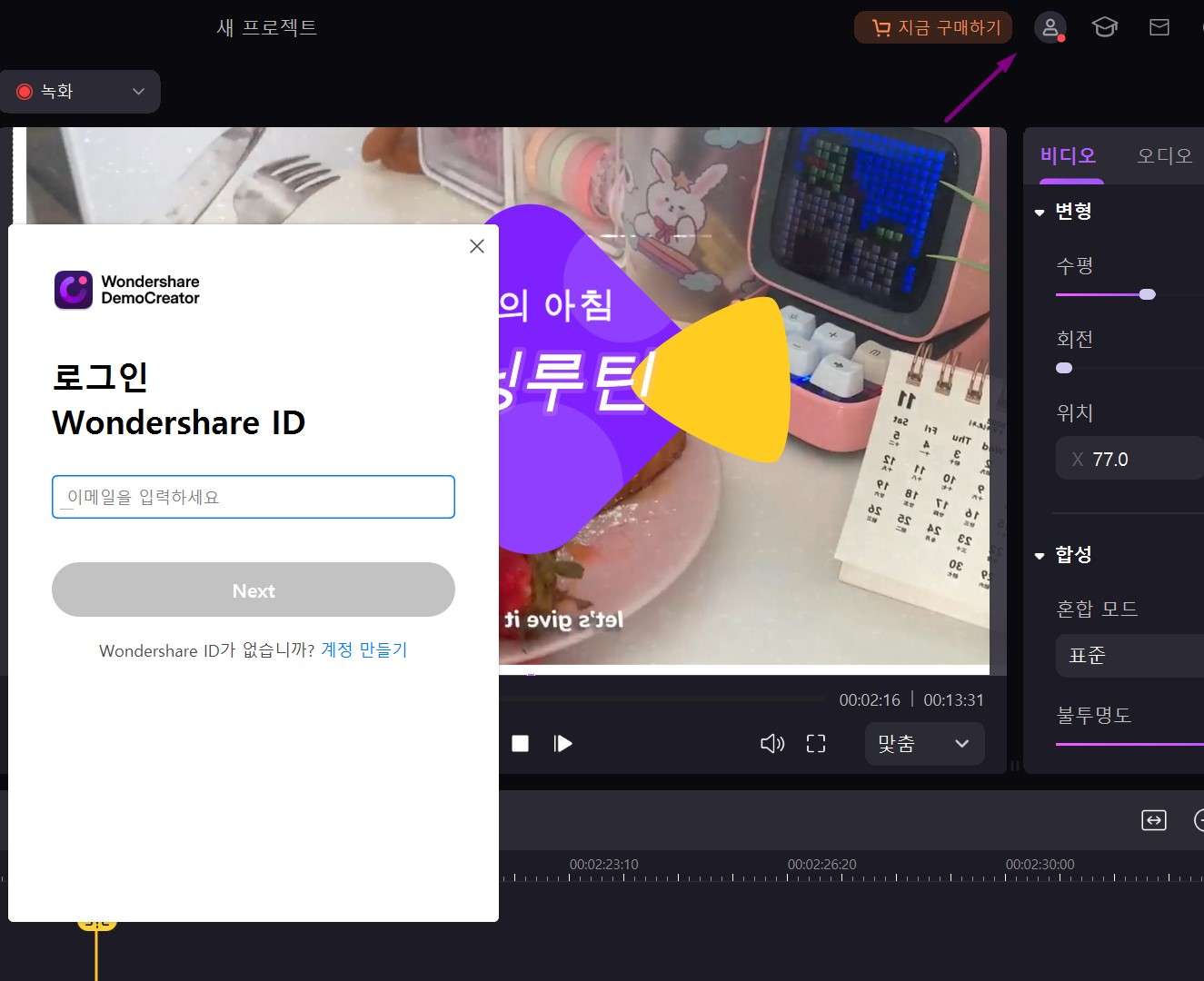
계정 상태에는 두 가지가 있습니다.
- 무료 계정
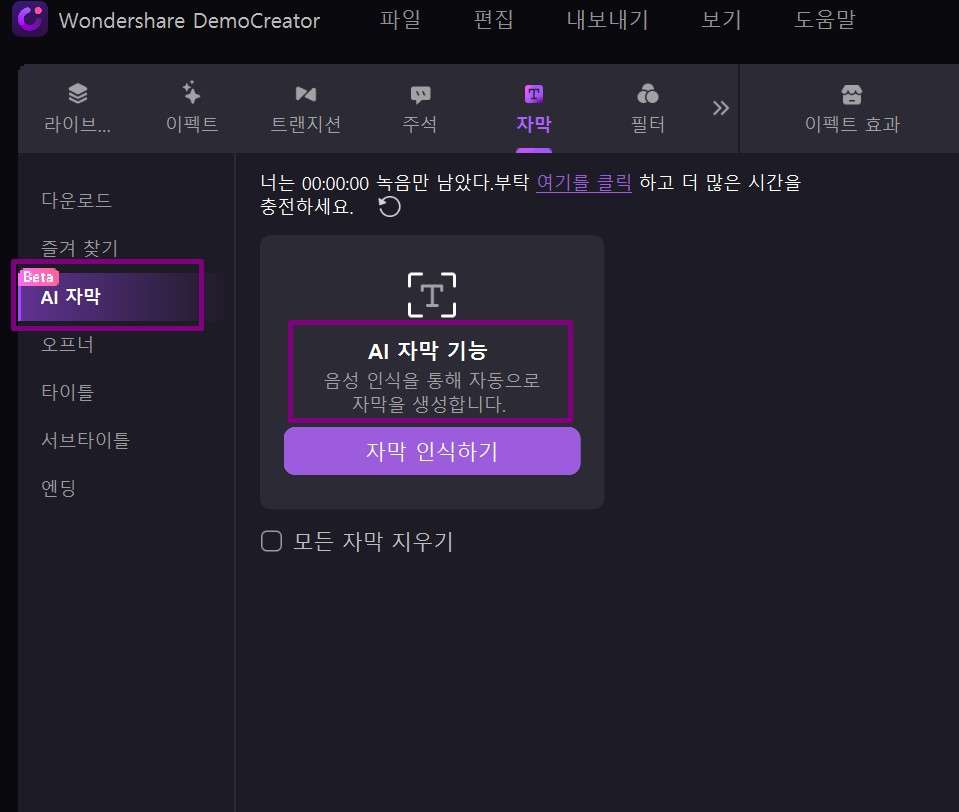
- 유료 계정
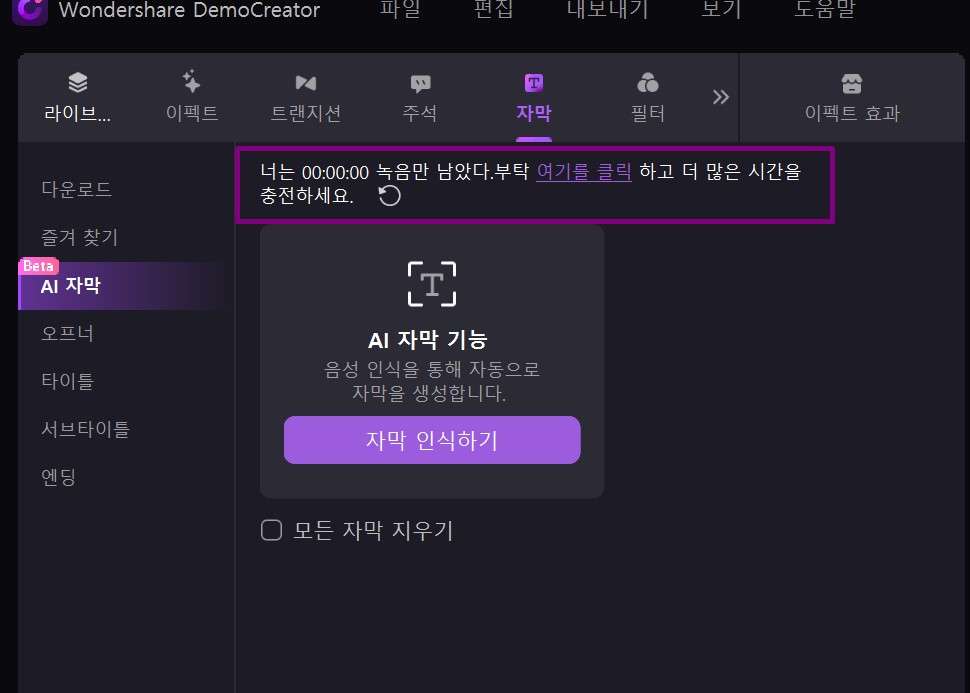
 참고:
참고:자동 캡션 기능을 사용하려면 유료로 결제해야 합니다.아래 구매 페이지로 이동하시면 됩니다.
2단계: 미디어 파일 가져오기
미디어 라이브러리로 이동하여 파일을 가져온 다음 타임라인으로 드래그합니다.
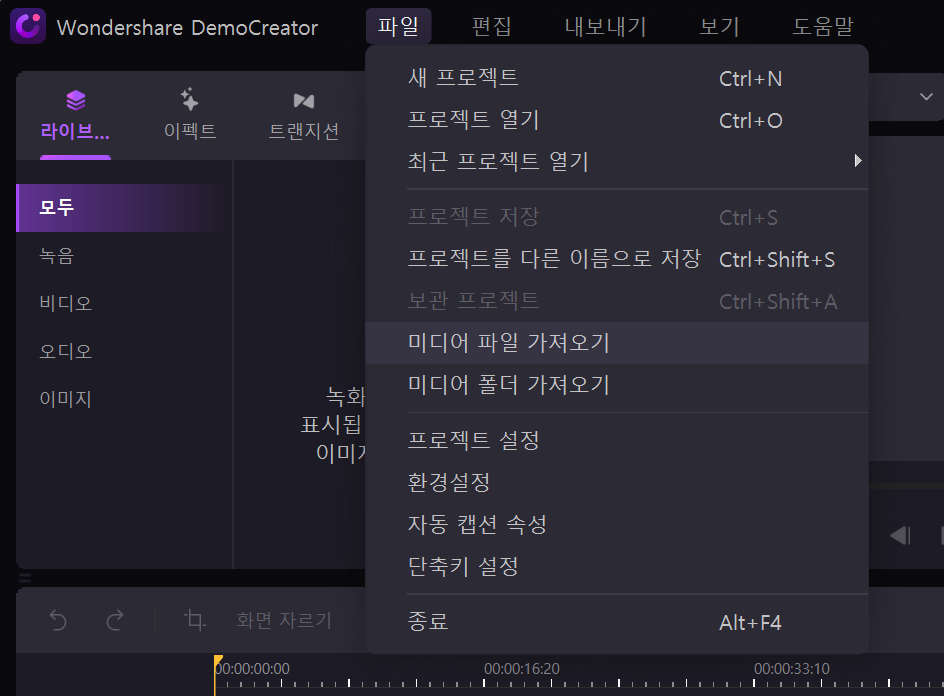
3단계: 인식 시작
"인식 시작" 버튼을 클릭하고 변환할 언어를 선택합니다.
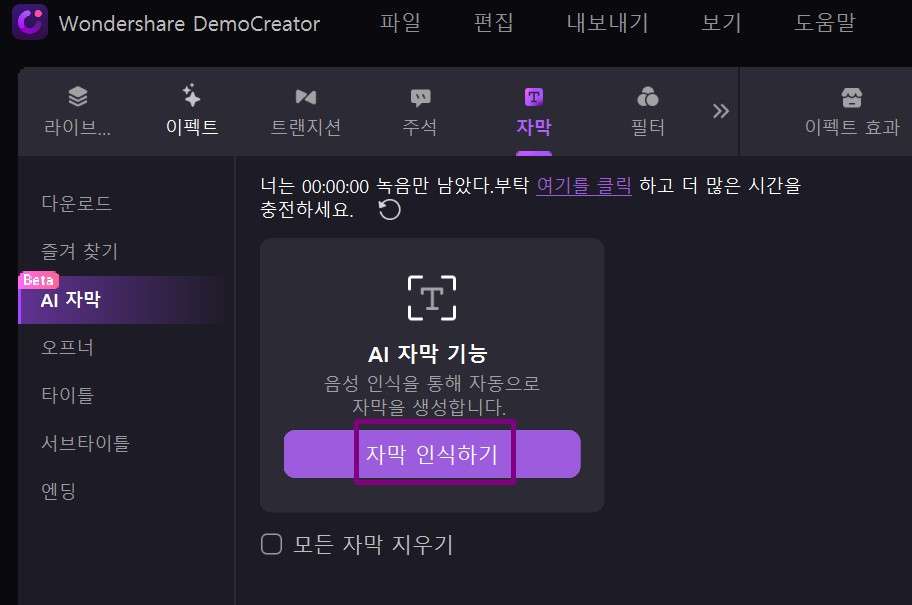
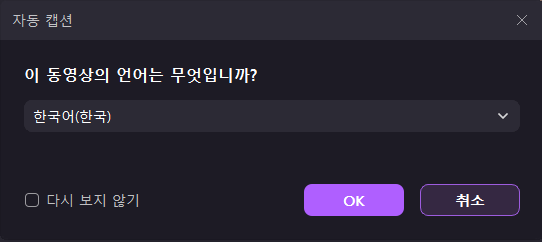
변환 시간은 동영상의 길이에 따라 다릅니다. 인식 완료되면 모든 텍스트 트랙이 타임라인에 표시되며, 정확도를 확인할 수 있습니다. 또한 오른쪽의 속성 패널을 통해 캡션(크기, 색상, 테두리, 모양...)을 사용자 지정할 수 있습니다.
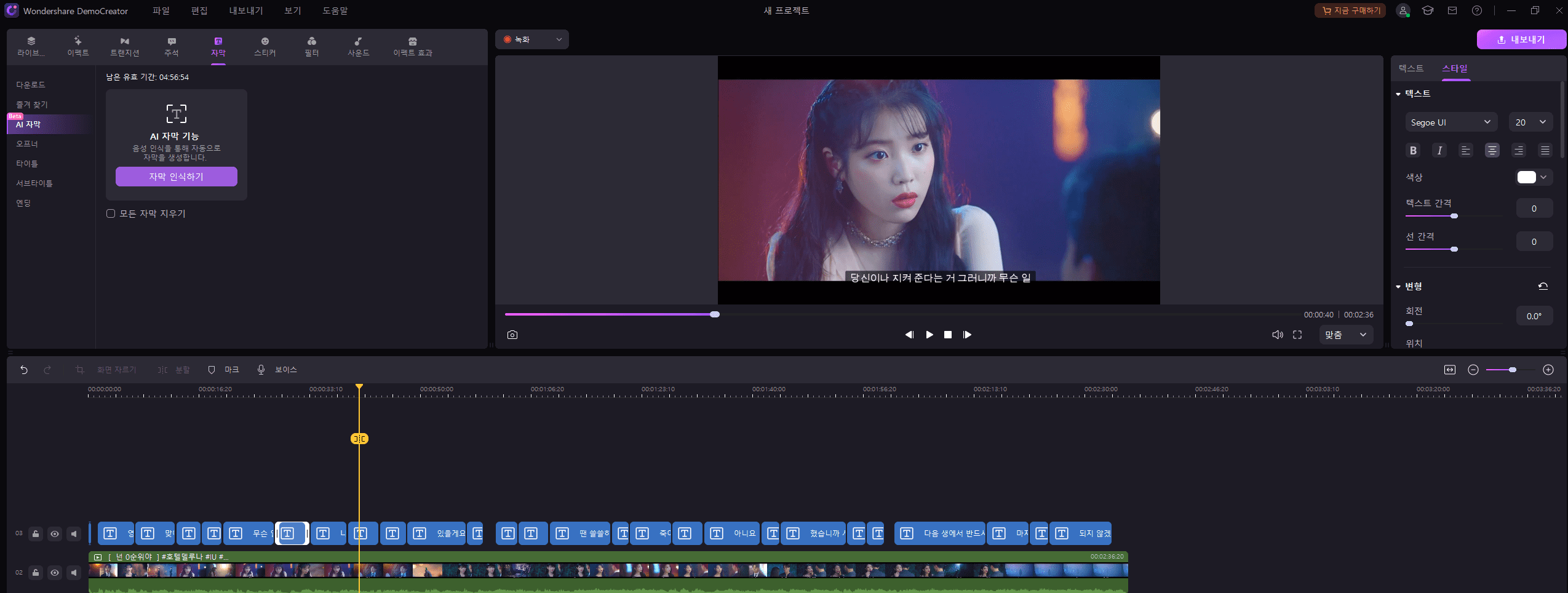
 참고:
참고:"인식 시작" 버튼을 클릭하면 타임라인의 모든 동영상이 인식됩니다. 원하는 클립만 변환하고 싶은 경우 부분 선택해 주세요.
4단계: 영상 내보내기
내보내기 버튼을 클릭하여 동영상을 출력하세요.
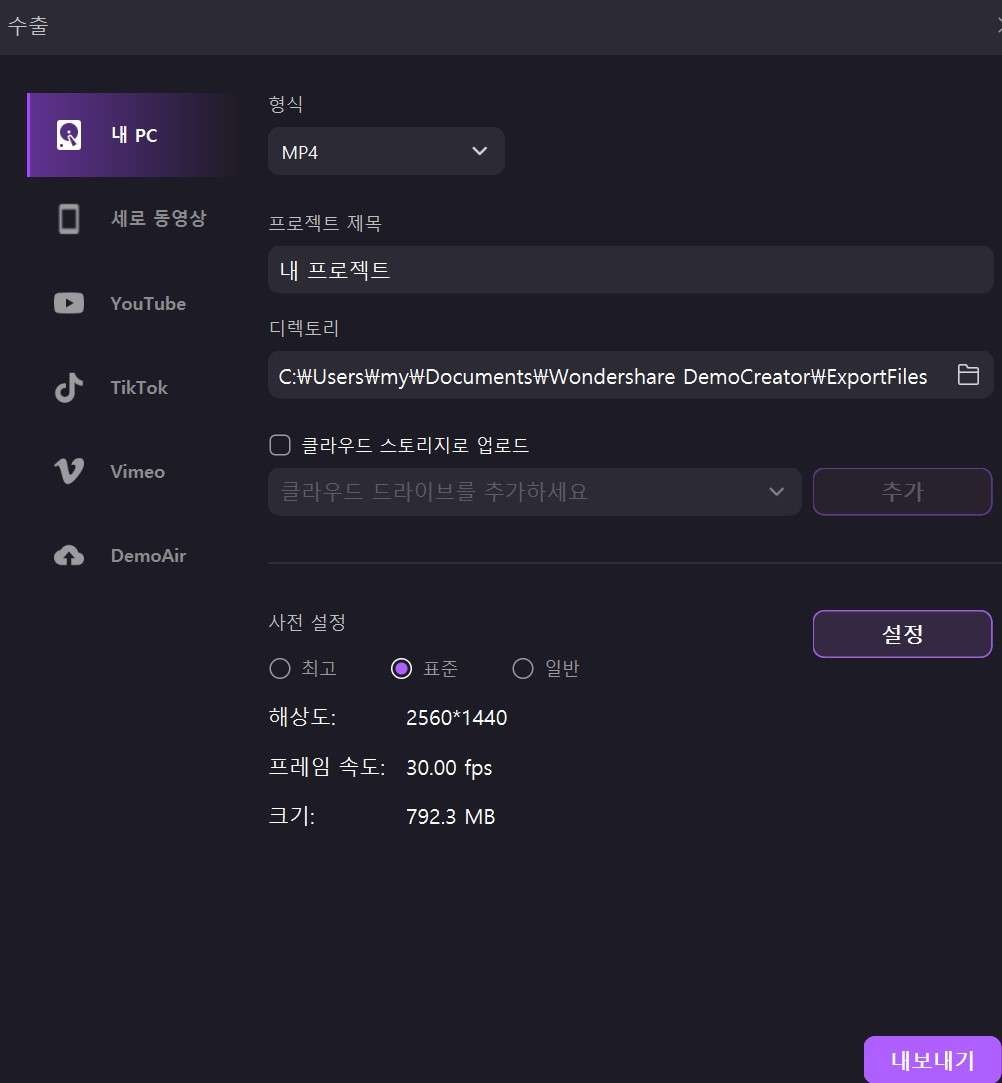
 참고:
참고:자동 캡션은 딥러닝 알고리즘에 의해 생성되므로 100%정확도는 보장되지 못합니다. 잘못된 발음, 억양, 방언 또는 배경 소음은 받아쓰기에 영향을 줄 수 있습니다. 받아쓰기 완료 후 한 번 더 점검하고 수정할 것을 추천드립니다.

