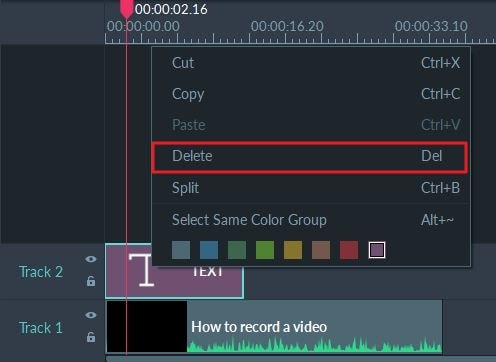사용 안내서
-
비디오 프레젠테이션 (New)
-
DemoCreator 시작하기
-
화면 녹화
-
영상 편집
-
오디오 녹음
-
오디오 편집
-
편집 효과
-
내보내기& 공유
-
단축키
FAQs
주석 효과
주석은 텍스트나 화살표 같은 모양을 사용하여 중요한 정보를 뷰어에게 전달하는 데 도움이되는 효과입니다.
- 주석 추가
- 주석 복사 및 붙여넣기
- 주석 크기 조정
- 주석 커스텀
- 주석 제거
- 주석 기간 변경
1. 주석 추가
동영상에 주석을 추가하려면 주석 탭으로 이동하여 범주를 선택한 다음 선택한 주석의 더하기 버튼을 클릭하여 타임라인에 추가합니다. 또는 주석을 클릭하여 타임라인 또는 미리보기 창에서 원하는 위치로 드래그 할 수 있습니다.
콜아웃, 화살표 및 선은 사용 가능한 주석 옵션 중 하나입니다. 설명 선과 같은 일부 효과는 텍스트를 추가 할 수 있지만 화살표와 같은 다른 효과는 그렇지 않습니다.
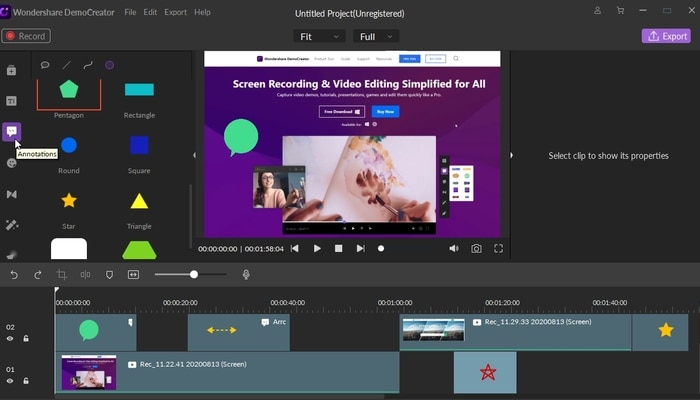
2. 주석 복사 및 붙여넣기
주석을 복사하려면 타임라인에서 주석을 마우스 오른쪽 버튼으로 클릭 한 다음 하위 메뉴에서 복사를 선택합니다. 타임라인의 재생 헤드를 새 위치로 이동 한 다음 타임라인을 마우스 오른쪽 버튼으로 클릭하고 하위 메뉴에서 붙여 넣기를 선택합니다.
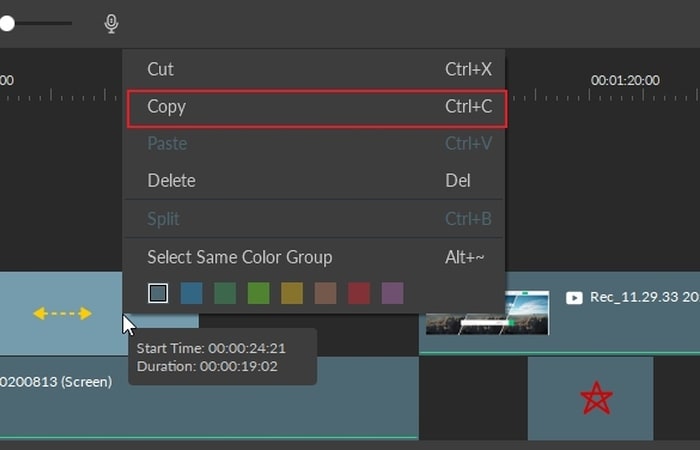
3. 주석 크기 조정
미리보기 창에서 주석 크기를 조정하려면 타임라인에서 주석 크기를 선택한 다음 시각적 메뉴로 이동합니다(화면 오른쪽 메뉴에서 슬레이트처럼 보이는 탭 클릭). 여기서 스케일 슬라이더를 사용하여 주석을 더 크게 또는 작게 만듭니다. 정확한 숫자를 입력하여 주석 크기를 조정할 수도 있습니다.
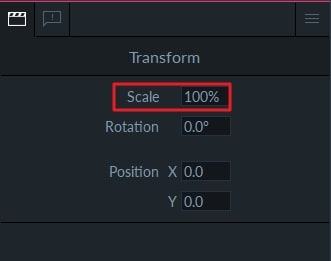
4. 주석 컴스텀
주석을 회전하려면 미리보기 창에서 주석을 클릭한 다음 주석을 위에 나타나는 녹색 점을 클릭하십시오. 지금 커서를 끌어서 주석을 회전할 수 있다. 녹색 점이 나타나지 않는 선과 화살표와 같은 주석을 보려면 양쪽 끝의 노란색 정사각형을 클릭하고 끌어서 회전하십시오.
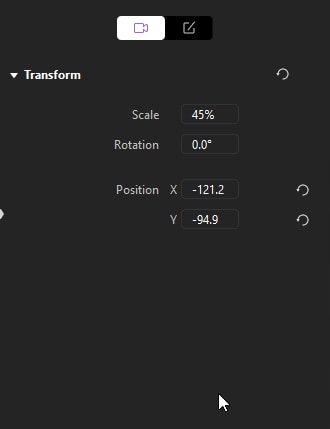
주석의 위치를 변경하려면 미리보기 창에서 주석을 클릭하고 원하는 위치로 끕니다. 시각적 탭 (화면 오른쪽의 영화 슬레이트 아이콘) 아래에 숫자를 입력하여 주석을 회전하고 배치 할 수도 있습니다.
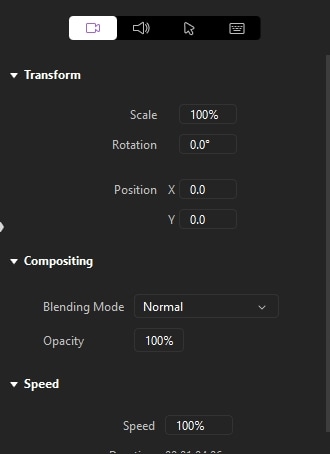
블렌딩 모드에서는 다큰과 컬러 닷지 같은 여러 효과에 액세스할 수 있습니다. 중첩된 영상의 불투명도를 조정할 수도 있습니다. 이 기능에 액세스하려면 [속성 영역]으로 이동한 후 [구성]을 클릭하십시오.
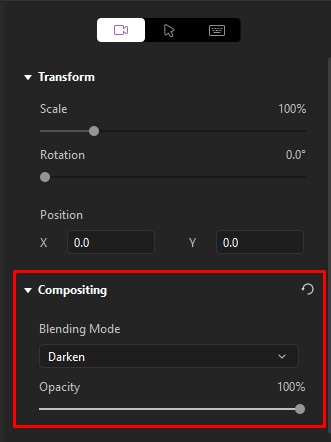
텍스트의 글꼴, 크기, 색상 및 레이아웃을 변경하려면 화면 오른쪽에 있는 메뉴의 주석 탭으로 이동하십시오.
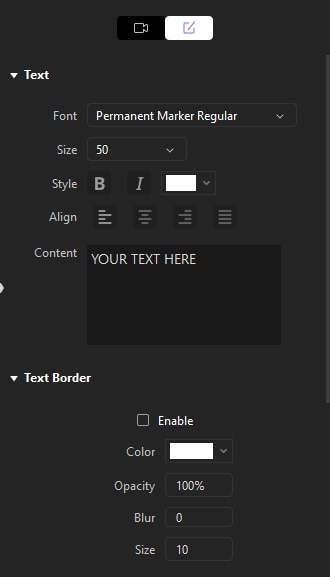
5. 주석 제거
주석을 제거하려면 타임라인 또는 미리보기 창에서 주석을 선택하고 키보드에서 Delete를 누르십시오. 또는 주석을 마우스 오른쪽 버튼으로 클릭하고 삭제를 선택할 수 있습니다.
6. 주석 기간 변경
주석 기간을 조정하려면 타임라인에서 주석의 왼쪽 또는 오른쪽 가장자리를 드래그하세요.