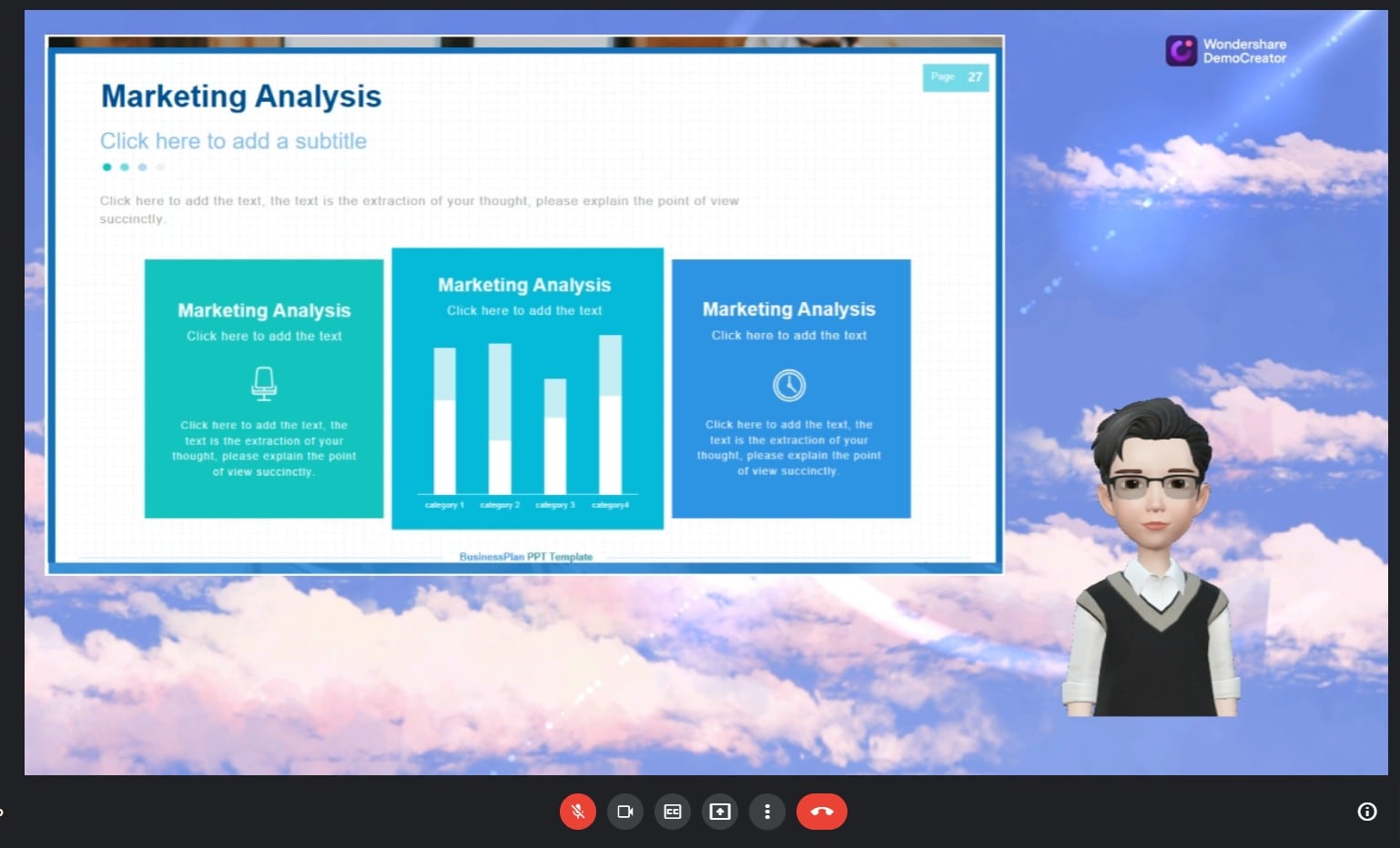사용 안내서
-
비디오 프레젠테이션 (New)
-
DemoCreator 시작하기
-
화면 녹화
-
영상 편집
-
오디오 녹음
-
오디오 편집
-
편집 효과
-
내보내기& 공유
-
단축키
FAQs
데모크리에이터를 사용해서 라이브 스트리밍하는 법
이 가이드에서는 아래 내용을 소개해드리겠습니다.
1. 지원되는 라이브 스트림 또는 미팅 플랫폼
다음은 데모크리에이터가 현재 연결 지원되는 라이브 스트림 플랫폼들입니다.
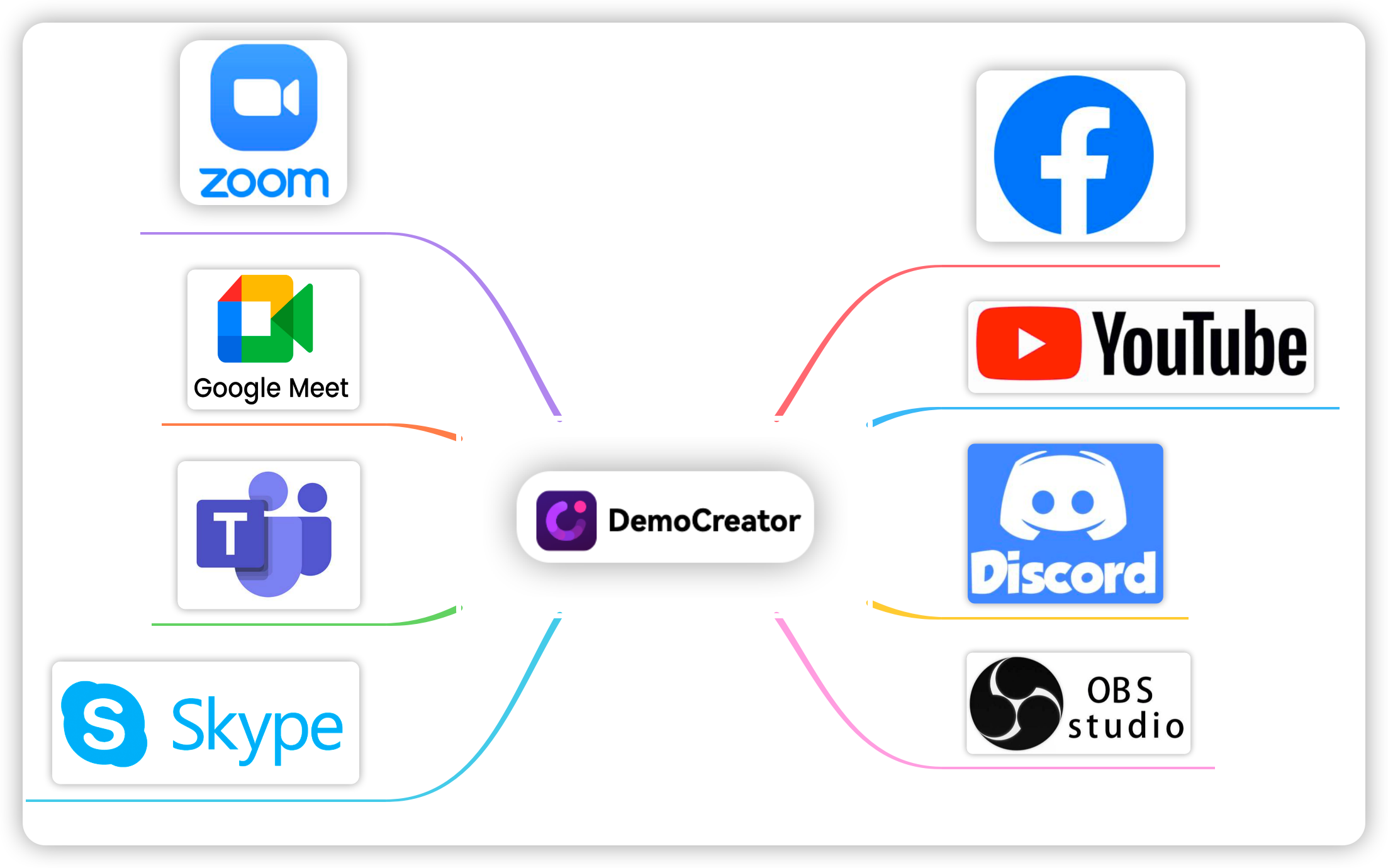
DemoCreator는 줌, 스카이프, 팀스, 구글 미트, 유튜브 라이브, 페이스북 라이브와 같은 회의 플랫폼 및 라이브 스트리밍 플랫폼에서 라이브 스트리밍을 쉽게 할 수 있도록 도와줍니다.
2. DemoCreator 가 라이브 스트리밍으로 무엇을 할 수 있습니까?
라이브 스트리밍은 전 세계의 시청자와 지식, 생각을 공유하는 효과적인 방법입니다. 대화, 공유를 통해 메시지를 전달하고 지속적인 영향을 미칠 수 있도록 도와줍니다.
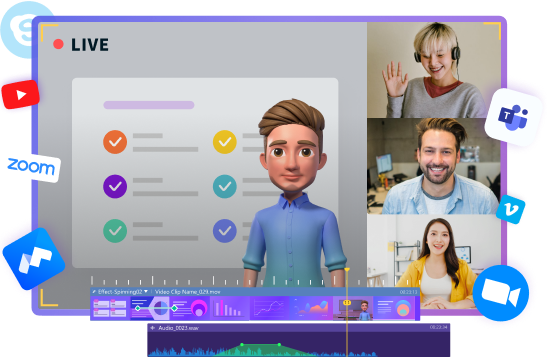
데모크리에이터는 라이브 콘텐츠를 좋아하는 스트리밍 플랫폼에 동시에 브로드 캐스트 할 수있는 유용하고 효과적인 라이브 스트리밍 서비스입니다. 데모크리에이터를 사용하면 트위치, 유튜브 라이브 및 기타 라이브 스트림 플랫폼에서 라이브 스트리밍을 쉽게, 매력 있게, 인상적으로 할 수 있습니다.
① 라이브 스트림 중 인터렉션
수많은 내장 요소와 가상 애니메이션 배경은 행동 촉구 또는 기타 중요한 메시지가 추가되어 있어 시청자 구매할 수 있도록 도와줍니다.
② 실시간으로 소통.
텍스트 도구는 참여를 유도하기 위해 모든 채널의 메시지를 강조 표시하는 데 도움이됩니다.
3. 라이브 스트리밍을 위한 준비
①데모크리에이터를 설치하고 "새 데모 프로젝트 시작"을 선택하십시오.
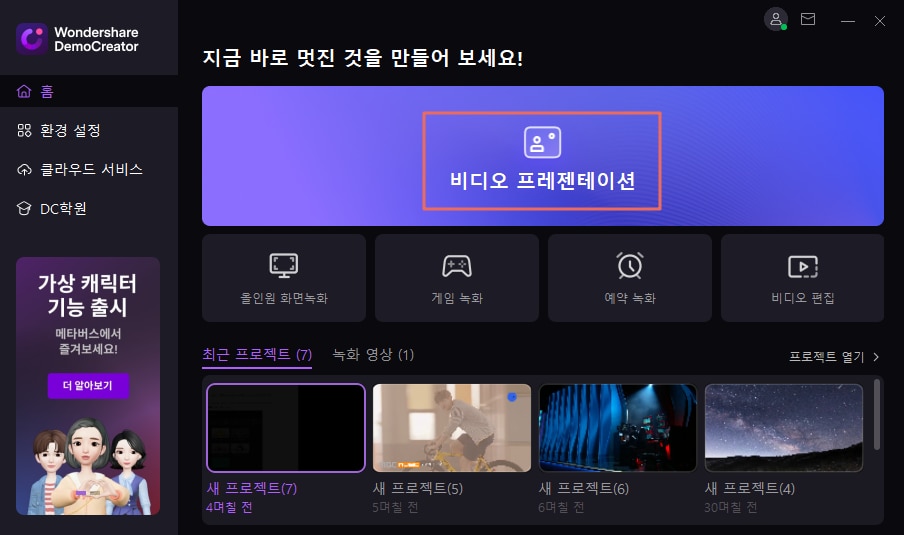
② 데모크리에이터 프레젠테이션 모드에서는 다양한 도구를 통해 콘텐츠를 준비 할 수 있습니다.
- 프레젠테이션용 미디어 파일(비디오, 오디오 및 사진 지원) 또는 파워포인트를 가져옵니다.
- 웹캠을 설치, 웹캠 설정을 조정하고 시각적으로 즐거운 발표자를 만드는 데 도움이 될 카메라 효과를 시도 할 수 있습니다. 또는 가상 캐릭터로 표시하도록 선택할 수 있습니다.
- 가상 배경을 추가하고 배경을 재미 있지만 전문적인 다양한 배경으로 변경할 수 있어 라이브 스트림을 더 매력적이게 만듭니다.
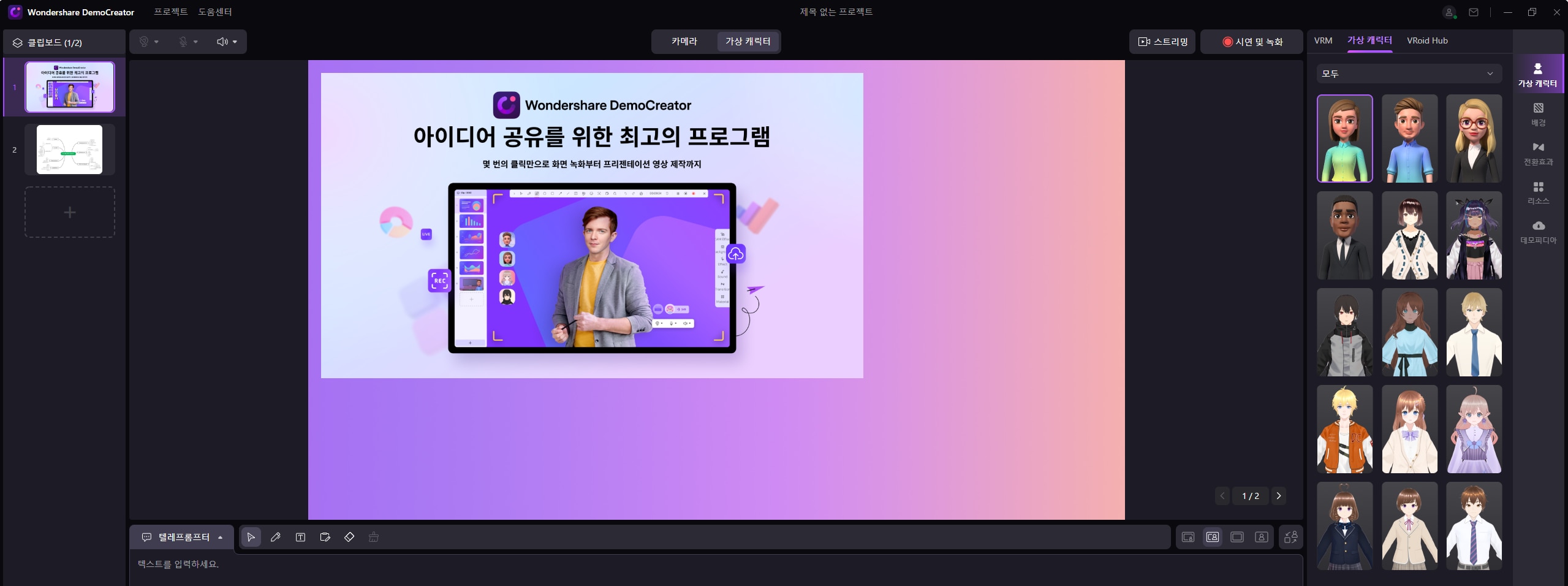
③ "라이브" 버튼을 클릭하여 라이브 스트림을 시작합니다.
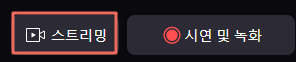
4.DemoCreator와 함께 트위치에서 라이브 스트리밍
트위치는 게임, 엔터테인먼트, 스포츠, 음악 등을 아우르는 콘텐츠를 위한 인터랙티브 라이브 스트리밍 서비스입니다. 데모크리에이터는 스트리밍 플랫폼과 연결해서 방송하는 데 도움이 됩니다.
시작 전 참고 사항: 연결을 설정하려면 윈도우스 장치에서 데모크리에이터와 트위치를 모두 열어야 합니다. 그리고 데모크리에이터에서 라이브 스트리밍을 위한 준비를 마쳤는지 확인해야 합니다.
1단계. 트위치를 시작하고 웹캠 및 마이크 연결을 설정하며 웹캠 설정을 합니다.
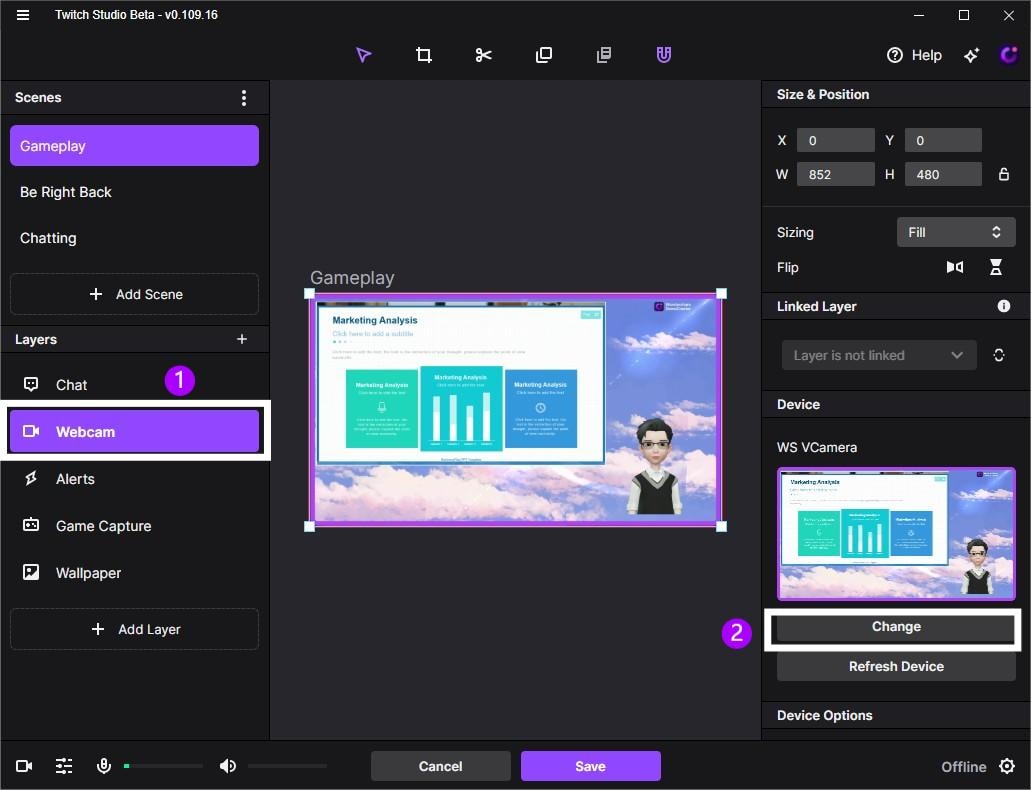
2단계. 웹캠은 "WS VCamera"로 설정 한 다음 설정을 저장하십시오.
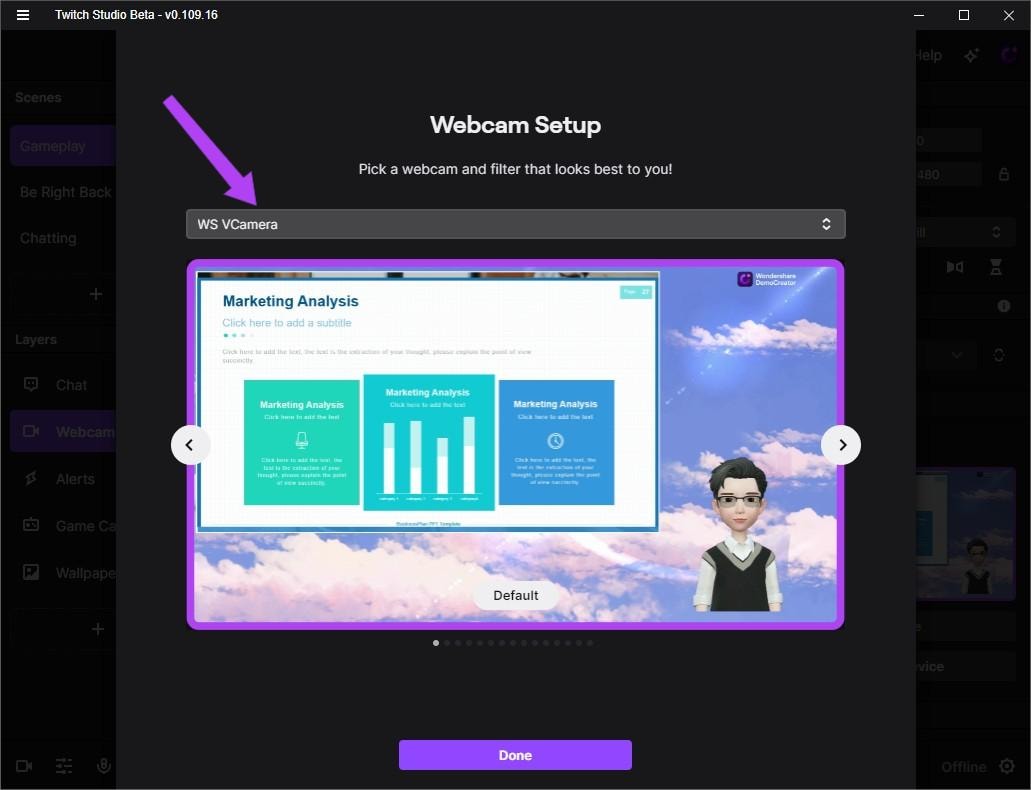
3단계. 모든 설정을 완료 한 후 "스트림 시작"을 클릭하여 트위치에서 라이브 스트리밍을 시작하십시오.
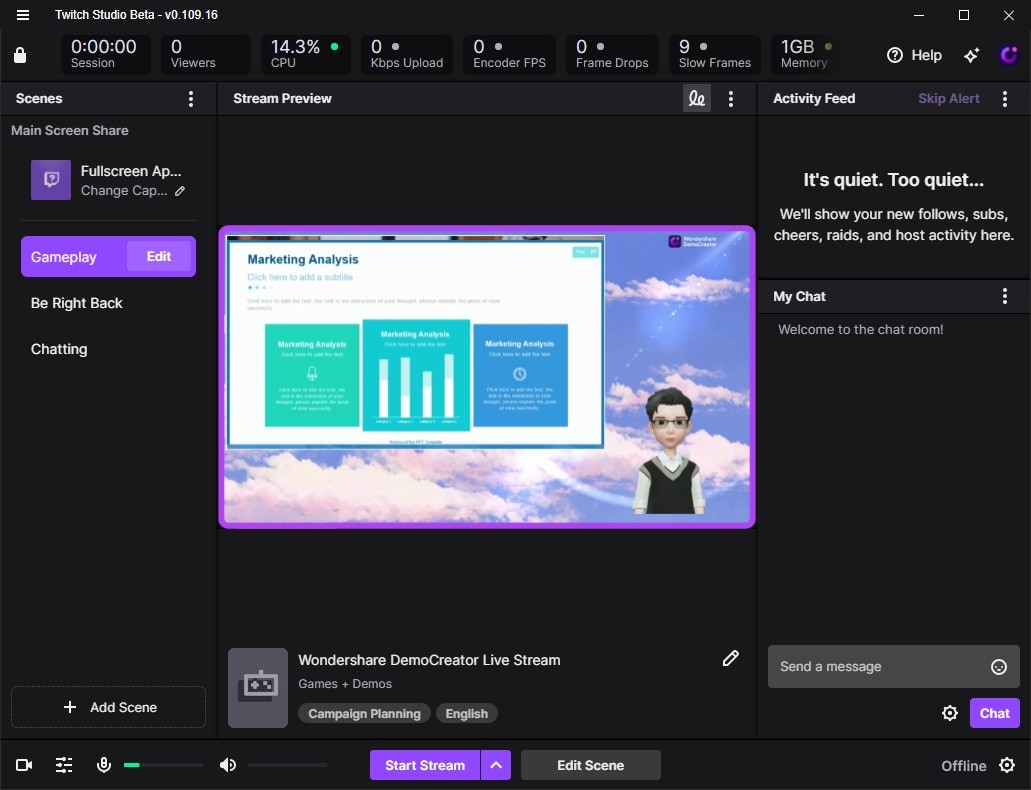
5. DemoCreator와 함께 유튜브 라이브에서 라이브 스트리밍
시작하기 전에 데모크리에이터에서 라이브 스트리밍을 위한 준비를 마쳤는지 확인하십시오.
다음은 유튜브 라이브를 할 순서입니다.
1단계. 유튜브로 이동하여 유튜브 계정에 로그인 후 오른쪽 상단의 "만들기"아이콘을 클릭하고 라이브로 이동.
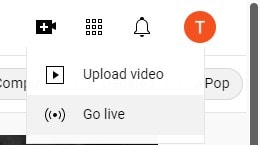
2단계. 라이브할 시간을 선택하십시오.
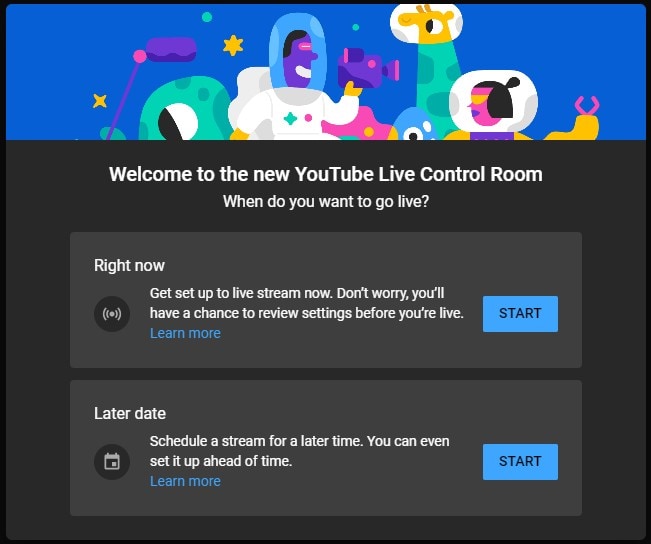
3단계. 시작할 스트림 유형을 선택하고 Built-in 웹캠을 선택하십시오. 또한 유튜브에서 마이크와 카메라에 액세스할 수 있도록 허용합니다.
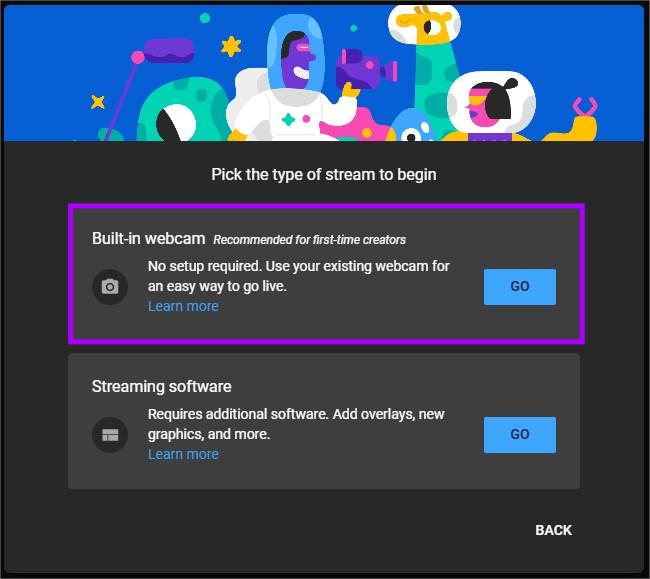
4단계. 모든 스트림 세부 정보를 수행하고, 스트림 설정을 사용자 지정하고, 가시성을 설정합니다.
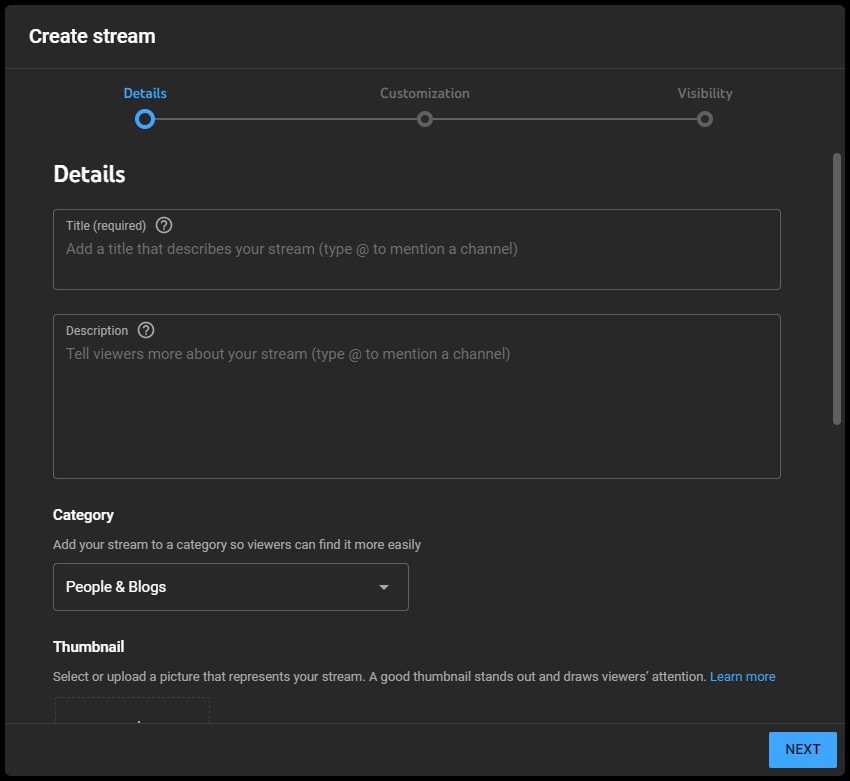
5단계. 스트림 미리 보기 목록에서 "WS V카메라"를 선택합니다. 선택하면 유튜브 업데이트에서 카메라가 데모크리에이터에서와 동일한 뷰를 볼 수 있습니다.
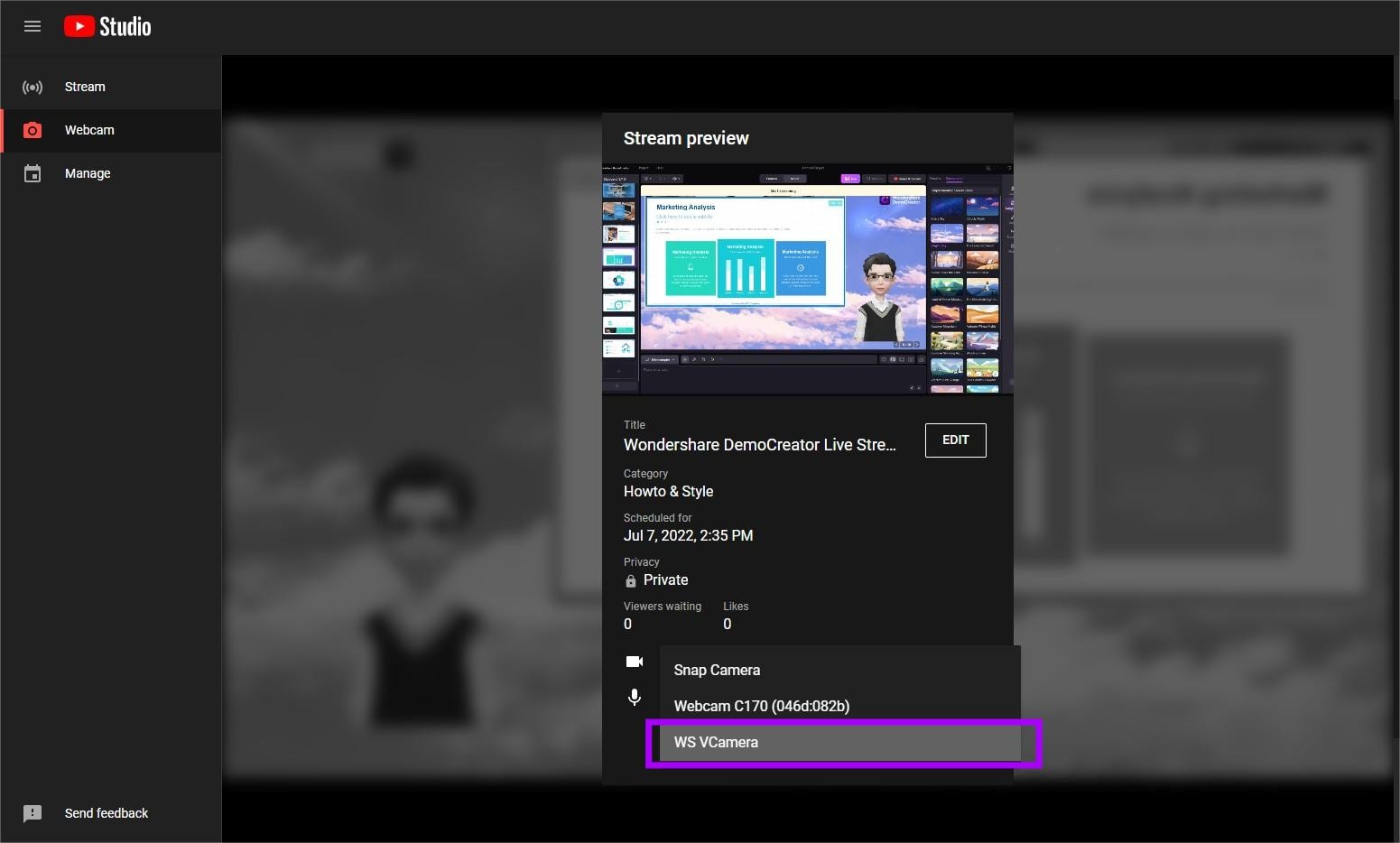
6. DemoCreator와 줌 미팅 연결
아래 섹션에서는 DemoCreator를 줌 미팅과 연결하는 방법을 안내합니다.
시작 전 참고: 연결을 설정하려면 Windows 장치에서 DemoCreator와 줌을 모두 열어야 합니다. 그리고 데모크리에이터에서 회의 준비를 마쳤는지 확인하십시오.
1단계. 줌 설정에서 줌을 시작하고 "DemoCreator VCamera"를 선택하십시오.
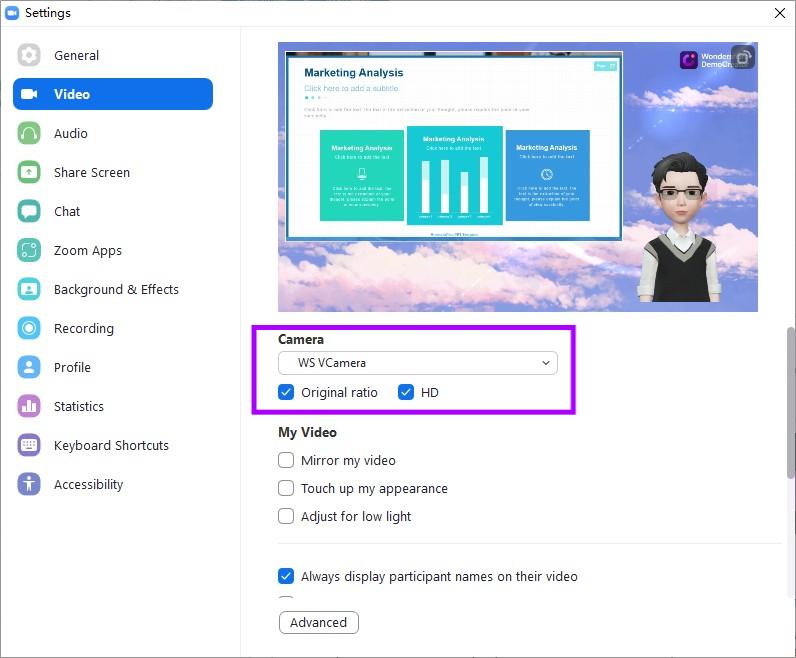
 주의:
주의:1. 비디오의 품질을 보장하려면 "원본 비율"및 "HD"를 확인하세요.
2. 비디오가 반전 된 것을 발견하면 "비디오 미러링"을 선택하십시오.
2단계. 카메라 설정을 완료하면 줌에서 DemoCreator와 동일한 화면을 나오는 것을 볼 수 있습니다.
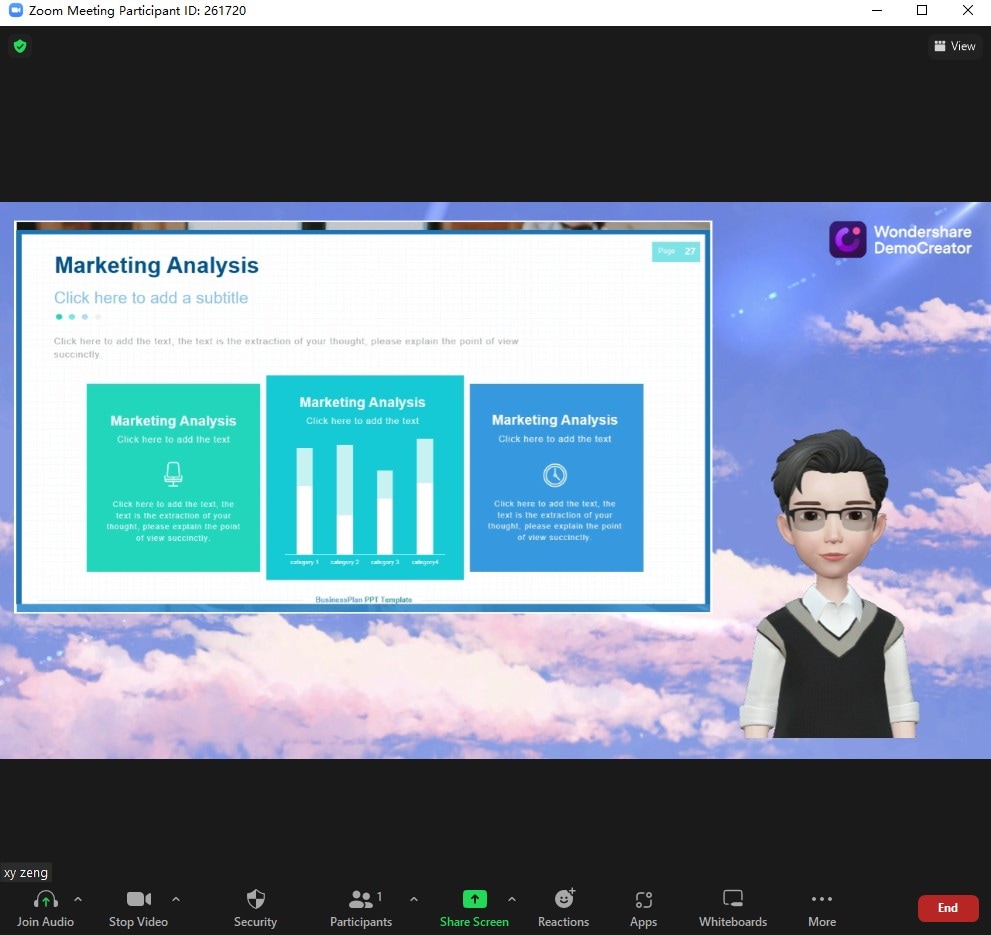
7. DemoCreator와 구글 미트 연결
아래 섹션에서는 DemoCreator를 구글 미트와 연결하는 방법을 안내합니다.
시작 전 참고 사항: 연결을 설정하려면 Windows 기기에서 DemoCreator와 구글 미트를 모두 열어야 합니다. 그리고 DemoCreator에서 회의 준비를 마쳤는지 확인하십시오.
1단계. 구글 미트 설정에서 구글 미트를 열고 "DemoCreator VCamera"를 선택하십시오.

 주의:
주의:1. 비디오의 품질을 보장하기 위해 해상도를 고화질 (720p)로 변경할 수 있습니다.
2단계. 카메라 설정을 완료하면 구글 미트에서 DemoCreator와 동일한 화면을 나오는 것을 볼 수 있습니다.