사용 안내서
-
비디오 프레젠테이션 (New)
-
DemoCreator 시작하기
-
화면 녹화
-
영상 편집
-
오디오 녹음
-
오디오 편집
-
편집 효과
-
내보내기& 공유
-
단축키
FAQs
녹화 플러그인
원더쉐어 데모크리에이터는 최근 간편 화면 녹화 및 화면 클리핑을 원하는 사용자들의 편의성과 접근성을 높이기 위해 전용 녹화 플러그인을 출시했습니다.
화면의 스크린샷을 빠르게 찍어 동료나 친구에게 보낼 수 있습니다. 다음은 플러그인의 구체 활용법입니다.
1. 독립 실행형 프로세스로 플러그인 레코딩하기
데모크리에이터에서 제공하는 녹화 플러그인은 소프트웨어와 함께 설치됩니다. 그러나 설치 후에는 별도로 관리할 수 있으며 컴퓨터에서 데모크리에이터를 제거해도 영향을 받지 않습니다.
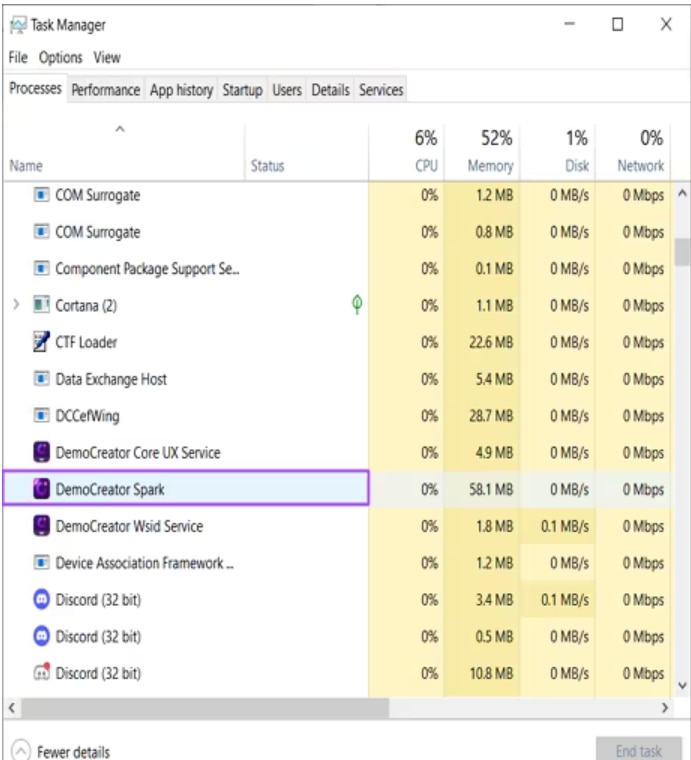
컴퓨터에서 녹화 플러그인을 별도로 시작하려면 작업 표시줄에 제공된 메뉴 표시줄을 클릭하여 시작 메뉴를 계속 엽니다. "Wondershare DemoCreator"를 입력하고 창에 "Wondershare DemoCreator Spark" 옵션이 표시되는지 확인합니다.
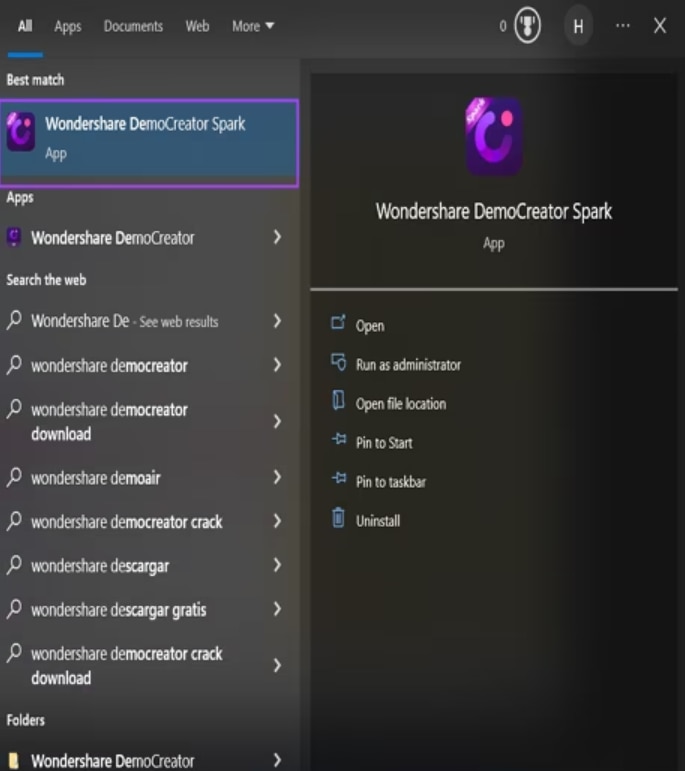
2. 화면 녹화 및 스크린샷 기능 입구 분리
이전 버전의 데모크리에이터는 동일한 도구 모음에서 화면 녹화 및 스크린샷 기능을 제공했습니다. 반면, 새 버전은 화면 녹화 및 스크린샷 기능을 위한 별도의 간편 입구가 있습니다.
1단계: 컴퓨터 창 측면에 있는 녹화 플러그인에 액세스할 때 왼쪽 옵션을 선택하여 화면 녹화 기능을 시작할 수 있습니다. 반대로 다른 버튼을 선택하면 스크린샷 기능을 시작할 수 있습니다.
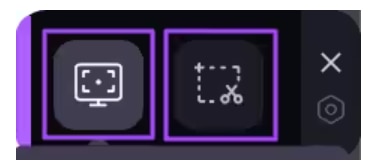
2단계: '화면 녹화' 버튼을 선택하면 녹화할 화면을 선택할 수 있는 화면으로 이동합니다. 마우스를 사용하여 녹화할 화면을 가로질러 늘립니다.

3단계: 화면을 선택하면 그 옆에 도구 모음이 표시됩니다. 녹화과정에 그림을 그리거나 하이라이트, 번호 및 스티커를 사용할 수 있는 옵션이 추가되었습니다. 요구 사항에 따라 녹화에 대한 사운드 및 마이크 설정을 하고 "녹화" 버튼을 탭하여 프로세스를 시작합니다.
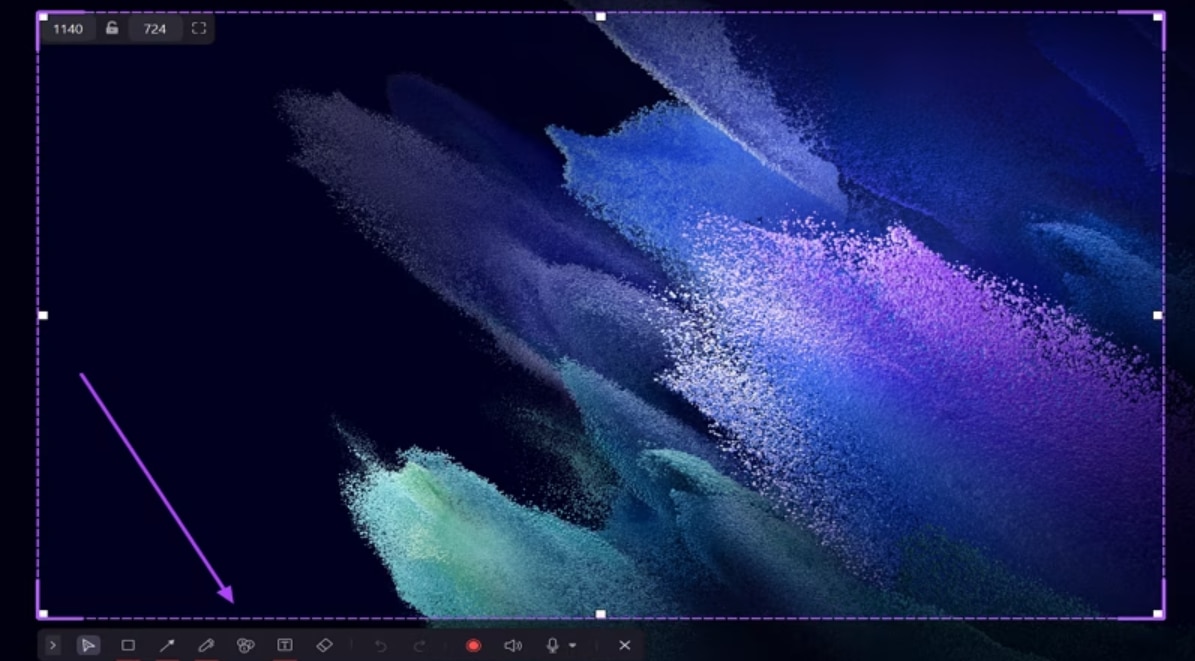
4단계: 반대로 화면의 스크린샷을 찍으려면 캡처하려는 화면을 선택합니다. 그런 다음 화면으로 이동하여 스크린샷에 대한 몇 가지 설정을 할 수 있으며, 도형을 추가하고, 펜을 사용하고, 번호와 텍스트를 추가하고, 지우개도 사용할 수 있습니다.
툴바의 '저장' 버튼을 사용하여 스크린샷을 컴퓨터에 저장합니다. 스크린샷에 모자이크를 추가하고 클립보드에 복사하는 등의 고급 기능을 수행할 수도 있습니다.
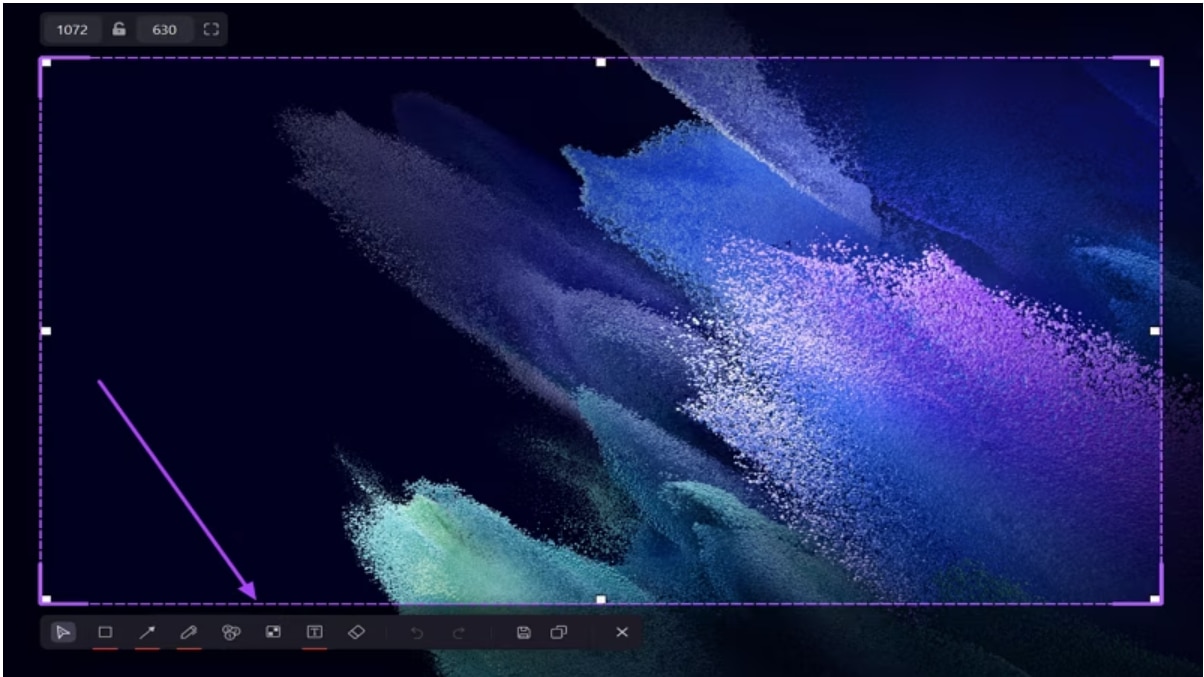
3. 최적화된 레코딩 플러그인 초보자 가이드
이 기능을 처음 사용하거나 컴퓨터에 원더쉐어 데모크리에이터를 다운로드한 후 이 녹화 플러그인을 처음 사용하는 경우, 플러그인 사용에 대한 간단한 초보자 가이드가 활성화됩니다.
1단계: 플러그인에 처음 액세스할 때 사용 가이드 팝업이 나타납니다.
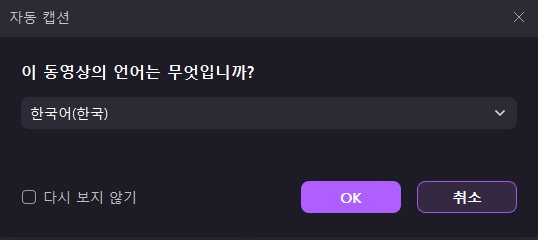
2단계: "세부 정보"를 클릭하면 녹화 단축키를 설정할 수 있는 다른 팝업 창으로 이동합니다. 가이드를 마치려면 '확인'을 클릭하여 팝업창을 닫습니다.
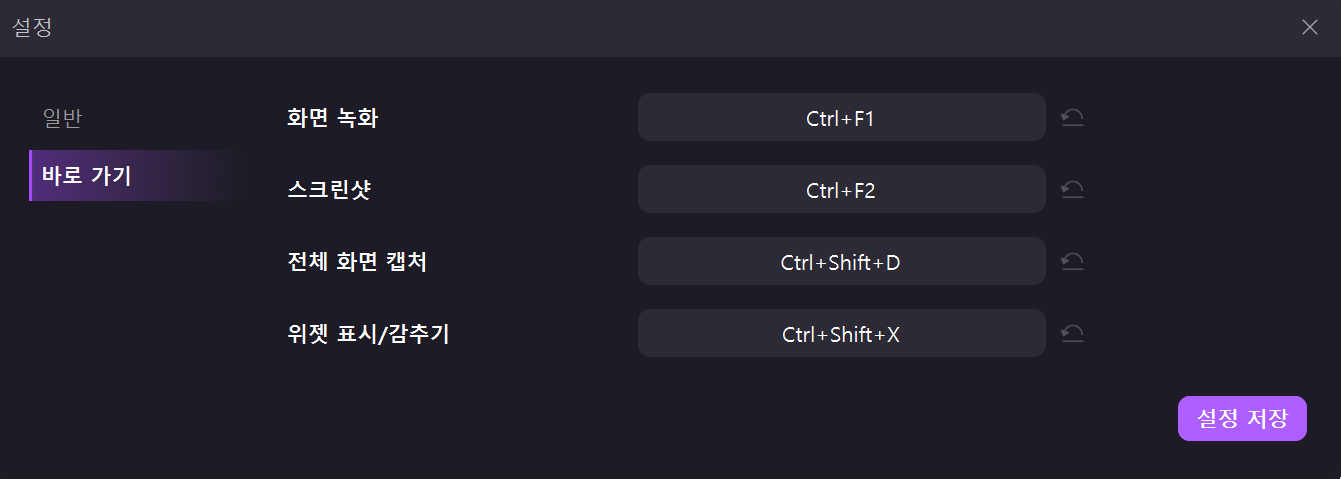
4. 기타 꿀팁
원더쉐어 데모크리에이터 녹화 플러그인은 아래와 같은 기능도 지원합니다.
4.1 플러그인에 부트스트랩 버튼 추가
팝업 옆에 있는 'X' 아이콘을 사용하여 컴퓨터 화면에서 녹화 플러그인을 쉽게 숨길 수 있습니다. 이렇게 하면 컴퓨터 화면에서 제거되지만 닫히지는 않습니다.
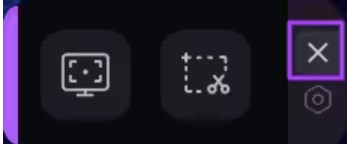
컴퓨터 화면에서 플러그인을 다시 열려면 작업 표시줄에서 "Wondershare DemoCreator Spark" 아이콘에 액세스하고 마우스 오른쪽 버튼을 클릭하여 팝업 메뉴에서 "환경설정" 옵션을 선택합니다.
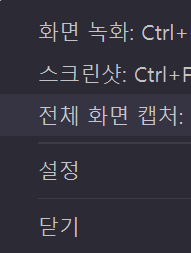
'일반' 섹션에서 '위젯 표시(녹화 바로가기는 계속 작동)' 옵션에 체크 표시합니다. "설정 저장"을 클릭하여 선택한 기능을 실행합니다.
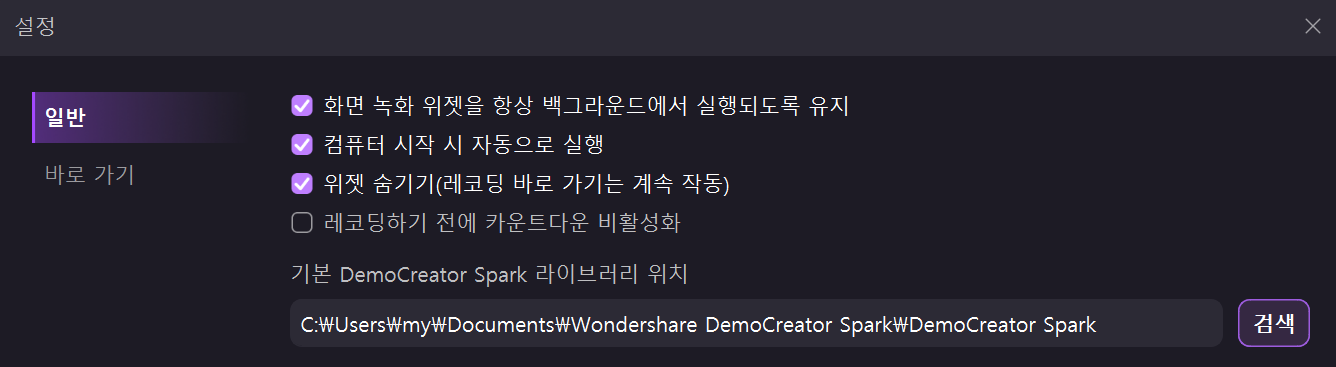
4.2 그리기 도구에 실행 취소/다시 실행 단축키(Ctrl+Z/Ctrl+Y) 추가
화면 녹화 또는 스크린샷 도구 모음에서 '실행 취소' 및 '다시 실행' 버튼을 찾을 수도 있습니다. 이 버튼을 사용하면 녹화 화면을 조작하지 않고도 쉽게 이전 상황으로 되돌릴 수 있습니다. 또한, 단축키인 CTRL + Z 또는 CTRL + Y를 사용하여 각 기능을 실행할 수도 있습니다.

4.3 박스 메뉴 최적화
녹화할 특정 화면을 선택하거나 스크린샷을 찍을 때마다 박스 메뉴가 나타나 영역을 선택할 수 있습니다. 새로 업데이트된 녹화 플러그인 버전에서는 마우스 오른쪽 버튼으로 프레임 선택을 취소할 수 있습니다.

4.4 단축키 최적화
녹화 플러그인의 단축키 섹션도 업데이트 이후 최적화되었습니다. 도구의 '환경설정' 설정에 액세스하여 '바로 가기' 섹션으로 이동한 후 사용 가능한 바로 가기 키를 확인하세요. 필요한 경우 단축키를 변경할 수도 있습니다. 변경이 완료되면 '설정 저장' 버튼을 클릭하여 설정을 변경하세요.
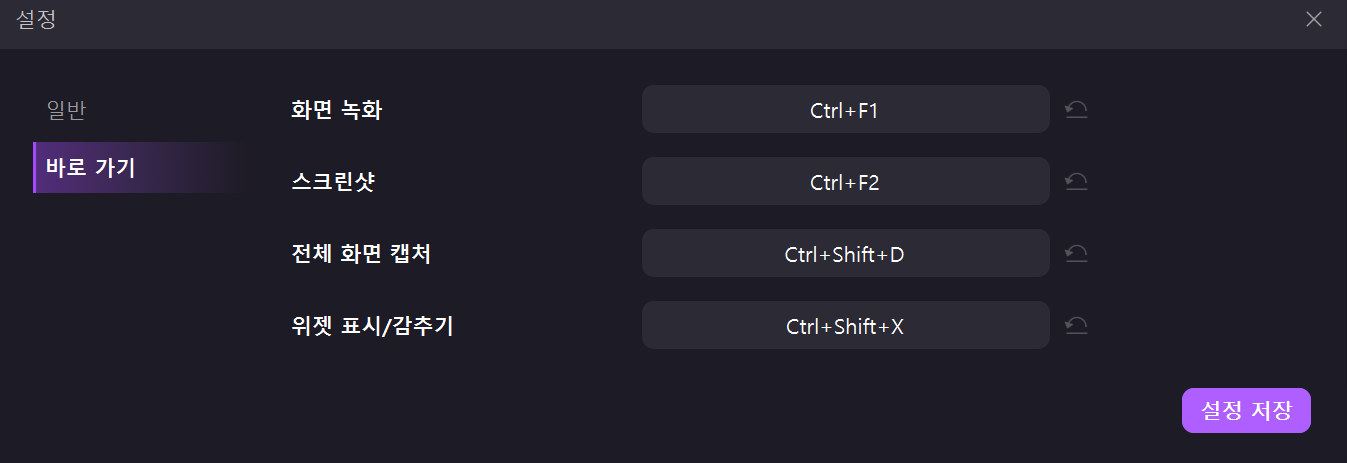
4.5 플러그인 업그레이드
구 버전의 데모크리에이터를 사용하고 계신다면 데모크리에이터 업데이트시 플러그인이 동시에 업데이트되지 않습니다. 최신 버전의 플러그인을 사용하고 싶다면 홈페이지에서 최신 버전의 데모크리에이터를 다시 다운로드하시면 됩니다.

