사용 안내서
-
비디오 프레젠테이션 (New)
-
DemoCreator 시작하기
-
화면 녹화
-
영상 편집
-
오디오 녹음
-
오디오 편집
-
편집 효과
-
내보내기& 공유
-
단축키
FAQs
가상 캐릭터 녹화 기능 상용 가이드
가상 캐릭터(Virtual Human) 기능은 음성 인터랙션이나 캐릭터 생성 등의 기술을 사용하여 캐릭터에 멀티 모달 및 음성 인터랙션 기능을 제공하여 미디어, 교육, 컨벤션 서비스, 고객 서비스 등 업계에서 스마트화 및 오락화의 더블 업그레이드에 기여합니다.
Wondershare DemoCreator의 가상 캐릭터 기능을 사용하면 사용자는 자유롭게 캐릭터 및 배경을 선택하고, 사람의 움직임과 표정을 시뮬레이트하여 뉴스 비디오를 빠르게 생성할 수 있습니다.
본 가이드에서는 Wondershare DemoCreator의 가상 휴먼 기능을 사용하여 2D 캐릭터를 대화할 수 있고 움지길 수 있는 스마트 형태로 변환하여 동영상을 보다 재미있게 만드는 방법을 설명합니다.
가상 태릭터 레코딩은 3단계로만 사용할 수 있습니다.
Step1:【Wondershare DemoCreator】를 실행하고 시작 페이지에서 [가상 캐릭터] 모드를 선택합니다.
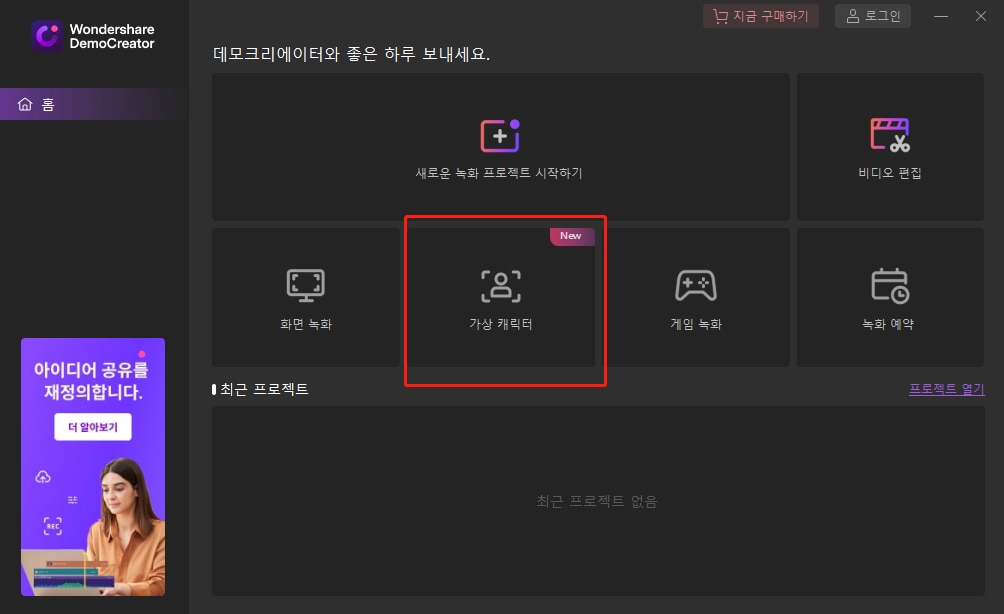
Step2:카메라를 이용해서 사랑 위치를 조정해서 녹화 시작.
- ①카메라로 캐릭터의 위치를 확인하고 움직임이나 표정을 조정합니다
녹화가 시작되기 전에 가상 환경과 실제 환경을 모두 설정하여 조정해야 합니다. 가상 캐릭터의 움직임이 사람의 움직임을 따르도록 카메라에 화면을 조정합니다. 외치 조정하고 가상 인간을 완벽하게 움직일 수 있습니다.
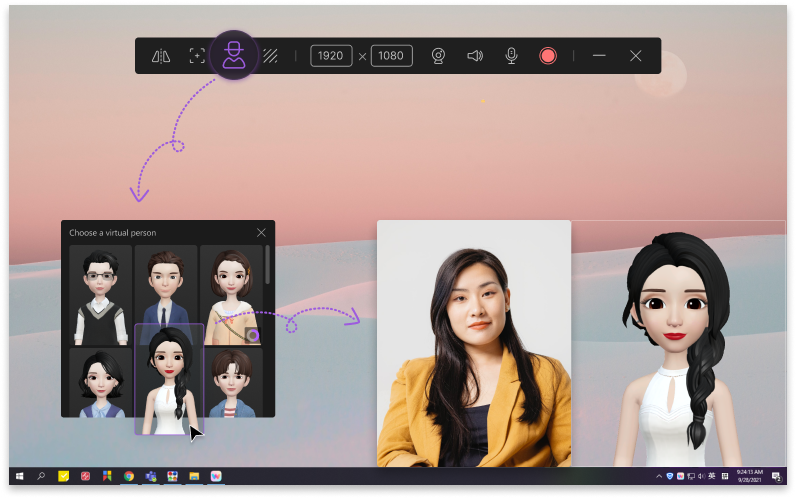
PS: 새로운 버전에서 원더쉐어 데모크리에이터는 2명의 가상 캐릭터를 무료로 제공합니다. 유료 버전 유저분들은 모든 가상 캐릭터를 사용할 수 있습니다.
- ②불필요한 화면이 녹화되지 않도록 녹화를 시작하기 전에 카메라 위치 조정, 가상 캐릭터 선택 , 배경 선택 버튼을 꺼주세요.

- ③【녹화 시작】를 클릭하여 녹화 시작하세요.
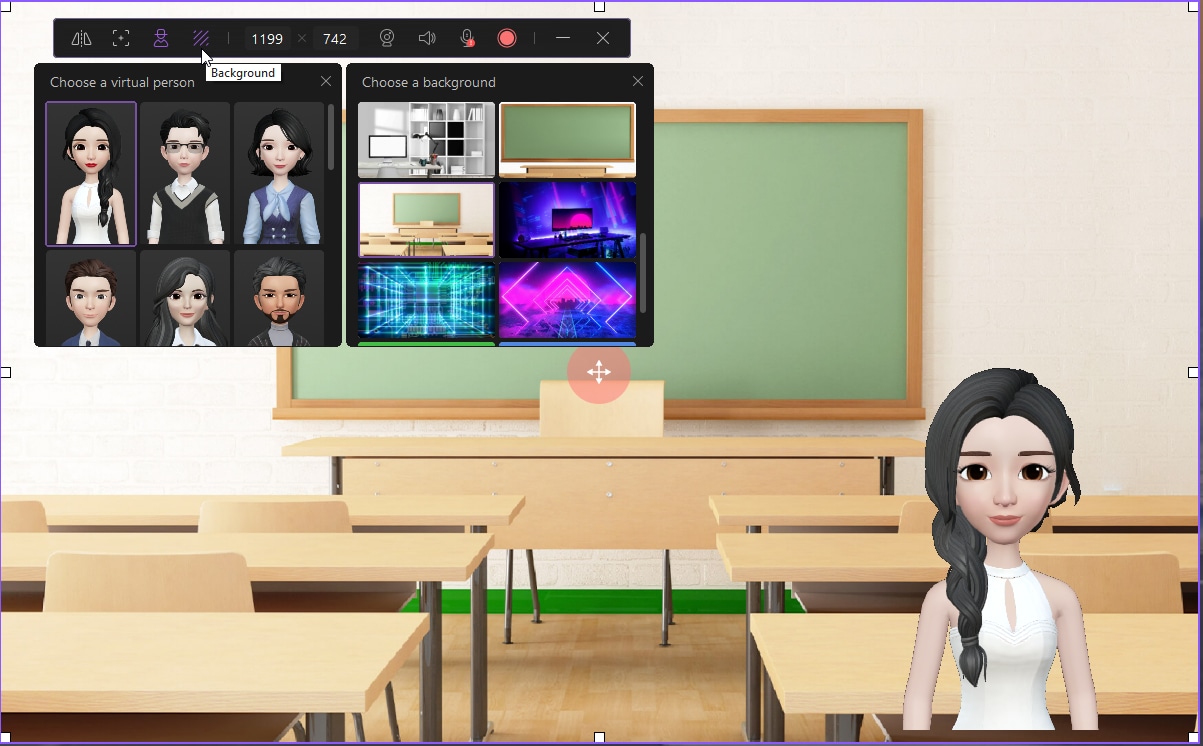
Step3:녹화를 종료해 빠른 내보내기를 합니다.
녹화가 종료되면 "빠른 내보내기"를 선택하거나 (무료 평가판의 경우 워터마크 없이 3분 이내에 녹화 영상을 내보낼 수 있음) 영상 편집을 위해 [비디오 편집]을 클릭할 수도 있습니다.
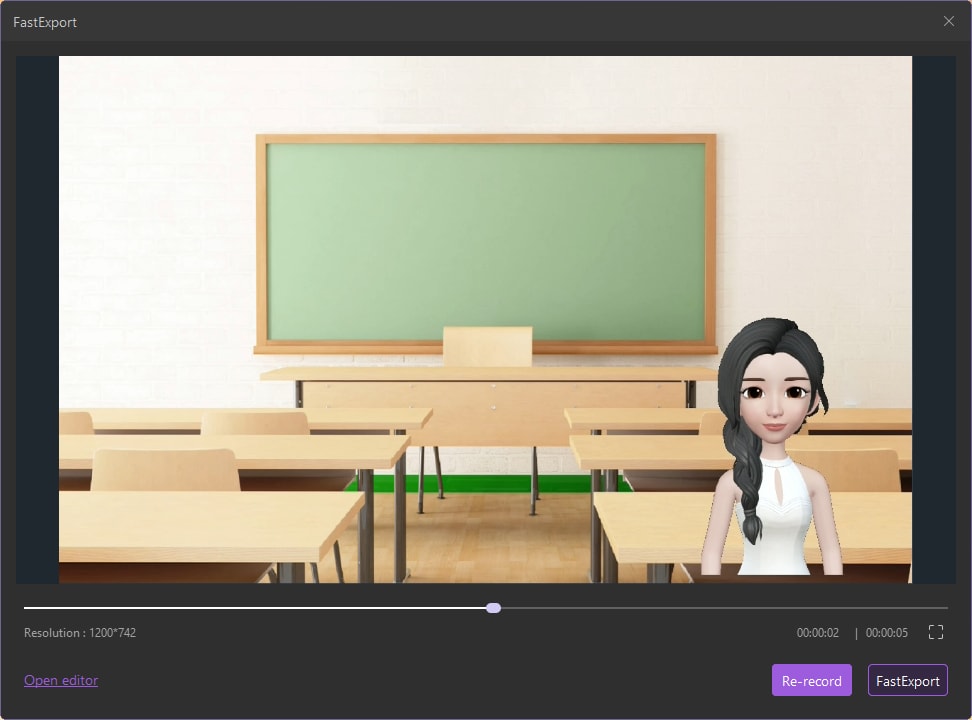
가상 캐릭터를 통해 표현할 수 있는 것은?
현재 버전에서 가상 캐릭터는 사람의 상반신의 움직임과 얼굴 표정의 변화를 따를 수 있습니다. 하트를 만드거나 입을 움직일 수 있고, 화가 남, 웃음을 표현할 수 있습니다. 꼭 시도해보세요.

개성있는 장면 추가
가상 캐릭터 기능을 사용할 때 좋아하는 사진과 PPT를 배경으로 사용하거나 좋아하는 배경 음악을 추가할 수 있습니다.

