사용 안내서
-
비디오 프레젠테이션 (New)
-
DemoCreator 시작하기
-
화면 녹화
-
영상 편집
-
오디오 녹음
-
오디오 편집
-
편집 효과
-
내보내기& 공유
-
단축키
FAQs
캡처
이 파트에서는 DemoCreator 화면 녹화 및 웹캠 캡처 기능에 대해 가장 자주 묻는 질문이 포함되어 있습니다.
1. "게임 데이터에 액세스 할 수 없습니다"라는 오류 메시지가 표시되는 이유는 무엇입니까?
이러한 오류가 발생하면 녹화할 관련 응용 프로그램을 선택할 수 있습니다. 아래 지시사항에 따라 제거하시면 됩니다.
① DemoCreator를 시작하고 빠른 캡처를 선택합니다.
② 메뉴로 이동하여 캡처 설정을 선택합니다.
③ 화면에서 게임으로 이동하여 관련없는 애플리케이션을 선택했는지 확인합니다. 가지고 있다면 캡처해야하는 실제 게임으로 전환하십시오.
④ 캡쳐를 눌러 녹화를 시작합니다.
2. 컴퓨터에서 오디오를 캡처 할 수 없으면 어떻게해야합니까?
① DemoCreator를 시작하고 빠른 캡처를 선택합니다.
② 메뉴로 이동하여 캡처 설정을 선택합니다.
③ 오디오로 이동하여 드롭 다운 목록에서 컴퓨터 오디오 캡처를 선택했는지 확인합니다. 한편, 시스템 오디오를 캡처하려면 컴퓨터에서 유효한 사운드 카드를 선택했는지 확인해야합니다.
④ 마이크 연결이 필요한 경우 드롭 다운 목록에서 올바른 마이크 장치가 선택되어 있는지 확인하십시오.

3. 프로그램이 충돌하거나 "벅스플랫"이 나타나면 어떻게 해야 합니까?
분석을 위한 로그 파일을 보내려면 아래 지침을 따르세요.
① 버그 표시가 나타나면 사용 시나리오를 설명하고 하단의 "오류 보고서 보내기"버튼을 클릭하여 오류 보고서를 보내주십시오.
② 바탕 화면에서 Wondershare DemoCreator를 찾아 프로그램 아이콘을 마우스 오른쪽 버튼으로 클릭 한 후 로컬 파일 열기를 선택하면이 프로그램의 설치 폴더로 이동합니다.
"log"라는 이름의 폴더를 찾아서 폴더의 모든 파일의 압축을 풀고 우리에게 보내십시오.
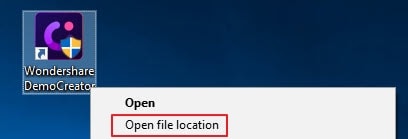
4. 녹음된 파일이나 내보낸 파일에 메아리나 노이즈가 들리는 이유는?
이 문제는 시스템 오디오와 마이크 또는 스테레오 믹스와 같은 다른 소스를 동시에 녹음하여 발생할 수 있습니다.
① 컴퓨터에서 나오는 오디오만 녹음하면 되는 경우, 컴퓨터 오디오에서 "캡처"를 선택하고 마이크에서 "캡처하지 않음"을 선택합니다.
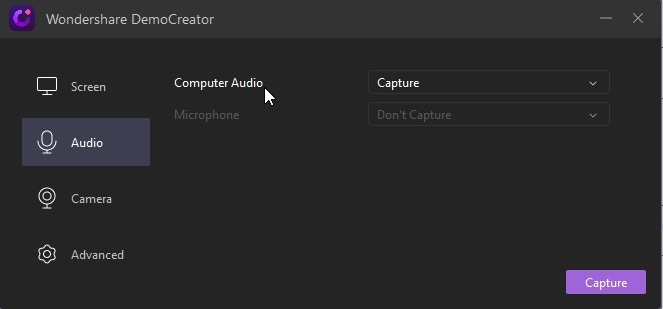
② 오디오 클립을 클릭하고 "데노이즈" 버튼에서 "활성화"를 선택하여 오디오를 청록색으로 할 수도 있습니다.
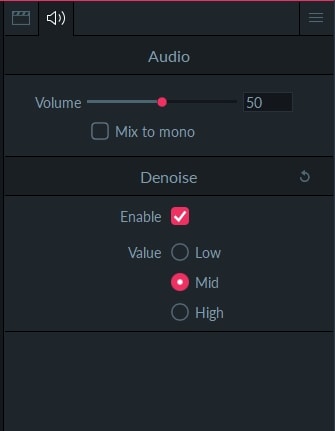
5. 녹화된 비디오는 어디에 저장됩니까?
비디오 녹화는 로컬로 컴퓨터에 저장되며 풀다운 버튼을 클릭하여 원하는 대로 저장 경로를 수정할 수 있습니다.
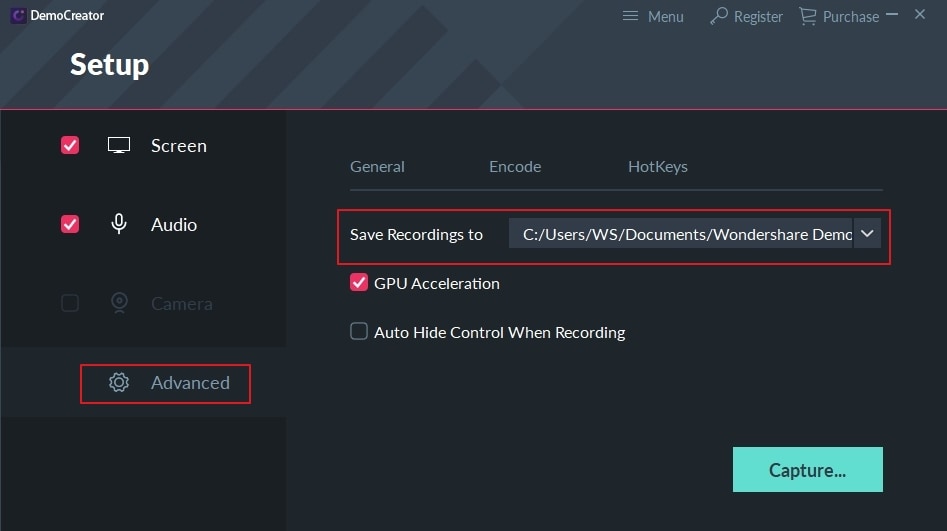
6. 녹음 길이에 제한이 있나요?
사실 녹화 기간에는 제한이 없다. 그러나 녹음된 파일을 저장하는 사용 가능한 드라이브 공간의 용량에 의해 녹화가 제한될 수 있다. 또한 기록 기간이 길어질수록 편집 및 내보내기 중에 시스템 성능을 저하시킬 수 있는 매우 큰 파일이 생성된다는 점에 유의하십시오.
7. 컴퓨터 화면 및 웹캠을 녹화하려면 어떻게 해야 합니까?
DemoCreator를 사용하여 화면과 웹캠을 동시에 녹화할 수 있습니다.
소프트웨어를 시작하고 "빠른 캡처"를 클릭한 다음 카메라를 클릭하면 카메라, 해상도 및 프레임률에 대한 몇 가지 설정 옵션이 나타납니다. 필요에 따라 설정할 수 있습니다.
컴퓨터 화면 캡처와 웹캠 녹화가 서로 다른 트랙에 표시됩니다. 별도로 편집할 수 있습니다.
8. 두 대의 PC 디스플레이 화면을 동시에 캡처할 수 있습니까?
현재 DemoCreator는 두 개의 PC 화면이 있는 경우에만 메인 디스플레이 화면 캡처를 지원합니다.

