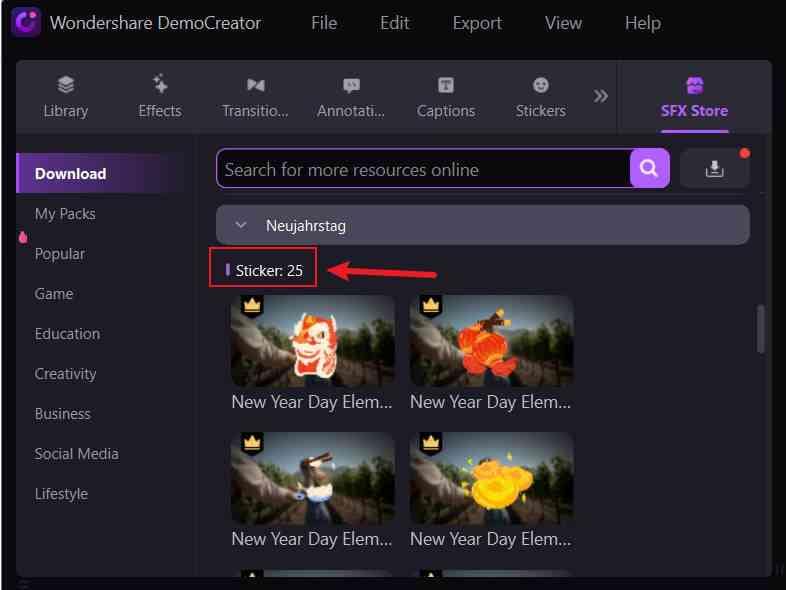사용 안내서
-
비디오 프레젠테이션 (New)
-
DemoCreator 시작하기
-
화면 녹화
-
영상 편집
-
오디오 녹음
-
오디오 편집
-
편집 효과
-
내보내기& 공유
-
단축키
FAQs
스티커
리액션 비디오, 튜토리얼을 만들 때 스티커를 사용하면 풍부한 기분 표현이나 효과적인 부연 설명이 가능합니다. DemoCreator 6.0에서는 애니메이션, 교육용, 이모지, 게임용 등 4가지 유형의 스티커를 사용하실 수 있습니다.
애니메이션 스티커: 애니메이션 불꽃, 제스처, 연기 효과 등.
교육용 스티커: 연필과 같은 일반 사물들과 구두점과 같은 기호들.
이모지 스티커: 모든 종류의 이모티콘.
게임용 스티커: 게임과 관련된 단어와 장비들.
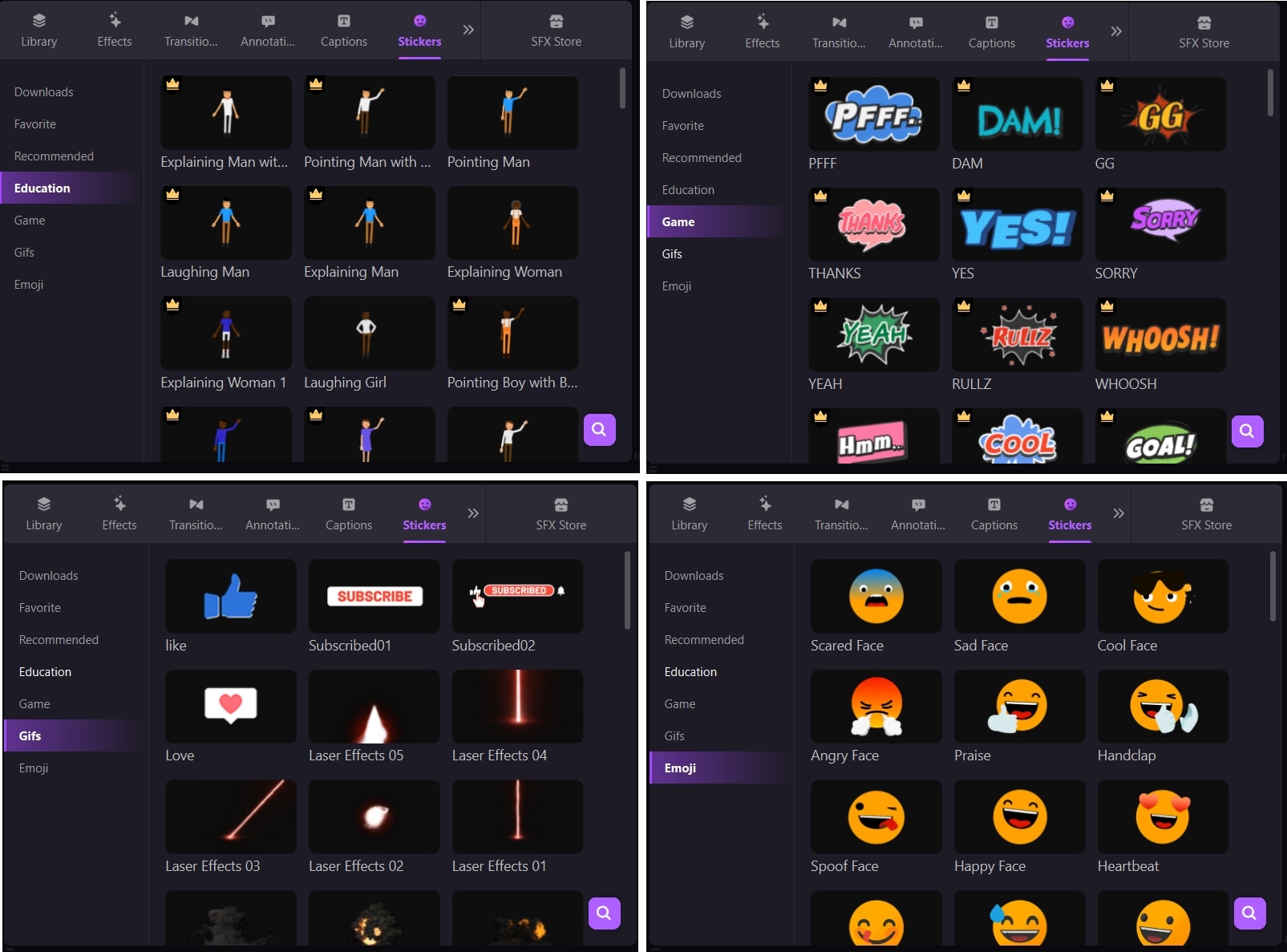
다음 사항들을 알아보겠습니다.:
- 스티커 추가/제거
- 스티커 수정
- 더 많은 스티커 받기
1. 스티커 추가/제거
스티커 추가: 예를 들어 '애니메이션' 카테고리의 스티커를 동영상에 추가할 경우.
- 도구 패널 - [스티커] - [교육] 카테고리를 클릭합니다.
- 스티커를 더블 클릭하면 미리 보기를 할 수 있습니다. (참고 : 자주 사용하고 싶은 스티커는 즐겨찾기가 가능합니다. 스티커의 첫 번째 카테고리인 하트 아이콘을 클릭하세요.)
- 적용할 스티커를 타임라인으로 드래그합니다.
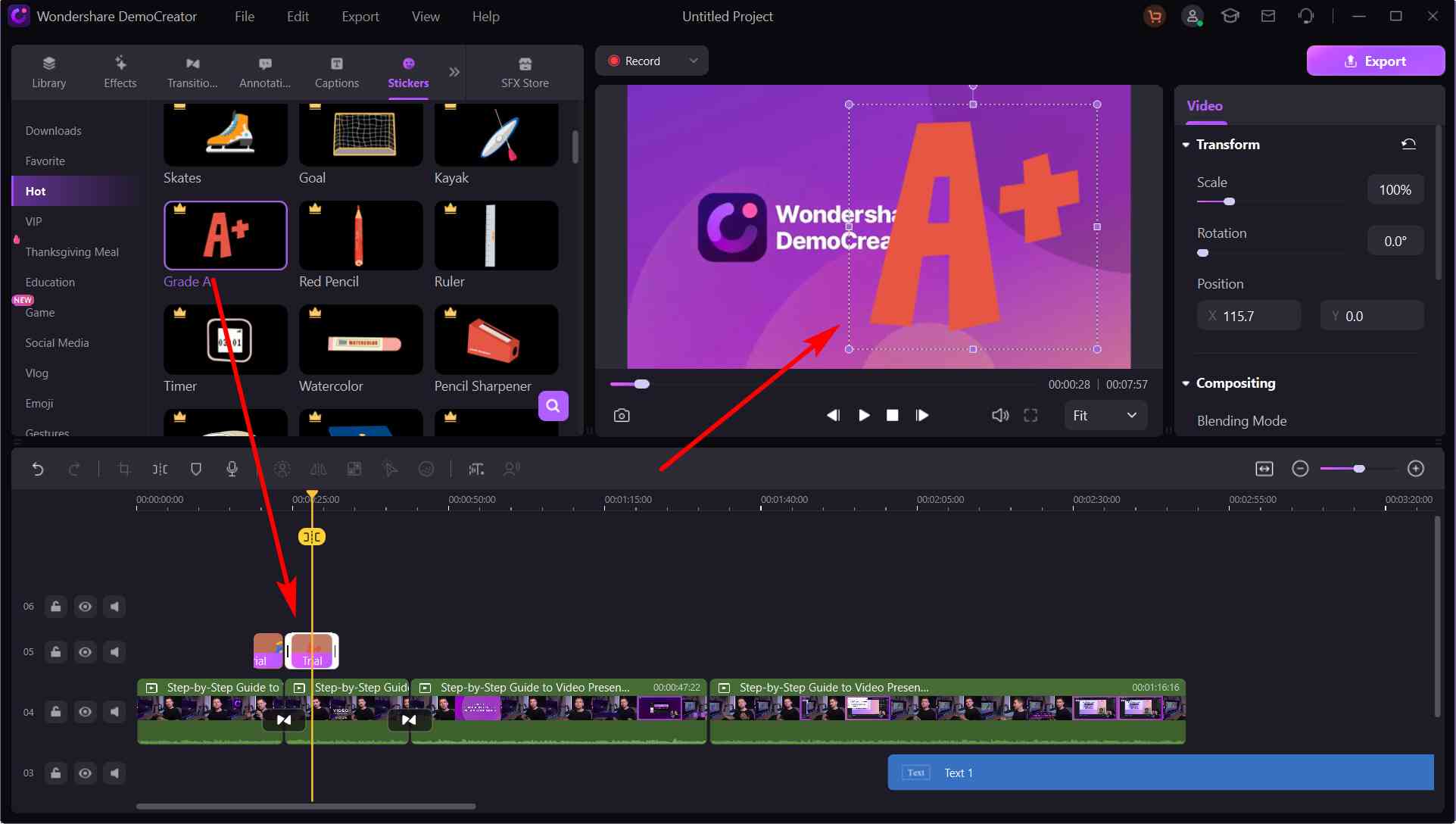
스티커 제거: 타임라인이나 미리 보기 패널에서 제거할 스티커를 클릭하고 키보드 [삭제] 버튼을 누르거나 삭제할 스티커를 우 클릭하고 [삭제]를 클릭합니다.
2. 스티커 수정
변형 - 척도/회전/위치: 우측 상단 스티커 설정 창의 [변형] 옵션에서 스티커 크기 변경, 회전, 위치 설정이 가능합니다. 이와 비슷한 설정을 미리 보기에서도 직접 가능합니다. 미리 보기 창의 스티커를 클릭한 후 보라색 프레임으로 설정 가능합니다.
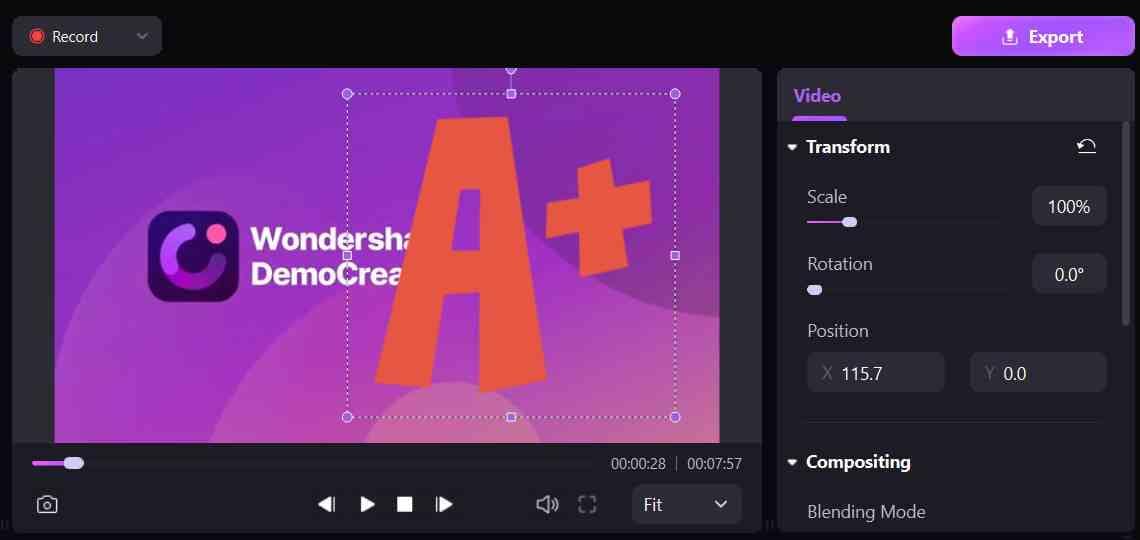
합성 - 혼합 모드/불투명도: 우측 상단 스티커 설정 창의 [합성] 옵션에서 다양한 혼합 모드 선택이 가능하고 불투명도 수준을 0%~100%로 조절 가능합니다.
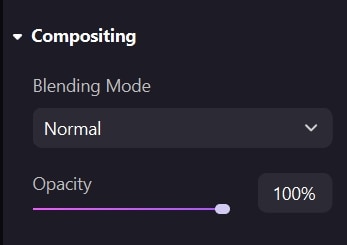
스티커 효과 지속 시간 변경: 애니메이션 효과가 없는 스티커의 경우 타임라인의 스티커 좌, 우 끝을 드래그하여 효과 지속 시간을 조정할 수 있습니다. 애니메이션 효과가 있는 스티커의 경우 우측 상단 스티커 설정 창의 [속도]에서 조절 가능합니다.
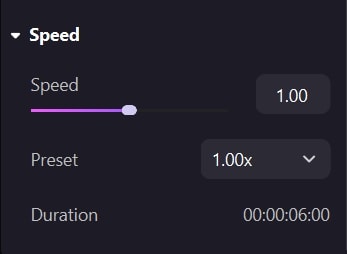
3. 더 많은 스티커 받기
DemoCreator 6.0의 기본 스티커 이외에 더 많은 스티커를 원할 경우 도구 패널의 [이펙트 효과]에서 원하는 스티커 테마 검색과 다운로드를 할 수 있습니다. 템플릿을 다운로드할 경우 템플릿에 포함된 스티커도 [스티커] - [더 보기]에서 볼 수 있습니다.