사용 안내서
-
비디오 프레젠테이션 (New)
-
DemoCreator 시작하기
-
화면 녹화
-
영상 편집
-
오디오 녹음
-
오디오 편집
-
편집 효과
-
내보내기& 공유
-
단축키
FAQs
크로마키/시네마 21:9/모자이크
다음 사항들을 알아보겠습니다:
- 크로마키
- 시네마 21:9
- 모자이크
크로마키
크로마키 작업을 할 파일을 불러옵니다. 도구 패널에서 이펙트를 클릭하여 크로마키 효과를 찾습니다. 타임라인에서 편집 중인 파일에 크로마키 효과를 드래그합니다. 오른쪽 상단에 크로마키 설정 창이 열립니다. 활성화 버튼으로 크로마키 효과를 활성화시킨 뒤 색상 선택에서 녹색으로 설정될 색을 선택합니다. 효과가 적용되면 녹색으로 지정한 부분이 제거되고 남은 부분만 강조돼 보이는 효과가 있습니다.
제거를 원하는 다른 색상을 선택할 수도 있습니다.
크로마키 효과를 제거하려면 활성화 버튼을 왼쪽으로 드래그하세요.
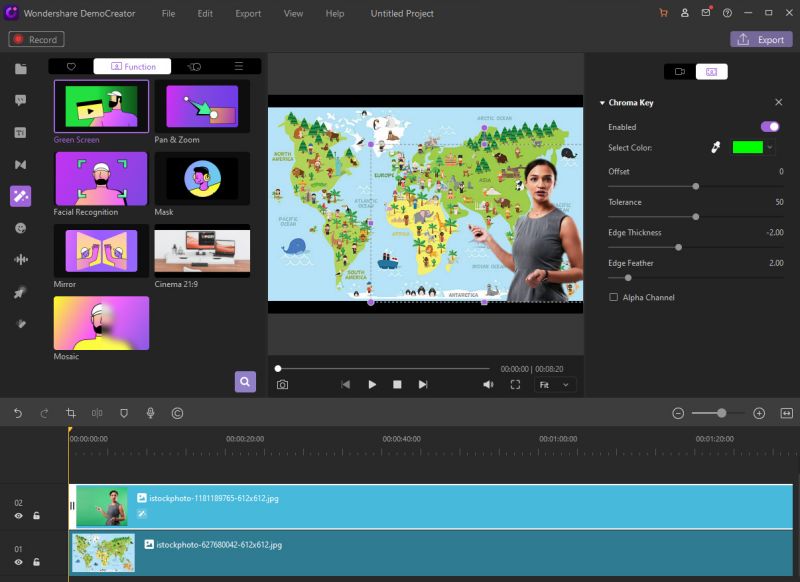
시네마 21:9
시네마 21:9 효과를 타임라인으로 드래그합니다. 효과 추가를 원하는 위치를 조정하기 위해서 마우스를 드래그하세요. 효과 지속 시간 변경도 가능합니다.

모자이크
모자이크 효과를 타임라인으로 드래그합니다. 미리 보기 창에서 모자이크 크기를 조절할 수 있습니다. 모자이크 효과를 클릭하면 미리 보기 창에 크기 조절용 보라색 프레임을 볼 수 있습니다. 보라색 프레임을 드래그하면 모자이크 적용 범위 크기 변경이 가능합니다.
우측 상단의 모자이크 설정 창에서도 모자이크 크기 설정이 가능합니다. 추가로 모자이크 회전과 위치 설정도 가능합니다.
모자이크 설정 창에서는 흐리기 정도를 조정할 수 있어 모자이크의 명암 강도 조절도 가능합니다.


