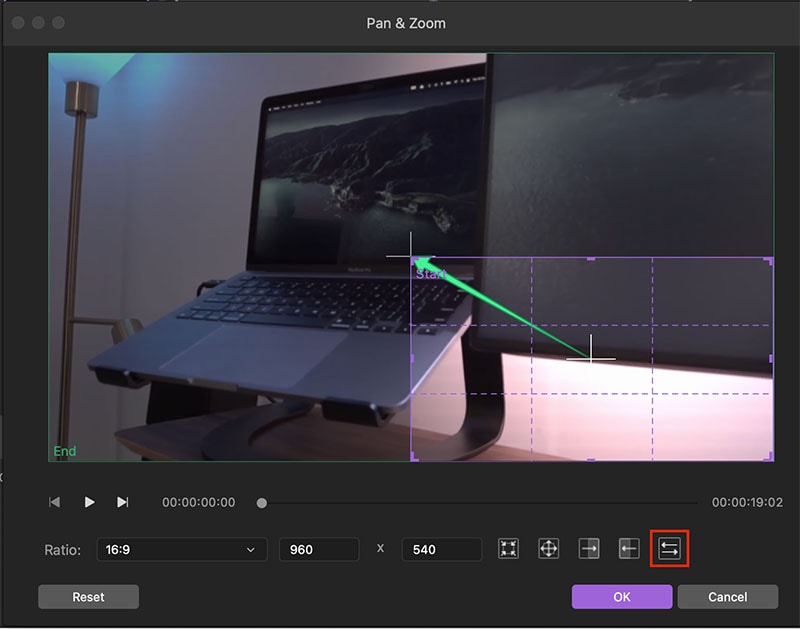사용 안내서
-
DemoCreator 시작하기-Mac
-
화면 녹화-Mac
-
영상 편집-Mac
-
오디오 녹음- Mac
-
오디오 편집- Mac
-
편집 효과- Mac
-
내보내기& 공유- Mac
-
단축키-Mac
FAQs
이동하면서 확대/축소(Zoom & Pan)
Zoom은 녹화 중인 물체를 카메라로 더 가까이 찍거나 줌 렌즈를 사용해 사라지게 하는 기법입니다. Pan은 카메라가 물체 사이에서 오른쪽이나 왼쪽으로 수평 이동하는 것입니다. DemoCreator 6.0에서는 이동하면서 확대/축소 기능을 사용해 다양한 Zoom, Pan 효과를 적용할 수 있습니다.
이펙트 - 이동하면서 확대/축소를 클릭하여 타임라인의 동영상 클립에 드래그합니다. 동영상 클립 위에 녹색 화살표가 추가됩니다.
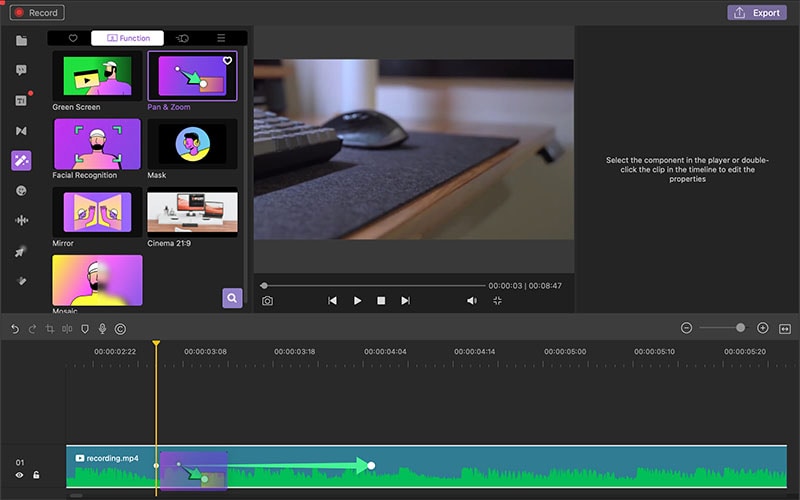
효과 위치 변경:
효과 등장 시간을 변경하기 위해서 녹색 화살표를 클릭해 원하는 위치로 드래그합니다.
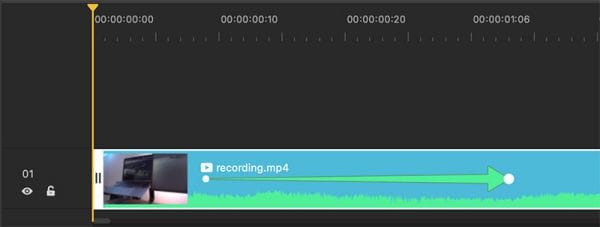
효과 지속 시간 변경:
효과의 길이를 변경하기 위해서 녹색 화살표를 클릭하고 화살표 길이를 드래그합니다.
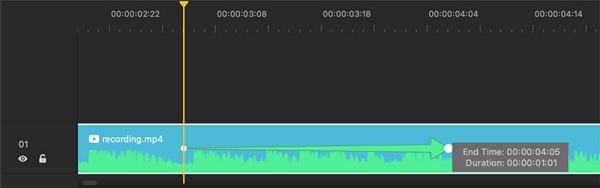
효과 편집:
녹색 화살표를 더블 클릭합니다. 팬&줌 편집 창이 뜨면 '시작'이라고 표시된 보라색 프레임과 '종료'라고 표시된 녹색 프레임을 볼 수 있습니다.
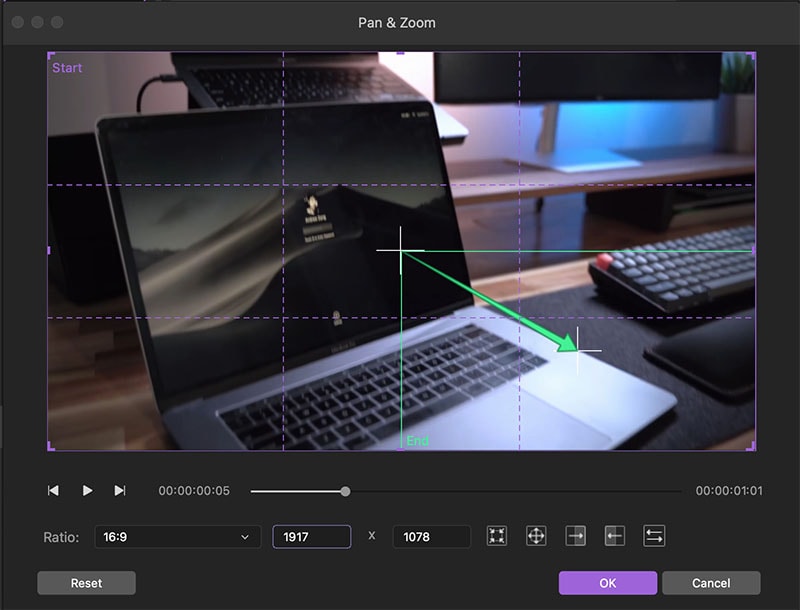
팬&줌 편집 창의 미리 보기 하단에 5가지의 효과 설정 아이콘이 있습니다:
- 확대:
큰 녹색 프레임에서 작은 보라색 프레임으로 확대할 수 있습니다. 마우스를 드래그하여 확대 영역을 변경할 수 있습니다. 녹색 화살표는 클로즈업 방향을 나타내며 얼굴이나 물체의 초점을 맞추는데 사용됩니다.
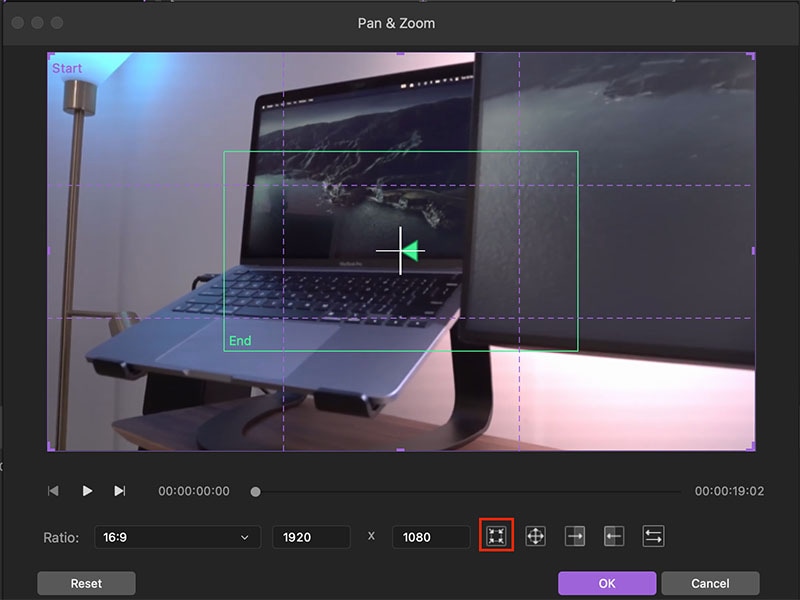
- 축소:
작은 보라색 프레임에서 큰 녹색 프레임으로 축소할 수 있습니다. 축소를 원하는 영역을 변경하기 위해서는 마우스로 드래그합니다. 녹색 화살표는 축소하는 방향을 나타냅니다. 이 효과를 사용하면 화면이 더 커지도록 하거나 전체 화면으로 나타낼 수 있습니다.
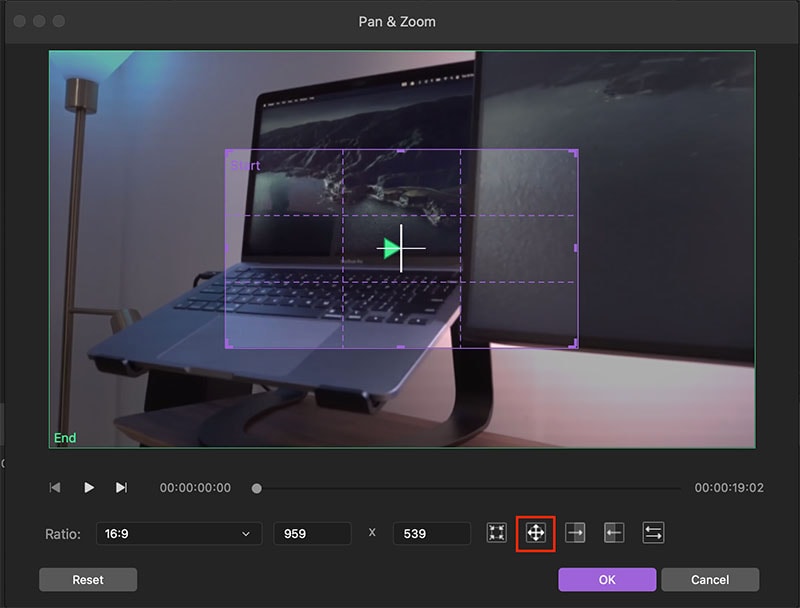
- 오른쪽으로 이동:
왼쪽에서 오른쪽으로 수평으로 이동하는 효과입니다. 이동을 원하는 영역으로 마우스를 드래그합니다. 녹색 화살표는 방향을 나타냅니다. 이 효과를 사용하여 등장인물 사이를 이동하거나 움직이는 대상을 따라가게 할 수 있습니다.
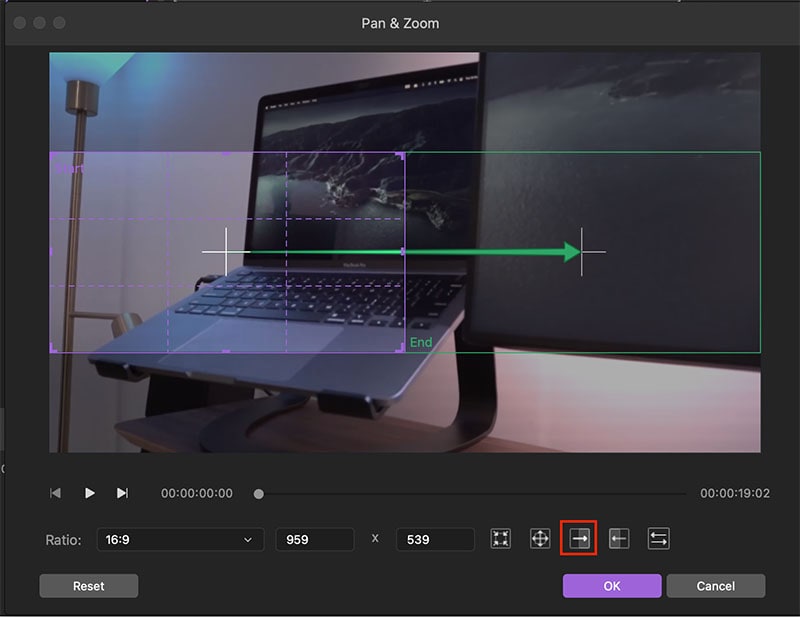
- 왼쪽으로 이동:
오른쪽에서 왼쪽으로 카메라가 이동하는 효과입니다. 이동 영역 변경을 원할 땐 이동을 원하는 영역으로 마우스를 드래그합니다.
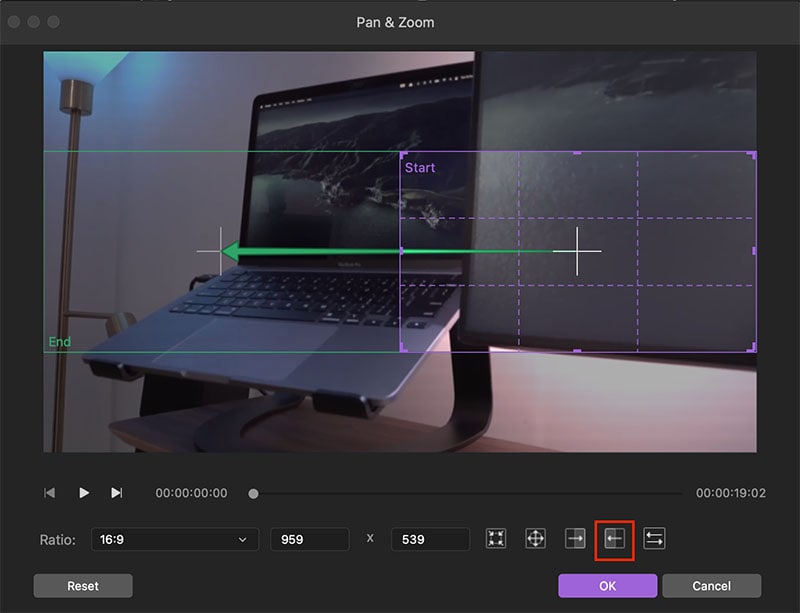
- 시작 및 끝 영역 전환:
클립의 시작과 종료 지점을 바꾸는 효과입니다.