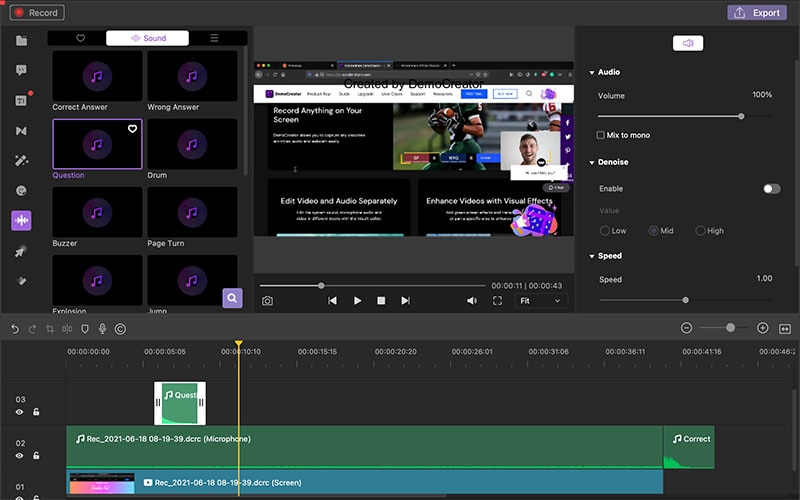사용 안내서
-
DemoCreator 시작하기-Mac
-
화면 녹화-Mac
-
영상 편집-Mac
-
오디오 녹음- Mac
-
오디오 편집- Mac
-
편집 효과- Mac
-
내보내기& 공유- Mac
-
단축키-Mac
FAQs
오디오 편집
DemoCreator 6.0은 오디오를 별도로 녹음하고 편집할 수 있는 기능을 제공합니다. 다음 사항들을 알아보겠습니다:
-
동영상에서 오디오 분리
-
오디오 음소거
-
오디오 노이즈 제거
-
오디오 음량 조절
-
오디오 속도 조절
-
오디오 페이드인 & 페이드아웃
-
사운드 효과
동영상에서 오디오 분리
오디오 편집을 통해 동영상 클립에서 오디오 분리가 가능합니다. 오디오 분리를 원하는 동영상 클립을 우 클릭하여 [오디오 분리]를 클릭하면 해당 동영상 오디오 분리가 적용됩니다. 분리된 오디오는 자동적으로 위쪽 트랙에 배치되며 동영상 클립과는 별도로 분리된 오디오 편집이 가능합니다.
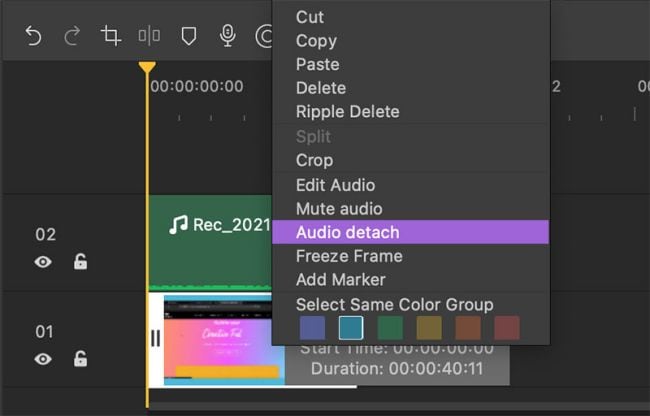
오디오 음소거
타임라인에서 동영상 클립의 오디오 음소거가 가능합니다. 음소거 원하는 동영상 클립을 우 클릭하여 오디오 음소거를 클릭하면 오디오 음소거가 적용됩니다.
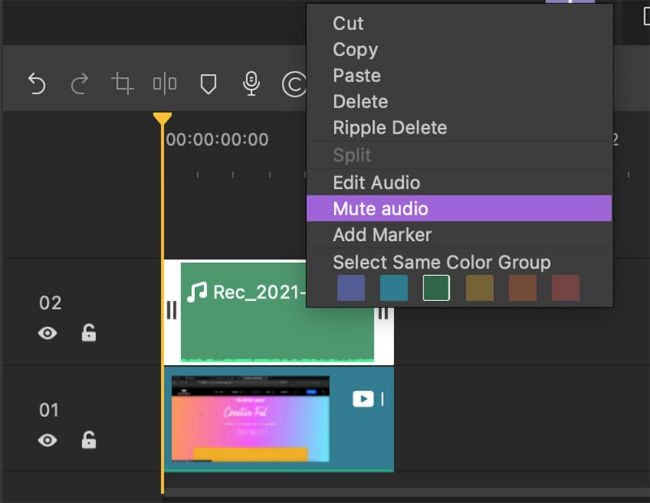
오디오 노이즈 제거
DemoCreator 6.0는 오디오 노이즈 제거, 노이즈 감소 기능을 제공합니다. 타임라인의 오디오를 클릭해 우측 상단의 오디오 설정 창에서 노이즈 제거 기능을 사용할 수 있습니다.
일반, 표준, 최고 3단계로 선택할 수 있습니다.
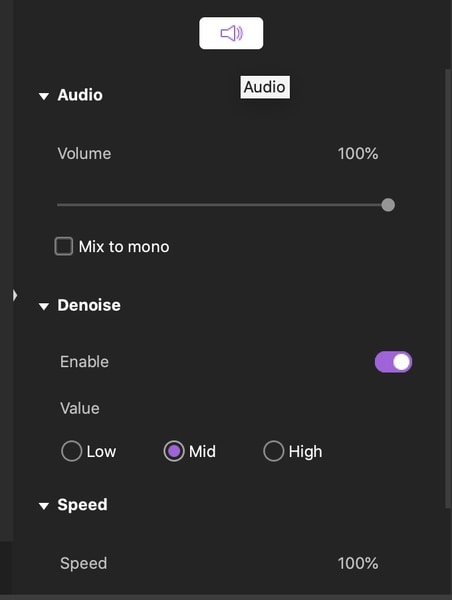
오디오 음량 조절
우측 상단의 오디오 설정 창에서 오디오 음량 조절이 가능합니다. 편집 중인 클립에 원하는 만큼의 사운드 음량을 조절할 수 있습니다.
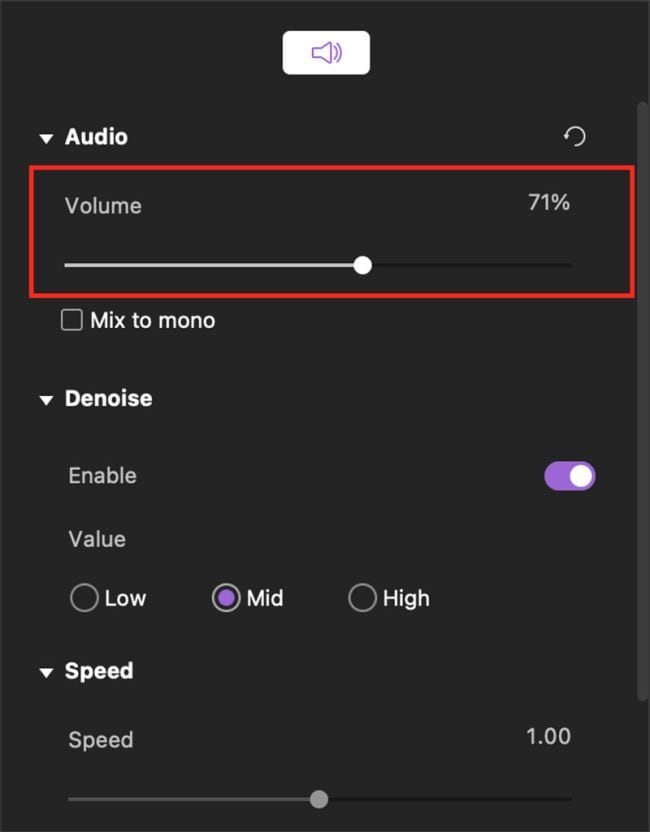
오디오 속도 조절
동영상 클립과 함께 재생될 오디오 속도를 설정 가능합니다. 동영상 클립 속도에 맞춰 오디오를 더 빠르게 조정하거나 느리게 조정할 수 있습니다.
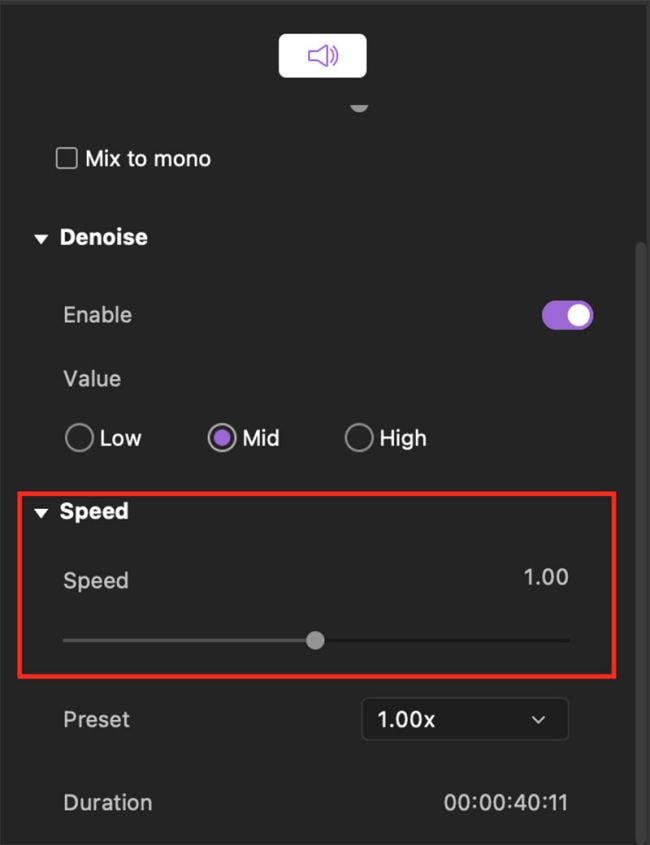
오디오 페이드인 & 페이드아웃
오디오 페이드인, 페이드아웃은 오디오 소리를 점점 크게 하거나, 작게하는 기능입니다. 타임라인의 오디오 클립을 우 클릭하여 [오디오 편집]을 클릭합니다. 작은 보라색 점이 타임라인의 오디오 클립에 표시됩니다.
작은 보라색 점을 드래그해 페이드인/아웃 효과를 조정할 수 있습니다.
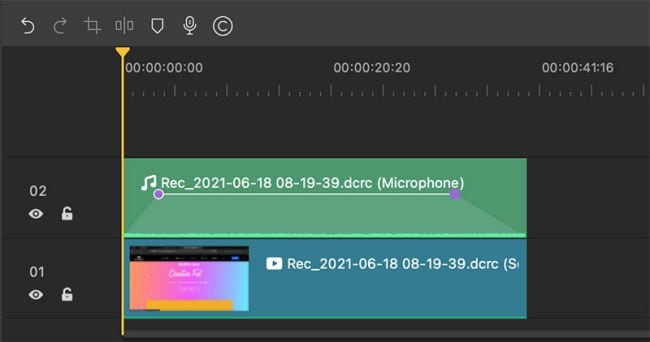
사운드 효과
도구 패널 - [사운드]에서 수십 개의 사운드 효과를 사용할 수 있습니다. DemoCreator 6.0 라이브러리에서 사운드 다운로드도 가능합니다.
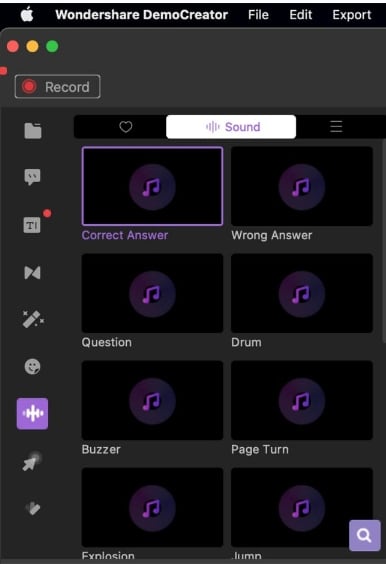
선택한 사운드 효과는 타임라인의 동영상 클립 위에 추가하거나 다른 오디오 클립과 결합해 다양하고 풍성한 오디오를 만들 수 있습니다.