사용 안내서
-
DemoCreator 시작하기-Mac
-
화면 녹화-Mac
-
영상 편집-Mac
-
오디오 녹음- Mac
-
오디오 편집- Mac
-
편집 효과- Mac
-
내보내기& 공유- Mac
-
단축키-Mac
FAQs
아이폰/아이패드 화면 미러링 & 녹화
DemoCreator의 iOS 기기용 녹화(아이폰/아이패드 지원) 기능을 사용하면 사용자는 유선 연결을 통해 iPhone 또는 iPad 화면을 Mac에서 직접 녹화할 수 있습니다. 모바일 튜토리얼, 교육용 녹화, 제품 데모, 게임 콘텐츠 등 어떤 용도이든 이 기능을 사용하면 고품질의 화면 녹화 및 편집 과정이 간소화됩니다.
이 가이드에서는 Mac에서 Wondershare DemoCreator를 사용하여 아이폰/아이패드 화면 녹화, 편집하고 내보내는 데 도움이 되는 단계별 지침을 제공합니다.
목차
-
DemoCreator로 Mac에서 iOS 화면을 녹화하는 방법
-
DemoCreator에서 iOS 화면 녹화 편집
-
iOS 화면 녹화 내보내기 및 공유
1부: DemoCreator로 Mac에서 iOS 화면을 녹화하는 방법
1단계: iOS 기기를 Mac에 연결하기
-
USB 케이블을 사용하여 iPhone 또는 iPad를 Mac에 연결합니다.
-
iOS 기기를 잠금 해제하고 메시지가 표시되면 컴퓨터를 신뢰합니다.
2단계: DemoCreator를 실행하고 iOS 기기 모드를 선택하기
-
Mac에서 DemoCreator를 엽니다.
-
녹화 옵션 창에서 iOS 기기 모드를 선택합니다.
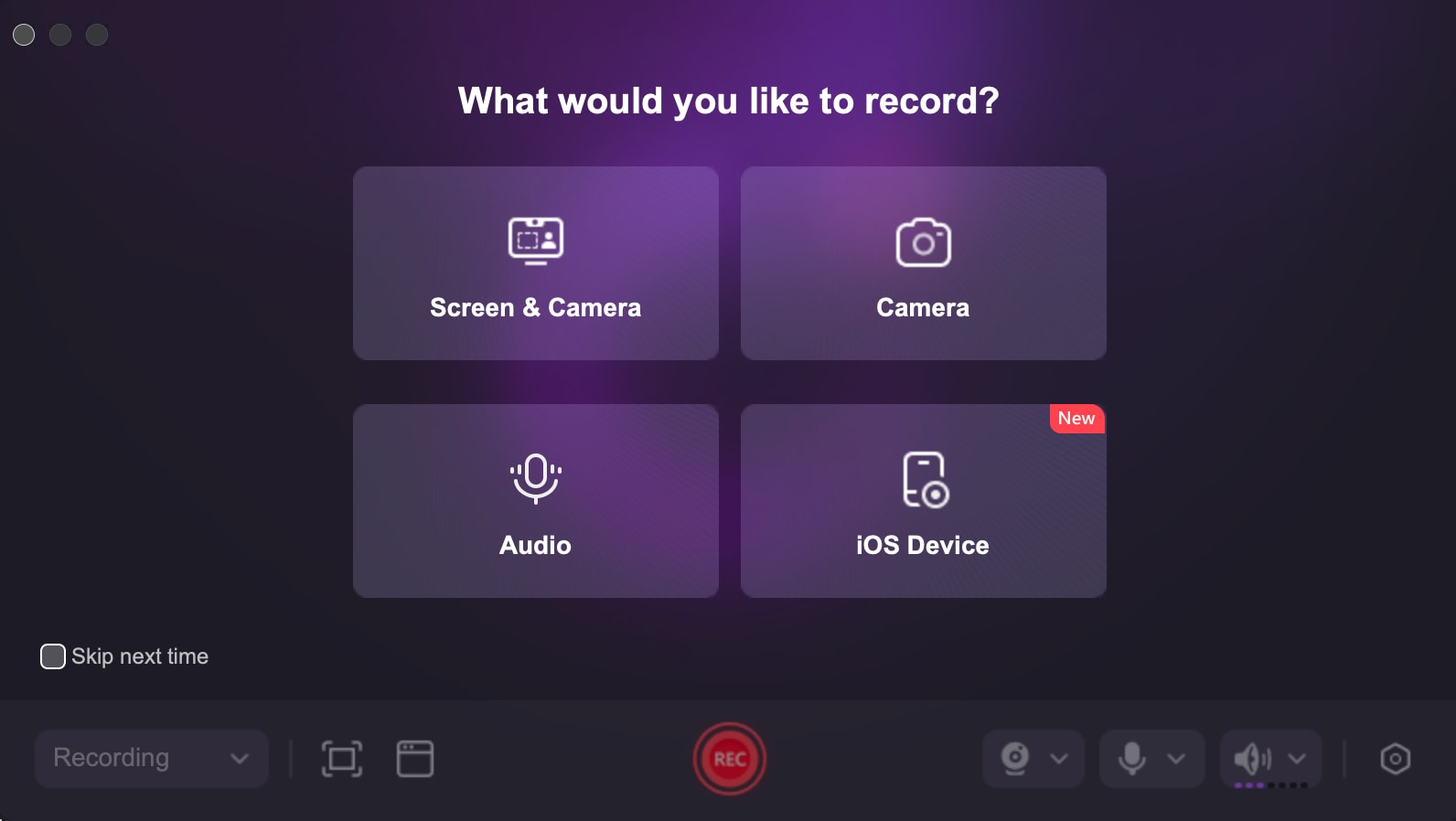
3단계: 녹화 설정 조정하기
-
화면만 녹화할지, 화면 + 오디오를 녹화할지 선택합니다.
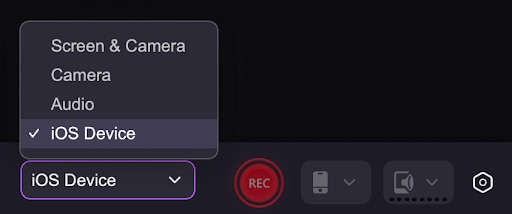
4단계: 녹화 시작
-
녹화 버튼을 클릭하여 iOS 화면 캡처를 시작합니다.
-
녹화가 진행되는 동안 iPhone 또는 iPad에서 원하는 작업을 수행합니다.
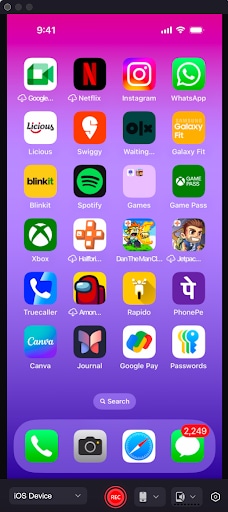
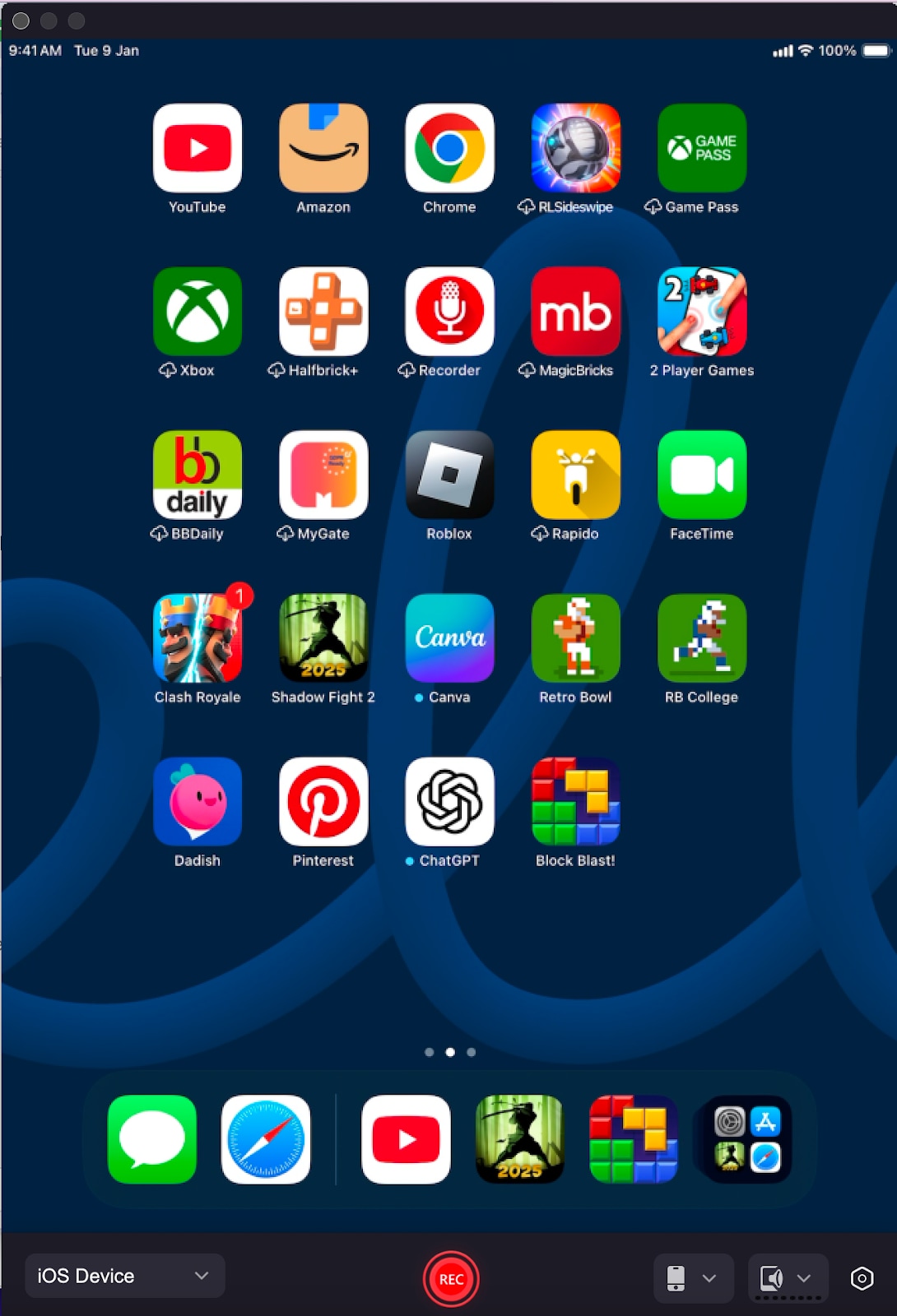
5단계: 녹화 중지 및 미리 보기
-
녹화 세션을 종료하려면 중지 버튼을 클릭합니다.
-
녹화된 파일은 자동으로 추가 수정을 위해 DemoCreator 편집기에 저장됩니다.
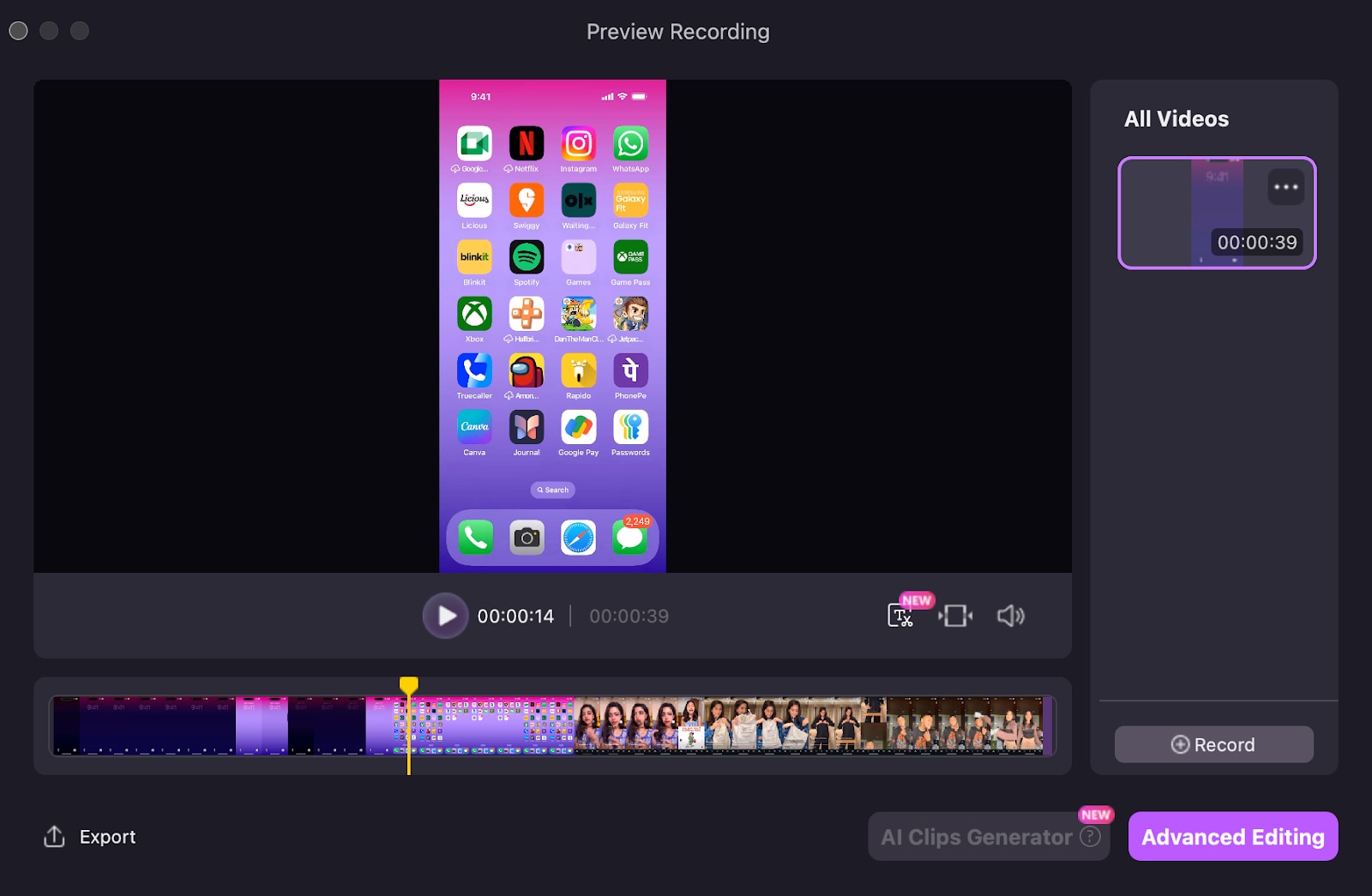
2부: DemoCreator에서 iOS 화면 녹화 편집
녹화가 완료되면 DemoCreator의 내장된 편집 도구를 사용하여 녹화본을 개선할 수 있습니다.
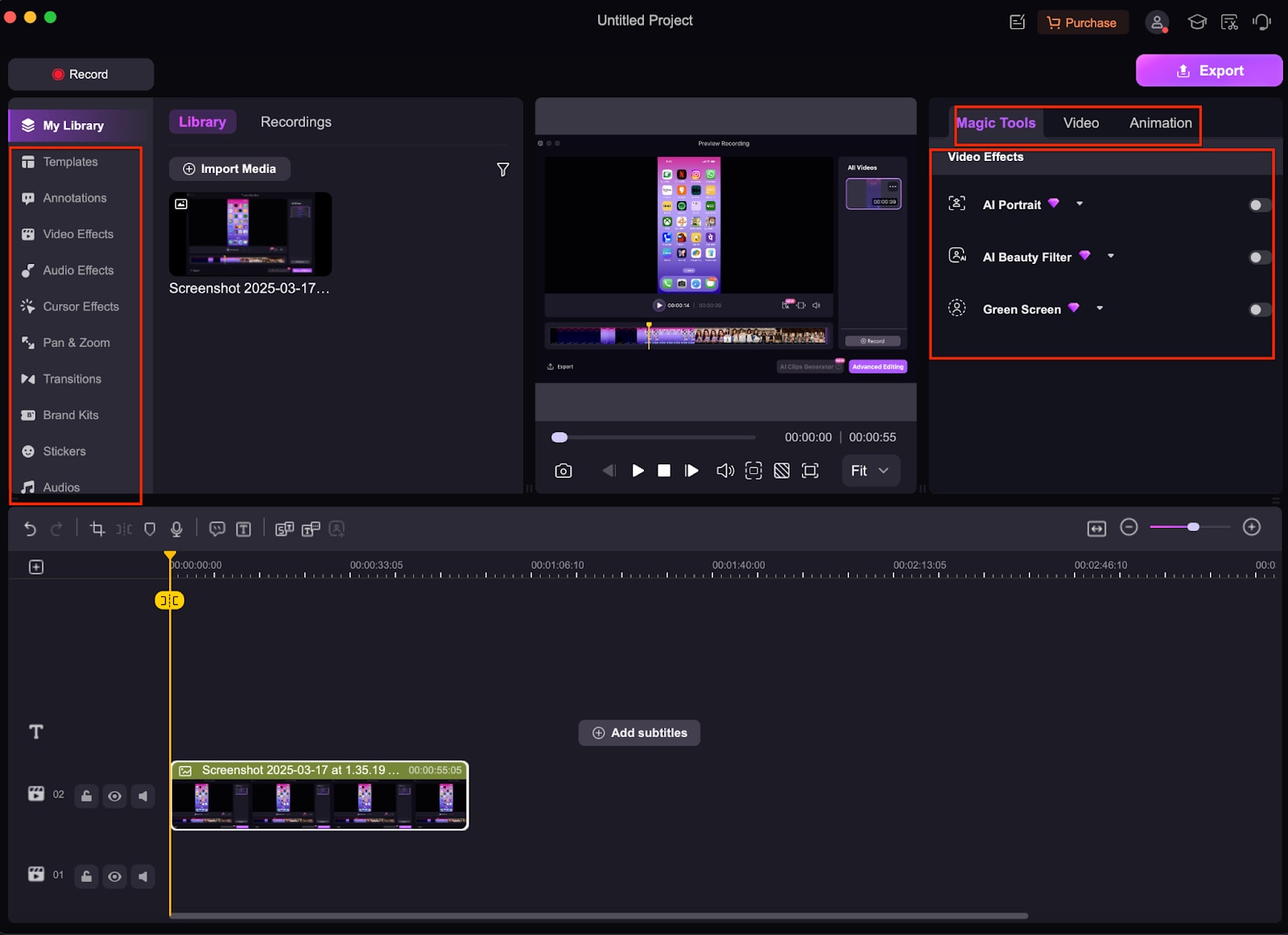
1단계: 원치 않는 부분을 다듬고 잘라내기
-
타임라인 편집기를 사용하여 녹화본에서 불필요한 부분을 제거합니다.
2단계: 주석 및 효과 추가
-
텍스트, 화살표 또는 강조 도구를 삽입하여 녹화본의 주요 부분을 강조합니다.
3단계: 선명도를 위해 오디오 조정
-
DemoCreator의 AI 기반 오디오 편집 도구를 사용하여 배경 소음을 줄이거나 음성 해설을 강화합니다.
4단계: 전환 및 개선 효과 적용
-
세련된 최종 동영상을 만들려면 부드러운 전환, 확대/축소 효과, 커서 효과를 사용합니다.
3부: iOS 화면 녹화 내보내기 및 공유
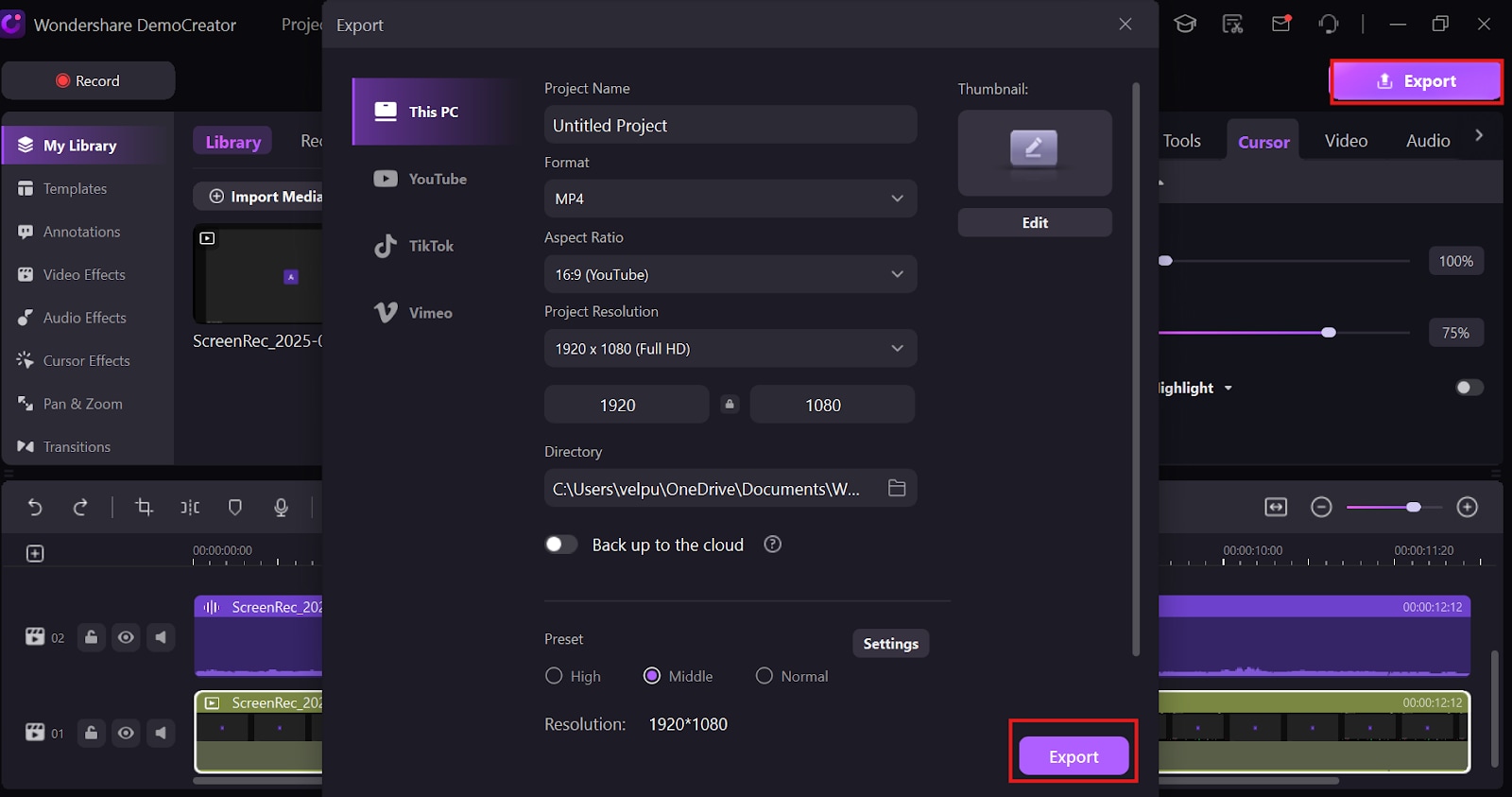
1단계: 동영상 내보내기
-
오른쪽 상단의 내보내기 버튼을 클릭합니다.
-
원하는 해상도, 프레임 속도, 형식(MP4, MOV 등)을 선택합니다.
2단계: 자막 파일로 저장(선택 사항)
-
자막이 필요하면 나중에 사용할 수 있도록 자막 파일을 TXT 또는 SRT로 내보내세요.
3단계: 동영상 공유하기
-
YouTube, 소셜 미디어 또는 클라우드 저장소에 직접 업로드합니다.
-
오프라인에서 시청하고 추가 편집할 수 있도록 비디오를 로컬에 저장합니다.

