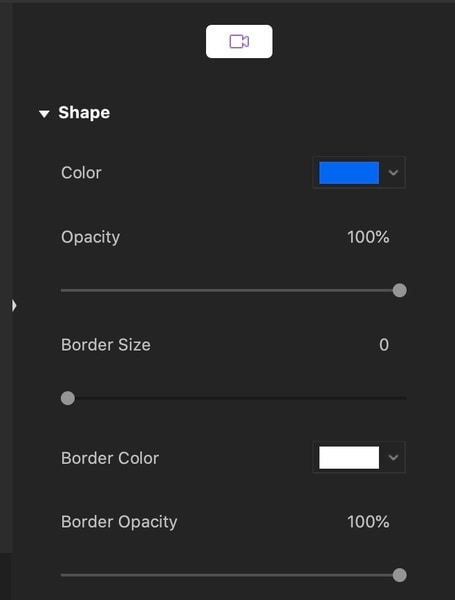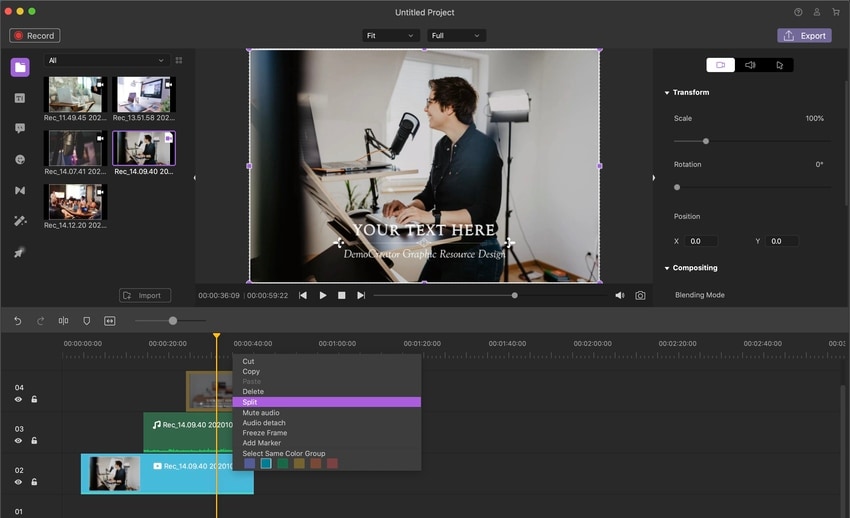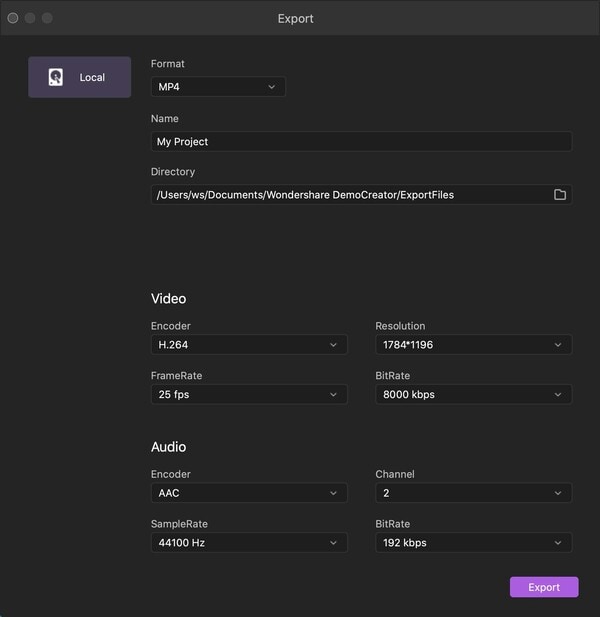사용 안내서
-
DemoCreator 시작하기-Mac
-
화면 녹화-Mac
-
영상 편집-Mac
-
오디오 녹음- Mac
-
오디오 편집- Mac
-
편집 효과- Mac
-
내보내기& 공유- Mac
-
단축키-Mac
FAQs
기본 영상편집 방법
이 가이드에서는 다음과 같은 기본적인 영상 편집 방법을 소개해드리겠습니다.
- 미디어 파일을 타임라인에 추가
- 클립 미리보기
- 오디오 편집
- 오디오 데노이즈
- 비디오 클립 자르기
- 비디오 크기 조정
- 비디오 클립 회전
- 비디오 클립 자르기
- 테두리 그리기
- 비디오 분할
- 비디오 클립 자르기
- 미디어 삭제
- 재생 해상도
- 스냅샷
- 음성 오버
- 동영상 크기 조정
- 마커 추가
- PIP(사진) 모드
- 페이드 인 및 페이드 아웃
- 녹화 단축키
- 트랙 출력 및 트랙 잠금 전환
- 타임 스트레치
- 숨겨진 파형 표시
- 프레임 고정
- 수출
1. 타임라인에 미디어 파일 추가
타임라인에 미디어를 추가하는 방법에는 여러 가지가 있습니다.
- 미디어 라이브러리에서 타임라인 또는 미리보기 창으로 미디어 파일을 드래그 합니다.
- 미디어 파일을 마우스 오른쪽 버튼으로 클릭하고 재생 헤드에서 타임라인에 추가를 선택하십시오.
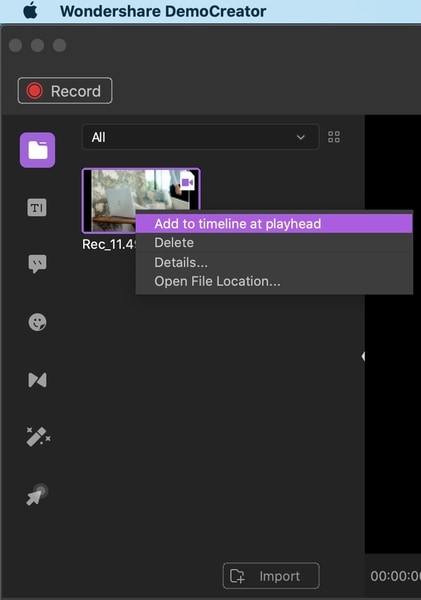
참고 : 타임라인에서 미디어 파일을 끌어 위치를 변경할 수 있습니다.
2. 클립 미리보기
미디어 미리보기 위에 마우스를 올려 놓으면 클립의 미리보기가 재생됩니다. 전체 비디오를 재생하려면 축소판 그림을 두 번 클릭합니다.
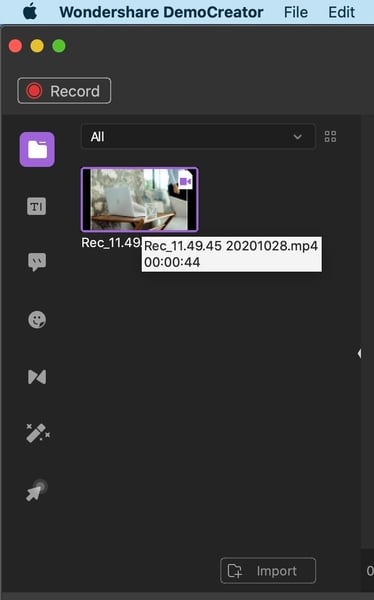
3. 오디오 편집
비디오 클립이 타임라인에 있으면 별도의 편집을 위해 음소거하거나 오디오를 분리 할 수 있습니다.
클립의 오디오를 음소거하려면 클립을 마우스 오른쪽 버튼으로 클릭하고 오디오 음소거를 선택합니다.
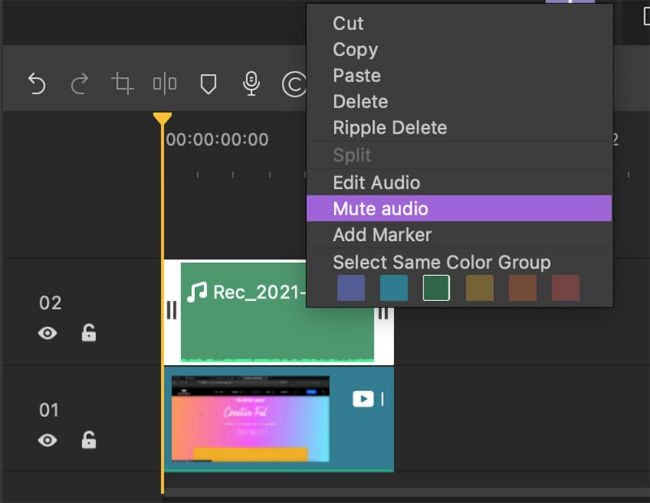
비디오 클립에서 오디오를 분리하려면 클립을 마우스 오른쪽 버튼으로 클릭하고 오디오 분리를 선택합니다. 분리 된 오디오 파일은 자동으로 상위 트랙에 배치되며 비디오 클립과 별도로 편집 할 수 있습니다.
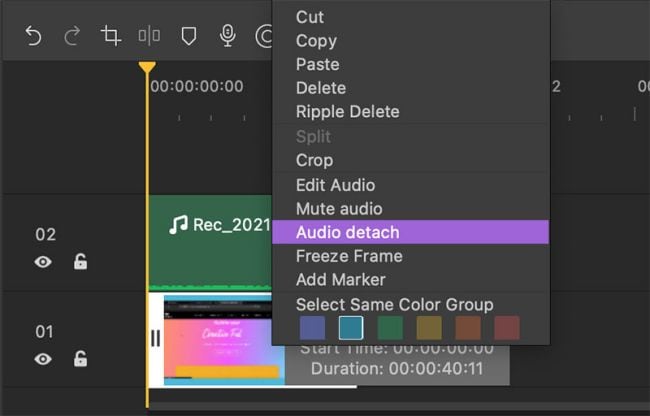
4. 오디오 데노이즈
속성 영역의 오른쪽 상단에서 오디오 아이콘을 클릭한 다음 디노이즈 탭에서 사용을 선택하여 배경 노이즈를 필터링하십시오.
선택할 수있는 세 가지 설정은 낮음, 표준, 높음입니다.
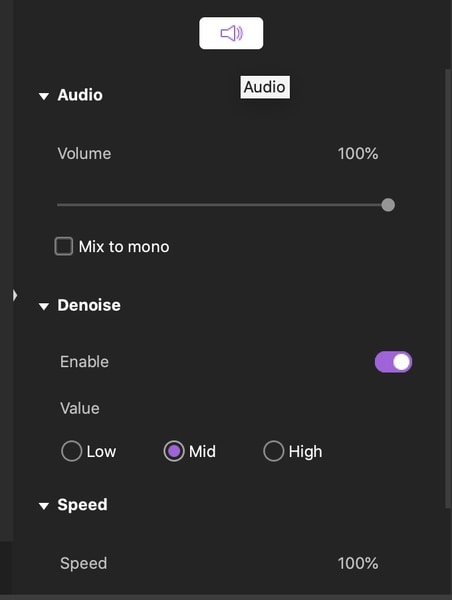
5. 비디오 크기 조정
미리보기 창에서 클립 크기를 조정하려면 시각적 특성으로 이동하여 백분율을 변경하십시오.
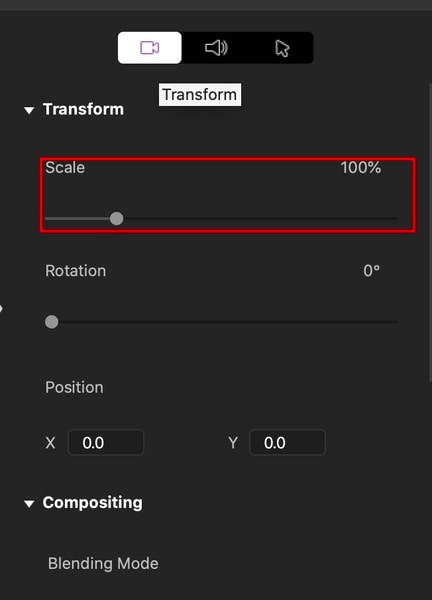
7. 비디오 클립 회전
클립을 회전하려면 타임라인에서 클립을 선택하고 시각적 속성에서 회전 설정을 조정하십시오.
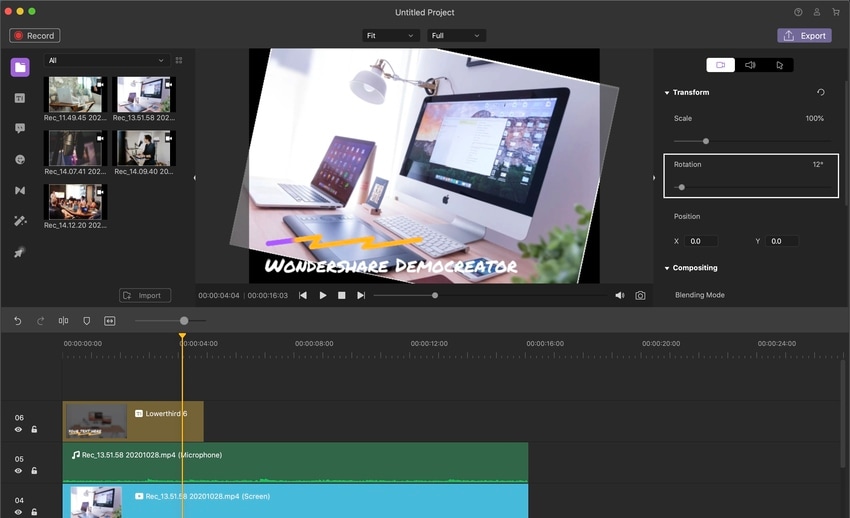
Y미리보기 창의 가운데 핸들을 사용하여 클립을 회전할 수도 있습니다.
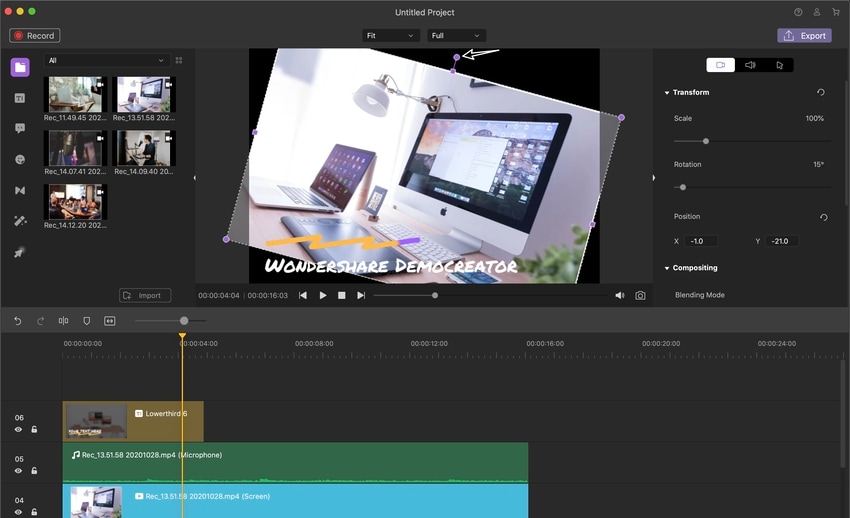
7.테두리 그리기
테두리를 그려 비디오 또는 이미지의 일부를 강조 할 수 있습니다. 최대 테두리 크기는 50입니다. 속성 영역에서 테두리를 클릭하면됩니다.
8.비디오 분할
비디오를 개별 클립으로 분할 한 다음 해당 클립을 개별적으로 편집 할 수 있습니다. 방법은 다음과 같습니다.
분할하려는 클립 위에 재생 헤드를 놓습니다.
클립을 마우스 오른쪽 버튼으로 클릭하고 분할을 선택하거나 도구 모음에서 가위 아이콘을 클릭하십시오.
9. 비디오 클립 잘라내기
잘라낼 클립을 마우스 오른쪽 버튼으로 누르고 잘라내기를 선택하십시오.
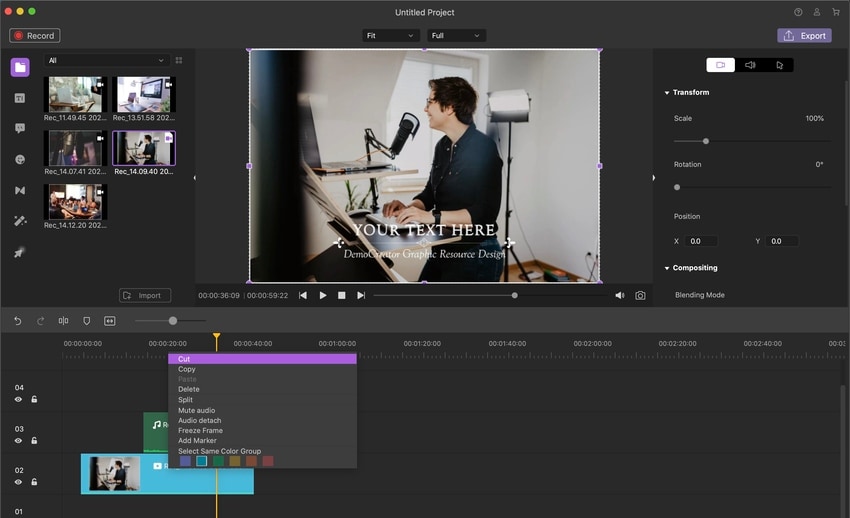
클립의 한 부분을 자르려면 자르려는 부분 앞에 재생 헤드를 놓고 가위 아이콘을 클릭하여 클립을 두 개로 나눕니다. 그런 다음 잘라내려는 섹션 끝에 재생 헤드를 놓고 가위 도구를 다시 사용합니다. 클립을 두 번 분할하면 세 개의 클립이 생깁니다. 중간에있는 클립을 마우스 오른쪽 버튼으로 클릭하고 잘라내기를 선택하여 잘라내거나 새 위치로 드래그하면됩니다.
참고 : 확대 / 축소 슬라이더를 사용하여 타임라인을 다른보기로 볼 수 있습니다.
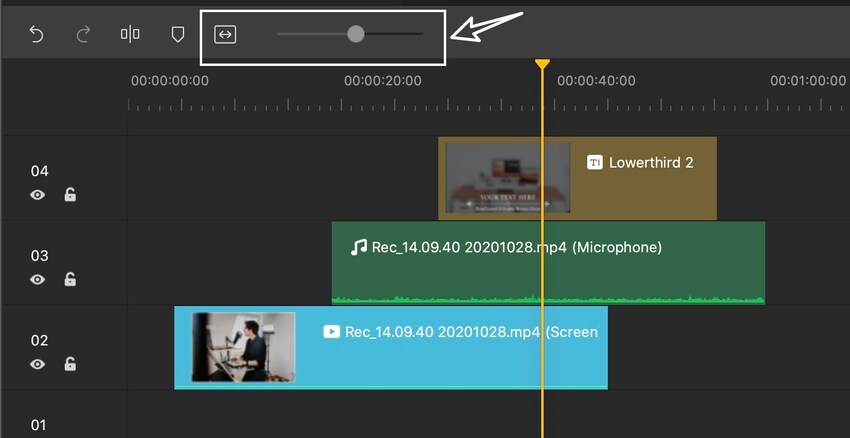
10. 미디어 삭제
타임 라인에서 삭제하려는 클립을 선택하고 키보드에서 삭제를 누르십시오. 또는 클립을 마우스 오른쪽 버튼으로 클릭하고 삭제를 선택하십시오.
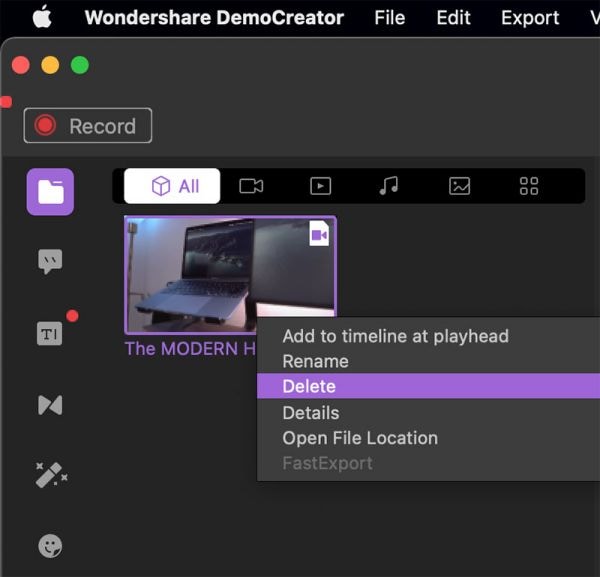
11.재생 해상도
클립위에 마우스로 오른쪽 클릭을 하면 재생 해상도가 보입니다. 원하는 대로 해상도를 선택하시면 됩니다.
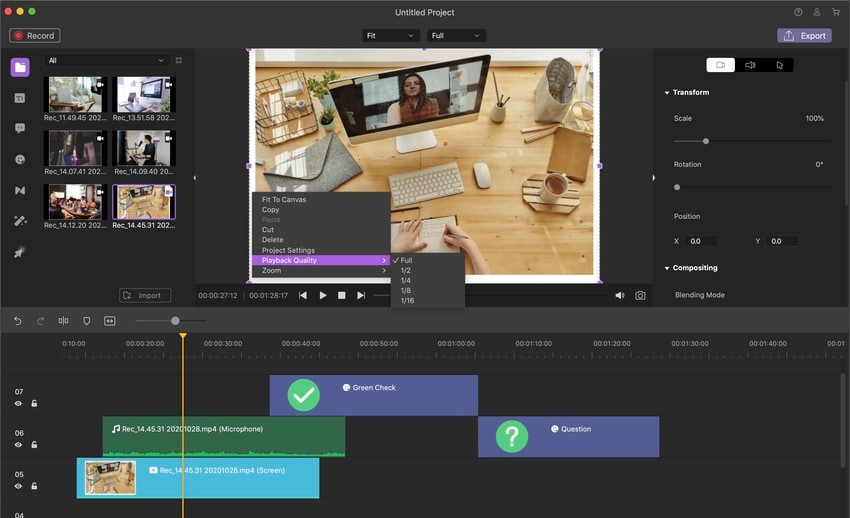
다른 방법도 있는데 미리보기 창 위에서도 재생 해상도 옵션을 선택할 수 있습니다.
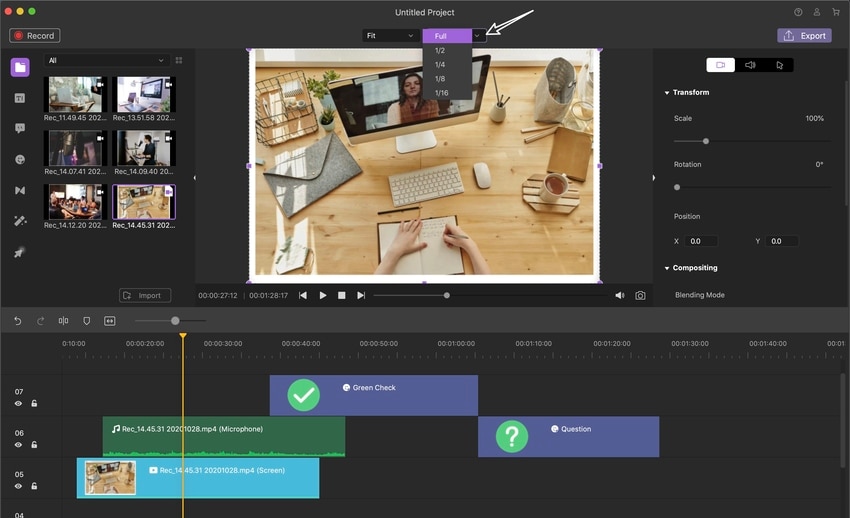
12. 스냅샷
미리보기 창 아래에서 스냅 샷 아이콘을 클릭하여 비디오 프레임의 정지 이미지를 만드세요. 여기에서 C:/Users/admin/Documents/DemoCreator 스냅샷을 찾을 수 있습니다.
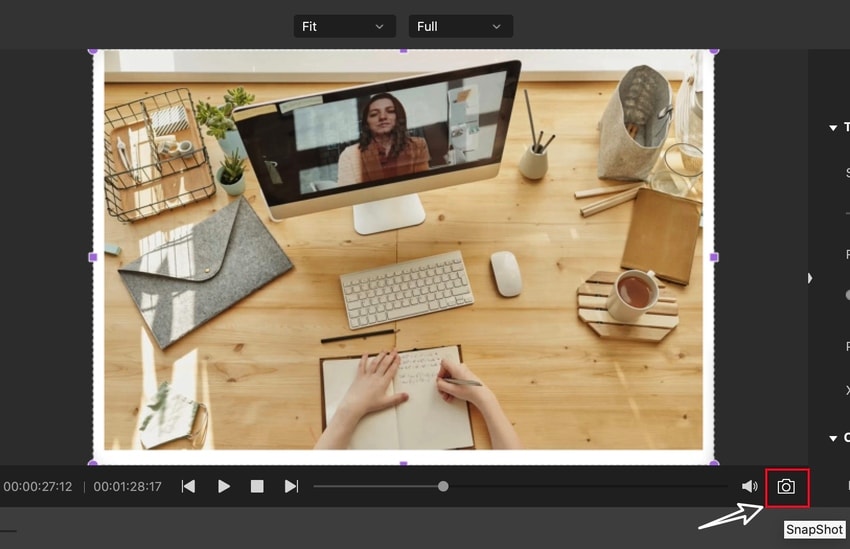
13.비디오 스케일 조정
미리보기 창 아래의 축척 아이콘을 누르십시오.
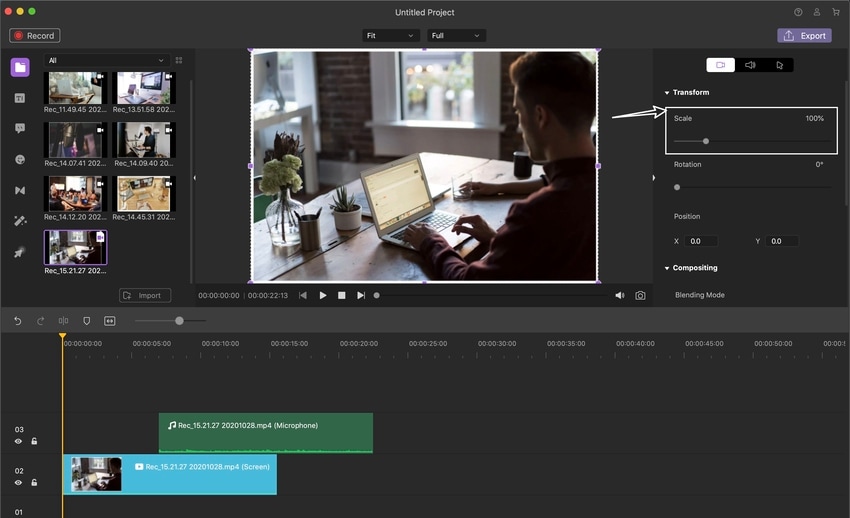
미리보기 창에서 흰색 점을 드래그하여 클립의 크기를 조정합니다.
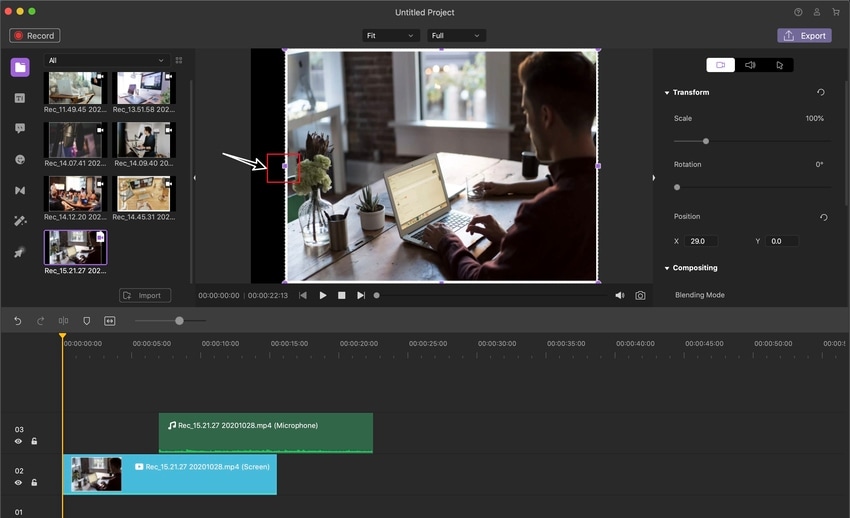
14. 마커 추가
중요한 프레임에 마커를 추가할 수 있습니다. 도구 모음에서 마커 아이콘을 클릭하여 타임라인에 마커를 추가합니다.
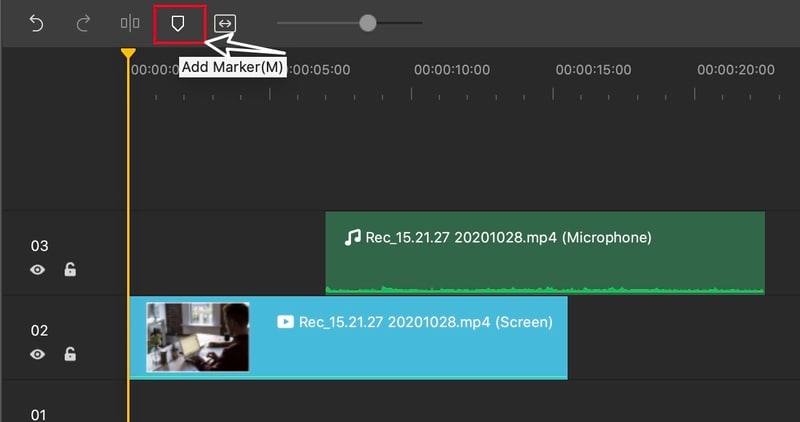
다른 방법은 클립위에서 마우스 오른쪽을 클릭해도 스티커 옵션이 나옵니다.
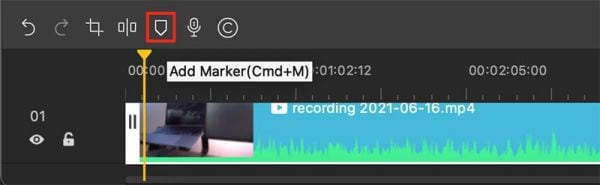
15. PIP(화면 및 웹캠 동시 녹화) 모드
PIP를 사용하면 비디오 클립 및 기타 미디어 파일을 레이어드할 수 있습니다. 이러한 효과는 튜토리얼, 게임 비디오 및 프레젠테이션에서 널리 사용됩니다.
기본 비디오를 트랙 1로 가져오고 두 번째 비디오를 트랙 2로 가져오십시오.
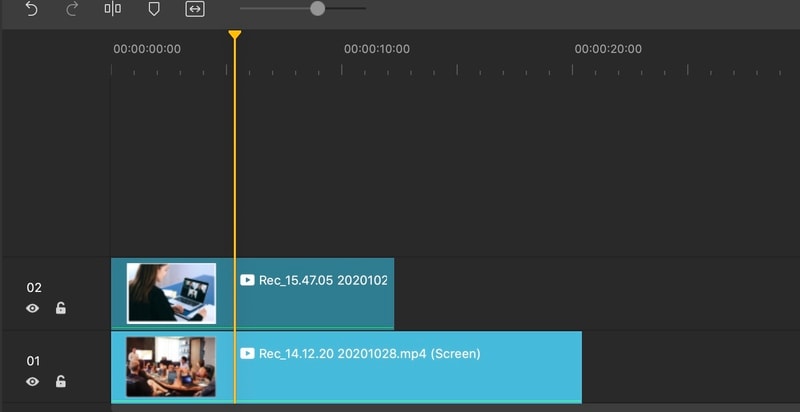
미리보기 창에서 두 번째 비디오의 크기를 조정하고 원하는 위치로 끌어다 놓으십시오.
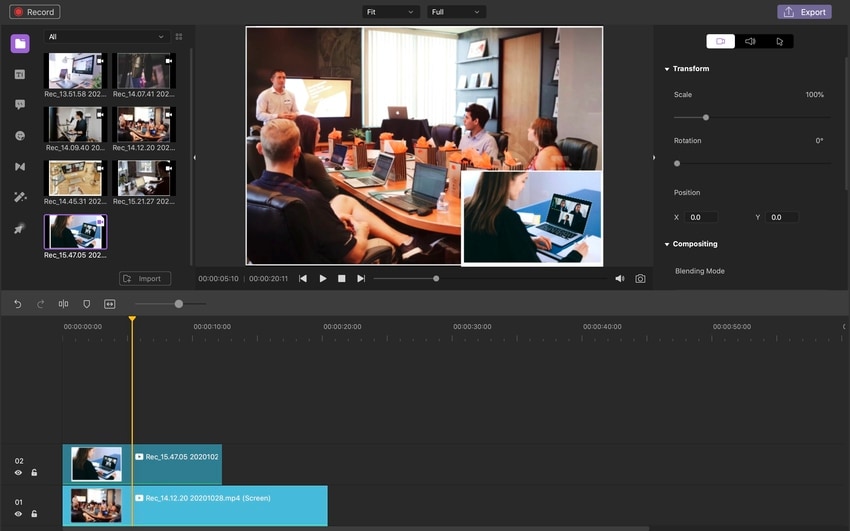
16.트랙 출력 및 트랙 잠금 전환
트랙 출력 버튼을 켜거나 끄면 내보낸 비디오에 트랙이 나타나는지 여부를 선택할 수 있습니다.
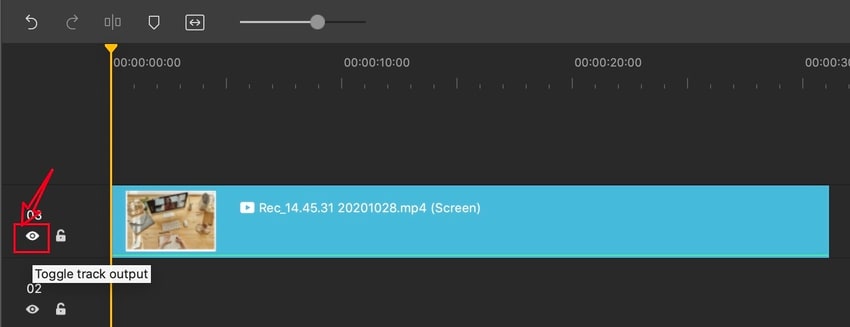
트랙 잠금을 켜고 끄면 트랙을 편집 가능 여부를 선택할 수 있습니다.
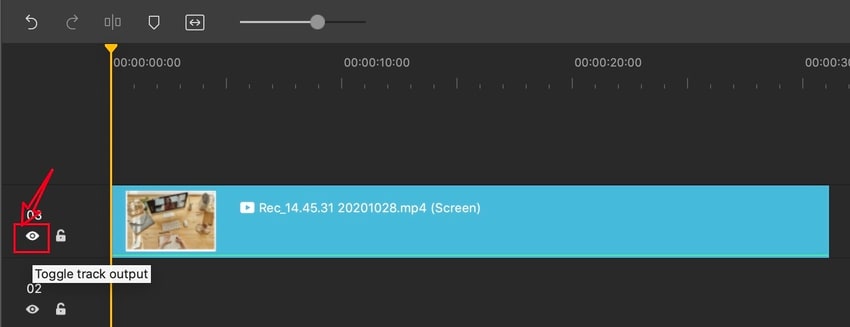
17.프레임 고정
프레임 고정은 특정 이미지 또는 작업을 강조하는 데 도움이됩니다.
비디오 트랙을 마우스 오른쪽 버튼으로 클릭하고 (프레임 고정)을 선택하여 2초간 고정된 이미지를 생성하십시오.
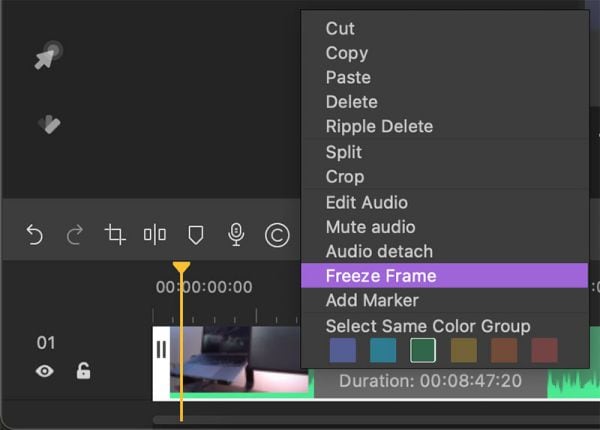
18.내보내기
편집을 마친 후 동영상을 MP4, MP3 또는 MOV 파일로 내보낼 수 있습니다. 비디오 이름을 지정하고 내보낸 파일을 저장할 위치를 선택할 수 있습니다. 또한 이 내보내기 창에서 비디오 해상도, 프레임률, 비트 전송률 및 기타 설정을 조정할 수 있습니다.
설정에 만족하면 내보내기를 클릭하세요.