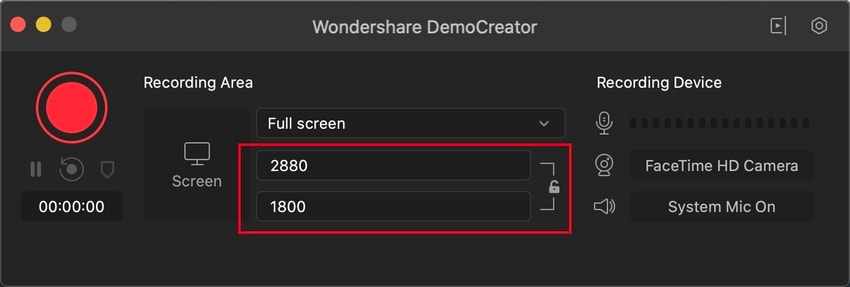사용 안내서
-
DemoCreator 시작하기-Mac
-
화면 녹화-Mac
-
영상 편집-Mac
-
오디오 녹음- Mac
-
오디오 편집- Mac
-
편집 효과- Mac
-
내보내기& 공유- Mac
-
단축키-Mac
FAQs
DemoCreator 화면 캡처
DemoCreator를 열고 (시작하기)를 선택하여 녹화 매개 변수(녹화 영역, 오디오 설정, 웹캠 등)를 설정합니다. 기본 기록 파라미터를 사용하려면 빠른 캡처를 선택합니다.

시작하기
이 설정 창에서 녹화 설정을 커스텀할 수 있습니다. 예를 들어, 녹화 지역과 프레임 속도를 선택할 수 있습니다. 이 창을 통해 단축키를 설정할 수도 있습니다.
1. 화면 설정
화면 탭에서 다음 작업을 수행할 수 있습니다.
- 전체 화면, 화면의 커스텀영역 또는 특정 대상 창을 녹화할지 여부를 선택합니다.
- 게임 녹화 여부 표시
- 프레임 속도 선택 (15 ~ 120fps)
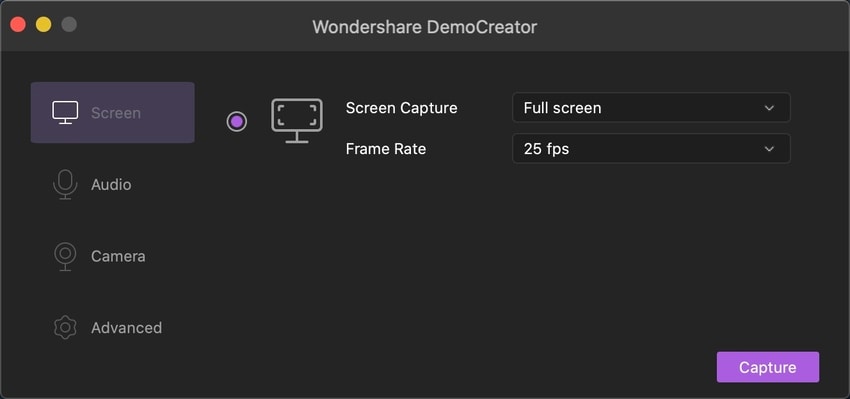
2. 오디오 설정
컴퓨터와 마이크 모두에서 오디오를 녹음할지 여부를 선택할 수 있습니다. 둘 다 기본적으로 기록되지만 둘 중 하나 옆에있는 캡처 안 함을 선택하여 변경할 수 있습니다.
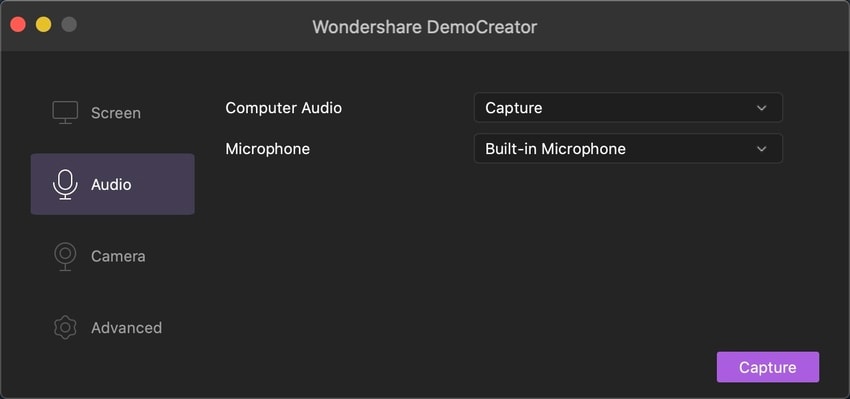
3. 카메라 설정
화면을 녹화하는 것 외에도 웹캠에서 녹화 할 수 있습니다. 카메라 탭에서 다음 작업을 수행하십시오.
- 카메라 선택
- 녹화할 해상도를 선택하십시오
- 카메라 녹화용 프레임률 선택

4. 고급 설정
고급 탭에서 다음 작업을 수행할 수 있습니다.
- 파일을 저장할 위치 선택
- GPU 가속 활성화
- 녹화 중에 컨트롤을 숨길지 여부를 선택하십시오
- 다른 인코더 선택 : AVC 또는 FastJPG
- 단축키 설정
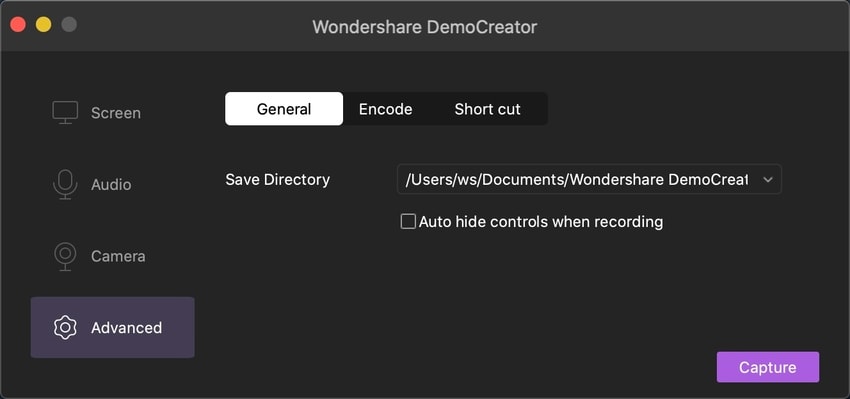
화면을 녹화하려면
캡처 시작 버튼을 클릭하거나 키보드에서 F10을 누르십시오. 녹화를 중지하려면 F10을 다시 누르십시오.
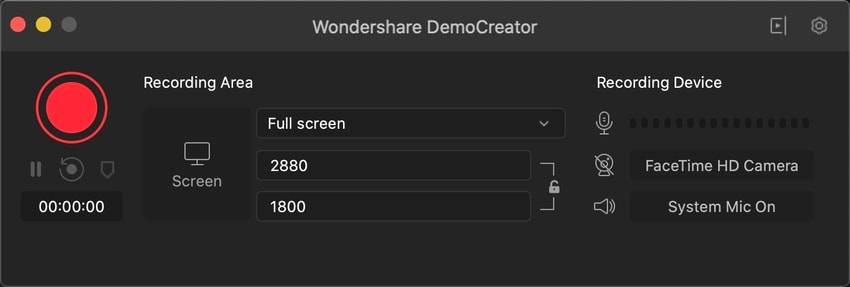
캡처 시작 버튼을 클릭하거나 F10을 누르면 DemoCreator가 화면 녹화를 시작하기 3초 전에 카운트다운됩니다.
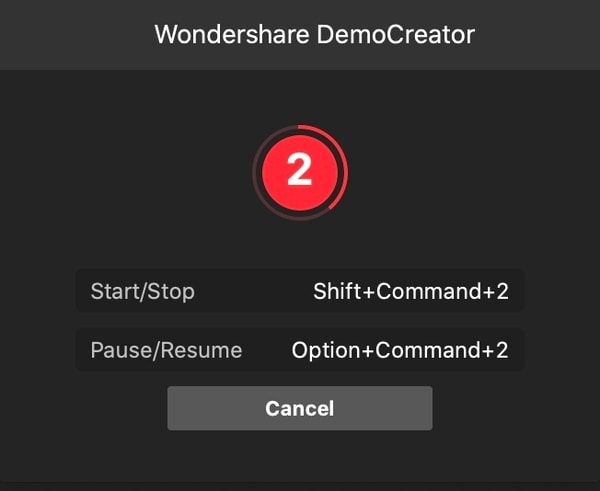
녹화를 일시 중지하려면 캡처 일시 중지 버튼을 클릭하거나 F9를 누릅니다. F9 키를 다시 눌러 녹화를 재개할 수 있습니다.
녹화가 지정된 위치에 저장되고 편집기 인터페이스에서 열립니다.
녹화 범위 커스텀
기본적으로 DemoCreator는 전체 화면을 녹화합니다. 녹화 범위를 사용자 지정하려면 테두리를 끌어 영역의 크기를 조정하고 빨간색 원을 클릭하여 화면 녹화의 위치를 변경합니다. 돋보기를 사용하여 영역 크기를 정확하게 조정할 수 있습니다. Shift+F를 눌러 전체 화면으로 다시 전환할 수 있습니다.

화면 녹화창을 통해 녹화 범위의 사이즈를 변경할 수도 있습니다.