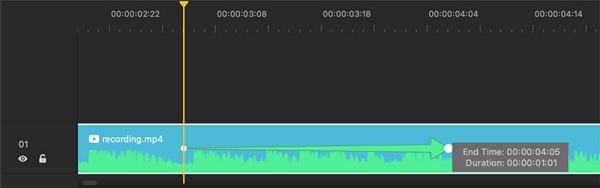사용 안내서
-
DemoCreator 시작하기-Mac
-
화면 녹화-Mac
-
영상 편집-Mac
-
오디오 녹음- Mac
-
오디오 편집- Mac
-
편집 효과- Mac
-
내보내기& 공유- Mac
-
단축키-Mac
FAQs
주석 효과
주석은 텍스트나 화살표 같은 모양을 사용하여 강조하고 싶은 부분을 전달하는 데 도움이되는 효과입니다.
- 주석 추가하기
- 주석 복사 및 붙여넣기
- 주석 크기 조정
- 주석 커서텀
- 주석 제거
- 주석 기간 정
- 주석 커서텀
- 주석 제거
- 주석 기간 변경
1. 주석 추가하기
동영상에 주석을 추가하려면 주석 탭으로 이동하여 범주를 선택한 다음 선택한 주석의 더하기 버튼을 클릭하여 타임라인에 추가합니다. 또는 주석을 클릭하여 타임라인 또는 미리보기 창에서 원하는 위치로 드래그 할 수 있습니다.
콜아웃, 화살표 및 선은 사용 가능한 주석 옵션 중 하나입니다. 설명 선과 같은 일부 효과는 텍스트를 추가 할 수 있지만 화살표와 같은 다른 효과는 그렇지 않습니다.

2. 주석 복사 및 붙여넣기
주석을 복사하려면 타임라인에서 주석을 마우스 오른쪽 버튼으로 클릭 한 다음 하위 메뉴에서 복사를 선택합니다. 타임라인의 재생 헤드를 새 위치로 이동 한 다음 타임라인을 마우스 오른쪽 버튼으로 클릭하고 하위 메뉴에서 붙여 넣기를 선택합니다.
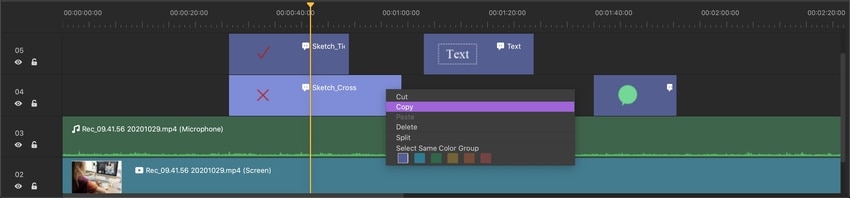
3. 주석 크기 조정
미리보기 창에서 주석 크기를 조정하려면 타임라인에서 주석 크기를 선택한 다음 시각적 메뉴로 이동합니다(화면 오른쪽 메뉴에서 슬레이트처럼 보이는 탭 클릭). 여기서 스케일 슬라이더를 사용하여 주석을 더 크게 또는 작게 만듭니다. 정확한 숫자를 입력하여 주석 크기를 조정할 수도 있습니다.
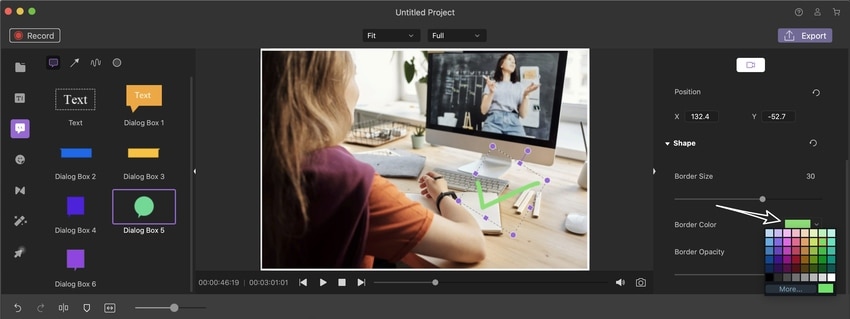
폰트, 사이즈, 색상. 레이아웃을 변경하려면 오른쪽에 있는 주석 탭을 클릭하고 선택하시면 됩니다.
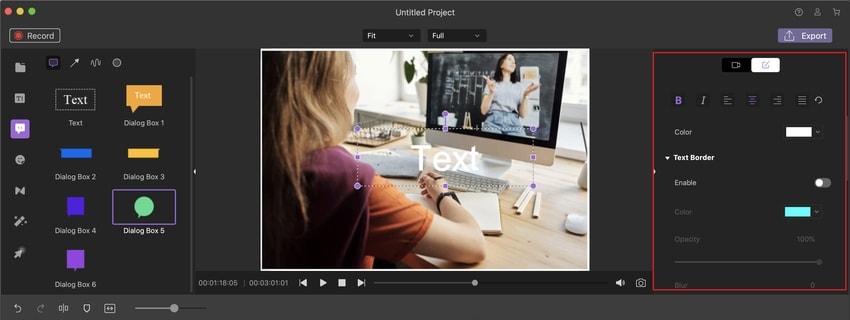
4.주석 제거
주석을 제거하려면 타임라인 또는 미리보기 창에서 주석을 선택하고 키보드에서 Delete를 누르십시오. 또는 주석을 마우스 오른쪽 버튼으로 클릭하고 삭제를 선택할 수 있습니다.
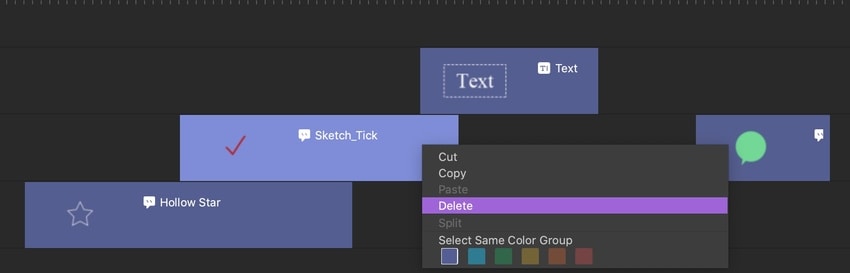
5.주석 기간 변경
주석 기간을 조정하려면 타임라인에서 주석의 왼쪽 또는 오른쪽 가장자리를 드래그하세요.