사용 안내서
-
DemoCreator 시작하기-Mac
-
화면 녹화-Mac
-
영상 편집-Mac
-
오디오 녹음- Mac
-
오디오 편집- Mac
-
편집 효과- Mac
-
내보내기& 공유- Mac
-
단축키-Mac
FAQs
1. 권한 부여 소개
Mac 시스템은 높은 승인 요구 사항이 있습니다. 새로운 사용자는 처음 사용 시 Wondershare DemoCreator 제품의 권한을 켜야 합니다.
- 화면 녹화: 화면 및 시스템 오디오를 기록하려면 권한 부여가 필요합니다.
- 카메라: 카메라를 사용하여 기록하려면 권한 부여가 필요합니다.
- 마이크: 마이크를 통해 오디오를 녹음하려면 권한 부여가 필요합니다.
- 접근성: 마우스 및 키보드 이벤트 기록에 필요합니다.
2. 사용자 작동 가이드
1. DemoCreator 홈페이지 > 동영상 녹화로 이동합니다.
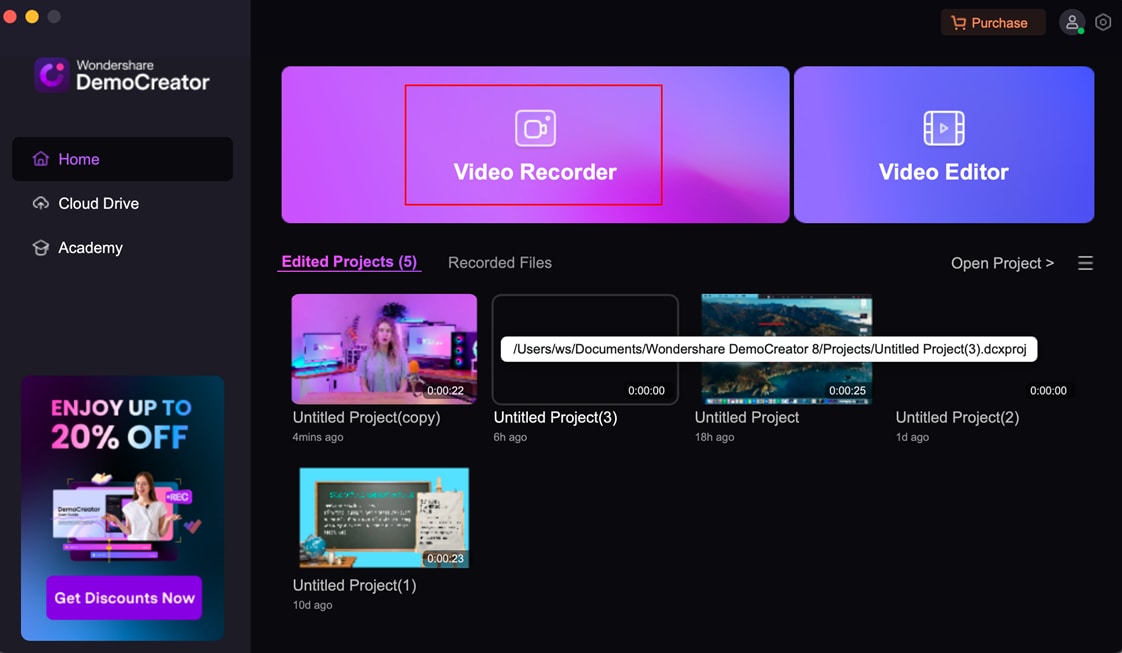
동영상 녹화를 클릭하여 녹화 기능 선택을 입력합니다.
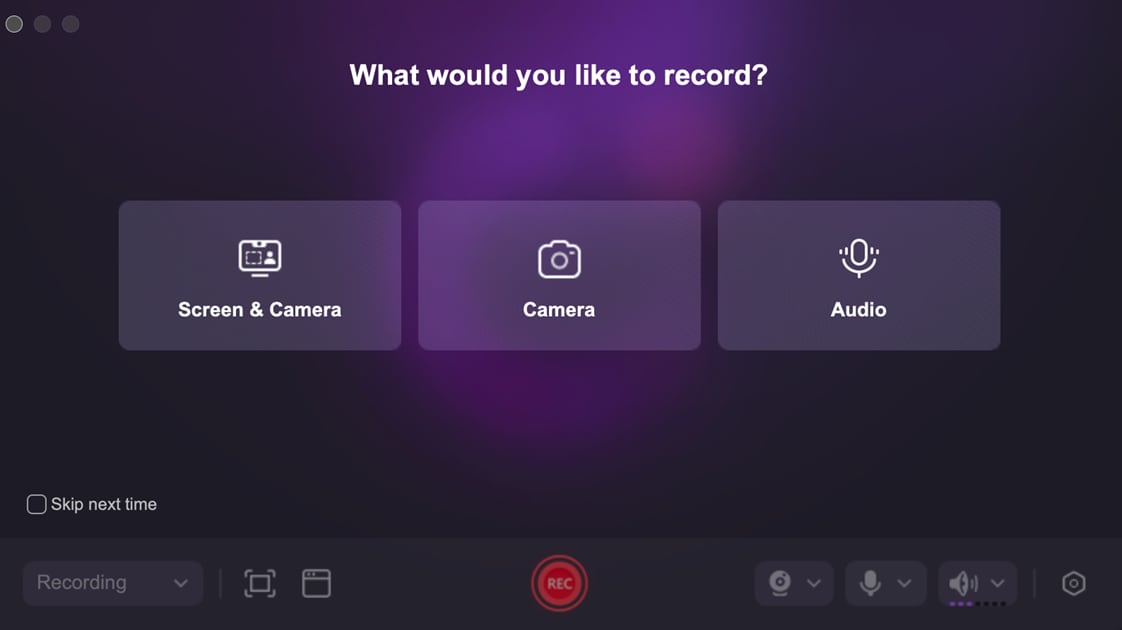
화면 및 카메라, 카메라 또는 오디오의 옵션 중에서 아무거나 첫 번째로 클릭하여 권한 부여 프롬프트를 입력합니다.
2. 권한 부여 인터페이스:
(1) 화면 녹화 권한 부여 프로세스:
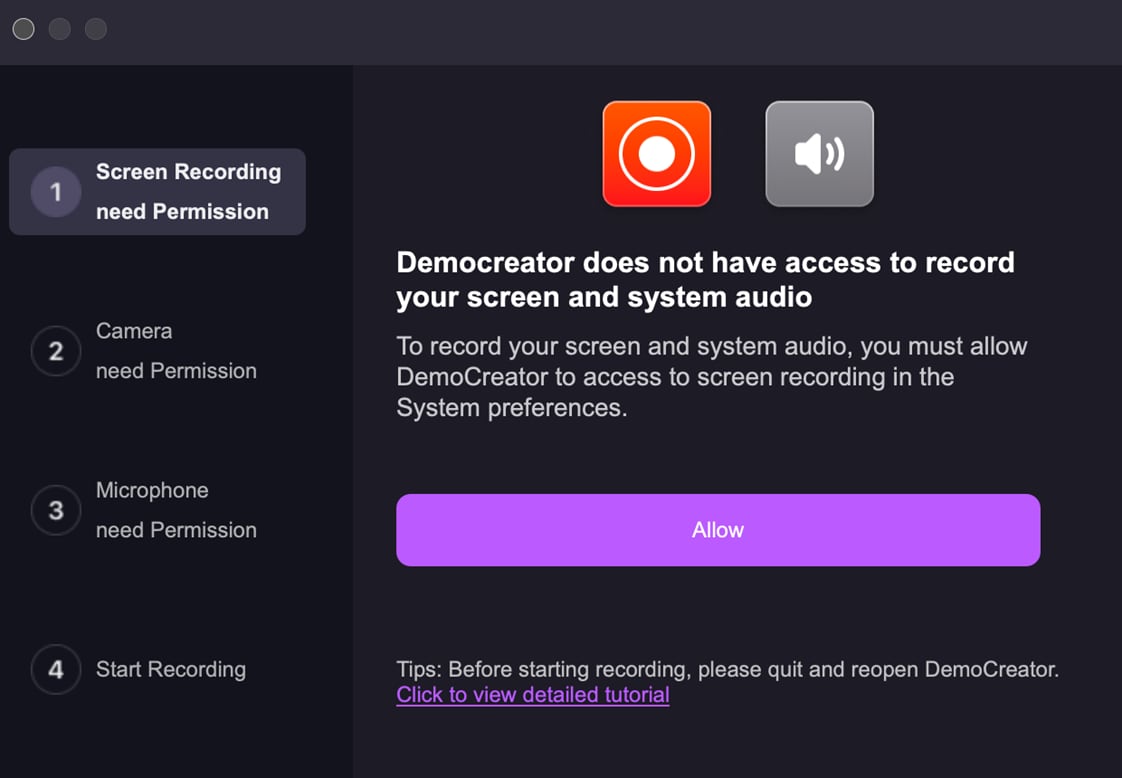
허용 버튼을 클릭하여 화면 녹화 인터페이스를 입력합니다. 프롬프트가 나타납니다.
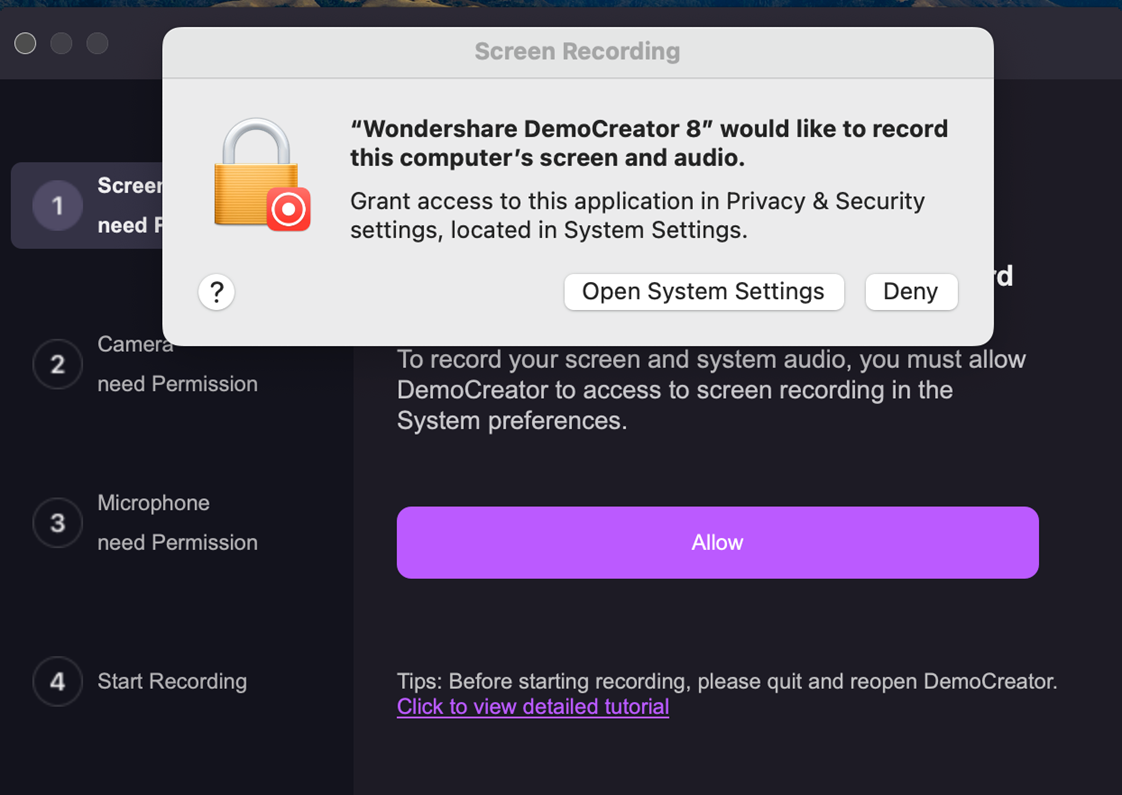
시스템 설정 열기을 클릭하여 Mac > 시스템 설정 > 개인 정보 보호 및 보안 > 화면 녹화로 이동합니다. Wondershare DemoCreator 8을 찾아 스위치를 켜십시오.
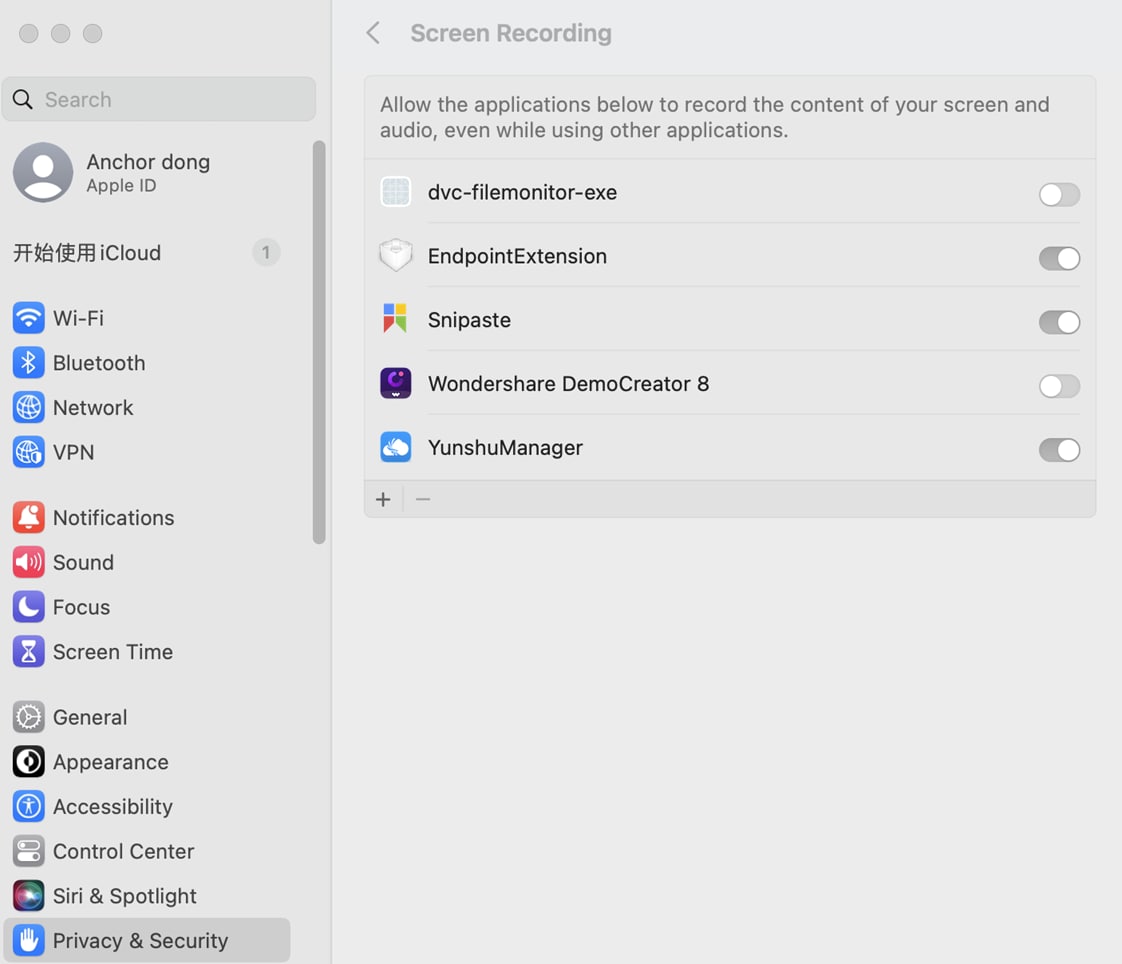
활성화 후 시스템 암호를 입력하라는 메시지가 표시될 수 있습니다.
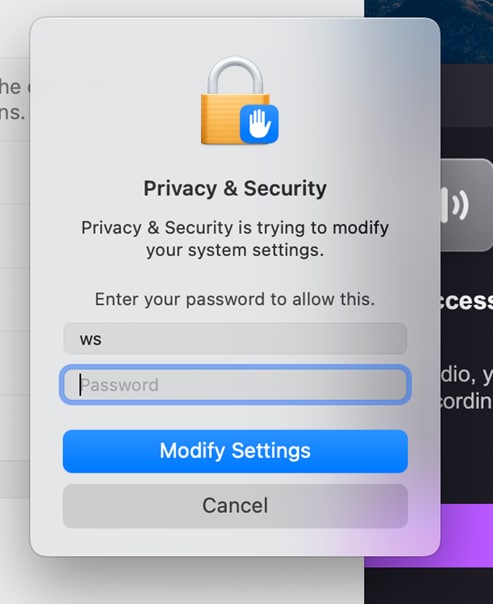
나중에 다시 시작하려면 종료하고 다시 열기 또는 나중에를 선택할 수 있습니다. 적절한 권한 부여를 받으려면 다시 시작해야 합니다.
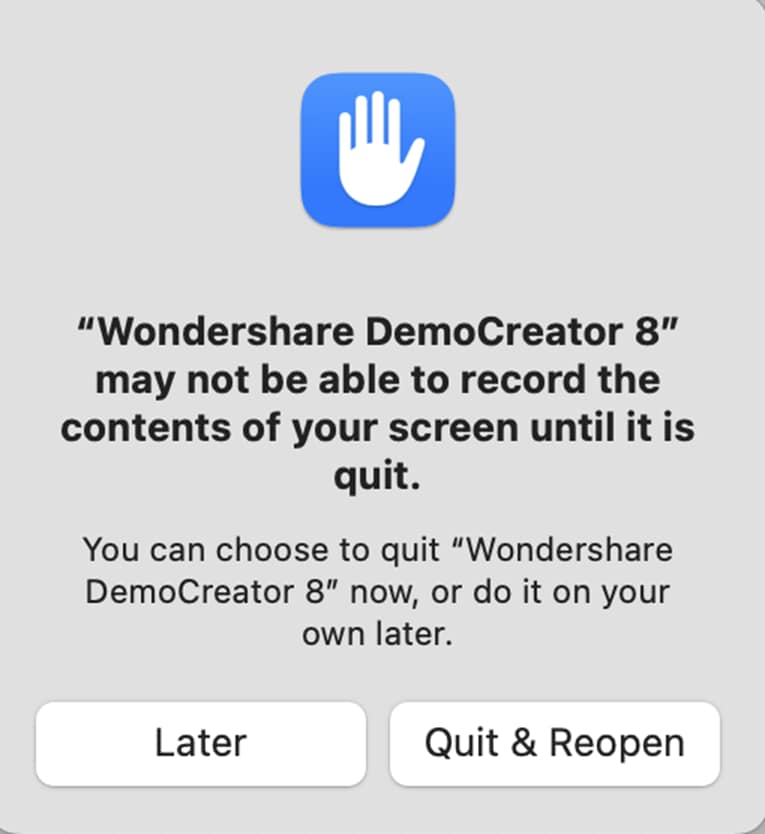
(2) 카메라 권한 부여 프로세스:
카메라 권한 부여 프로세스를 진행하려면 다음 단계를 클릭합니다.
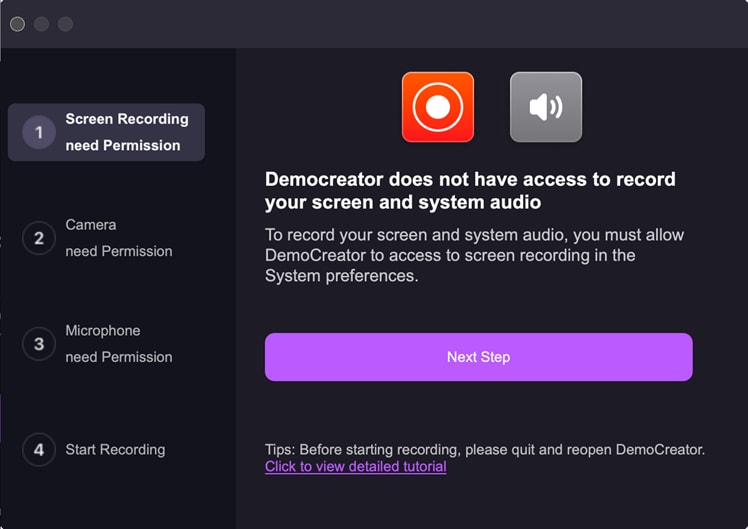
허용를 클릭하면 팝업이 나타납니다. 예를 클릭하여 권한을 부여합니다.
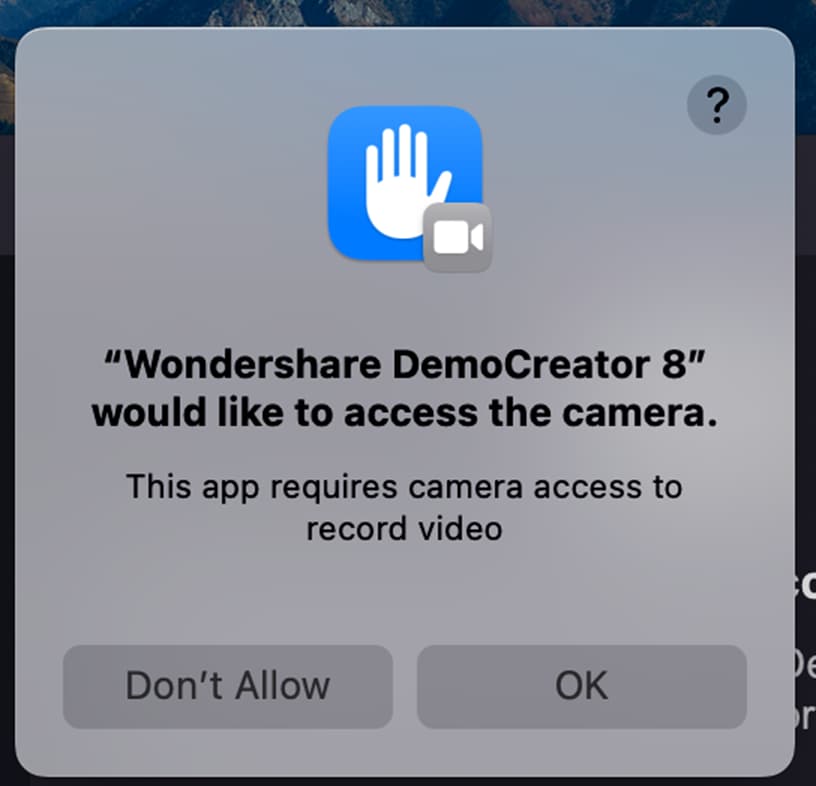
(팝업이 표시되지 않으면 Mac → 시스템 설정 → 개인정보 보호 및 보안 → 카메라에서 수동으로 권한을 부여하세요.)
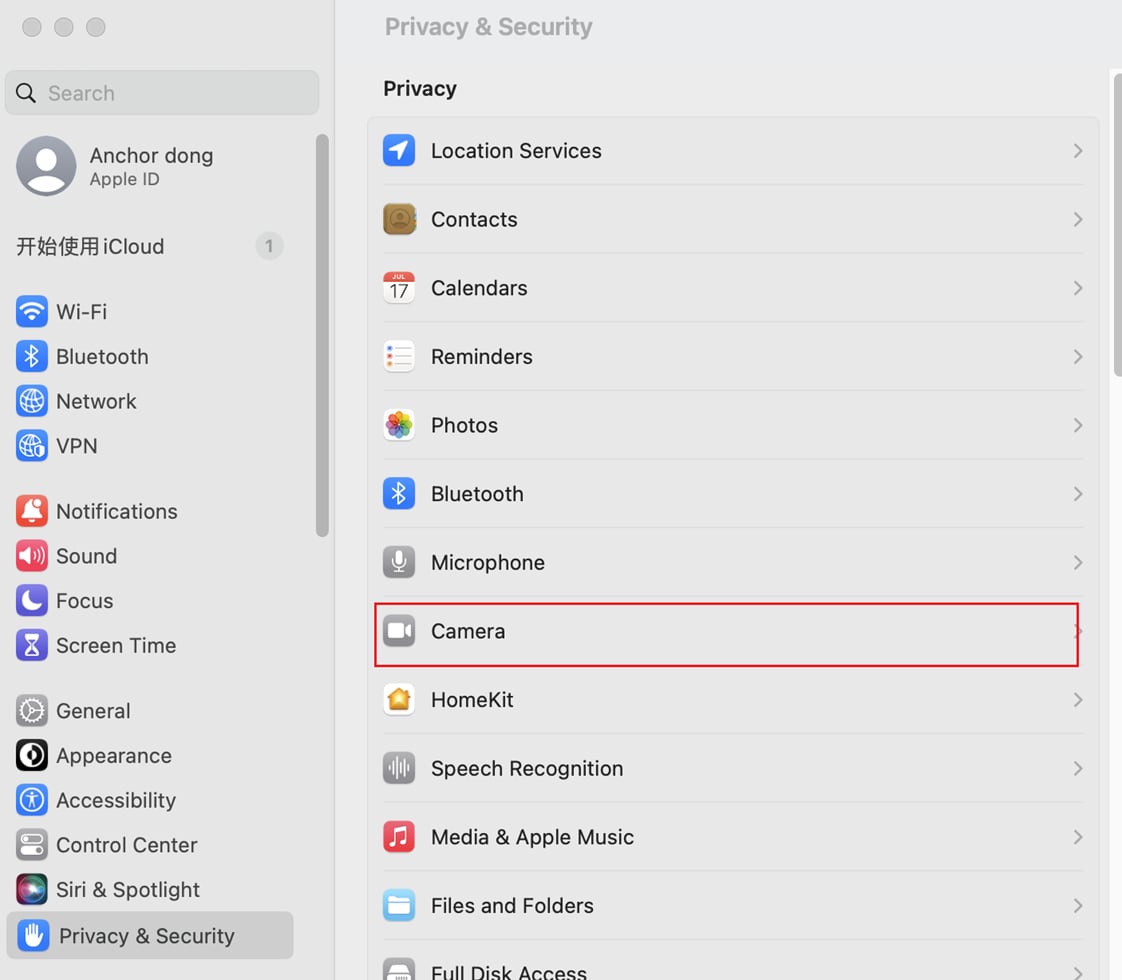
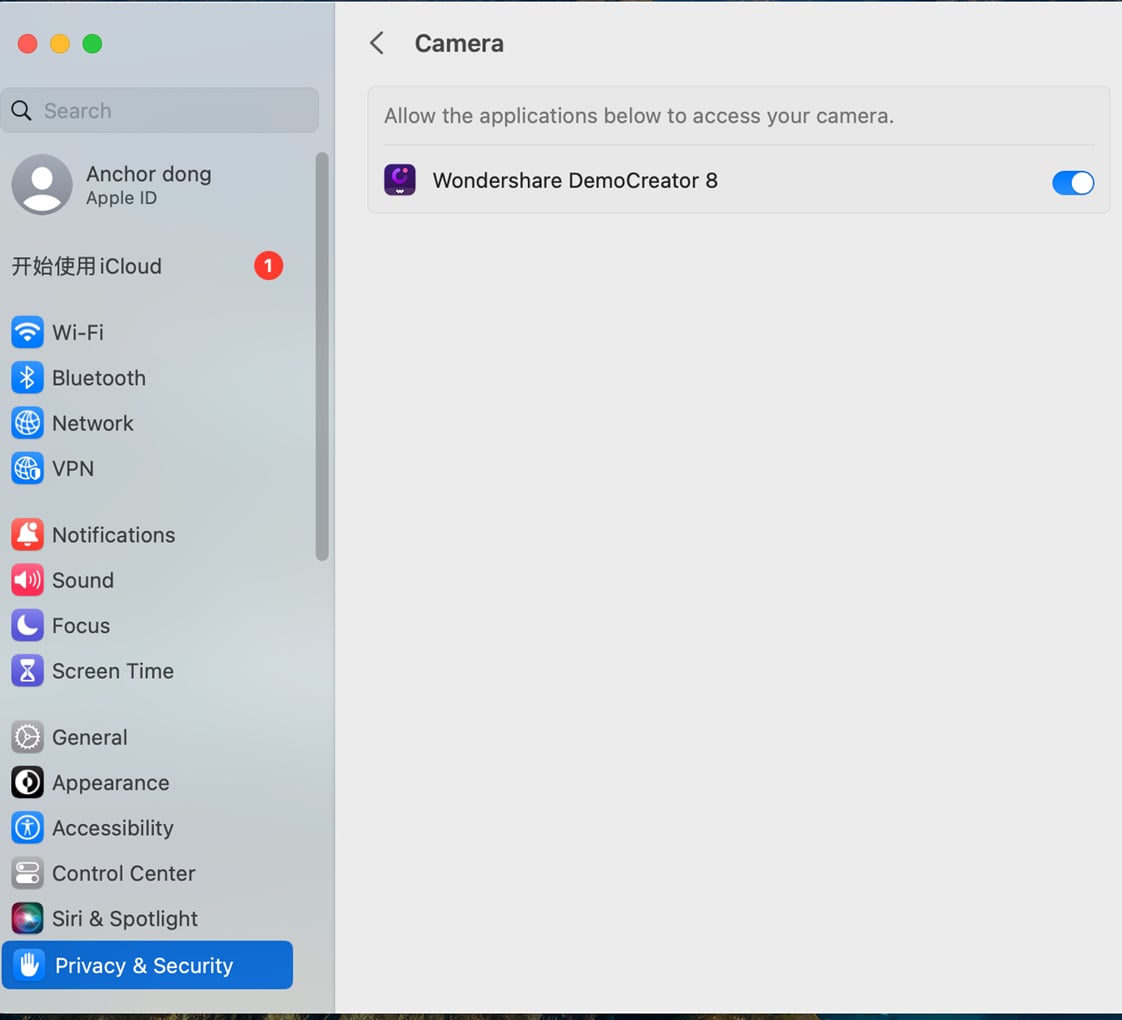
(3) 마이크 권한 부여 프로세스:
다음 단계를 클릭하여 마이크 권한 부여 프로세스를 입력합니다.
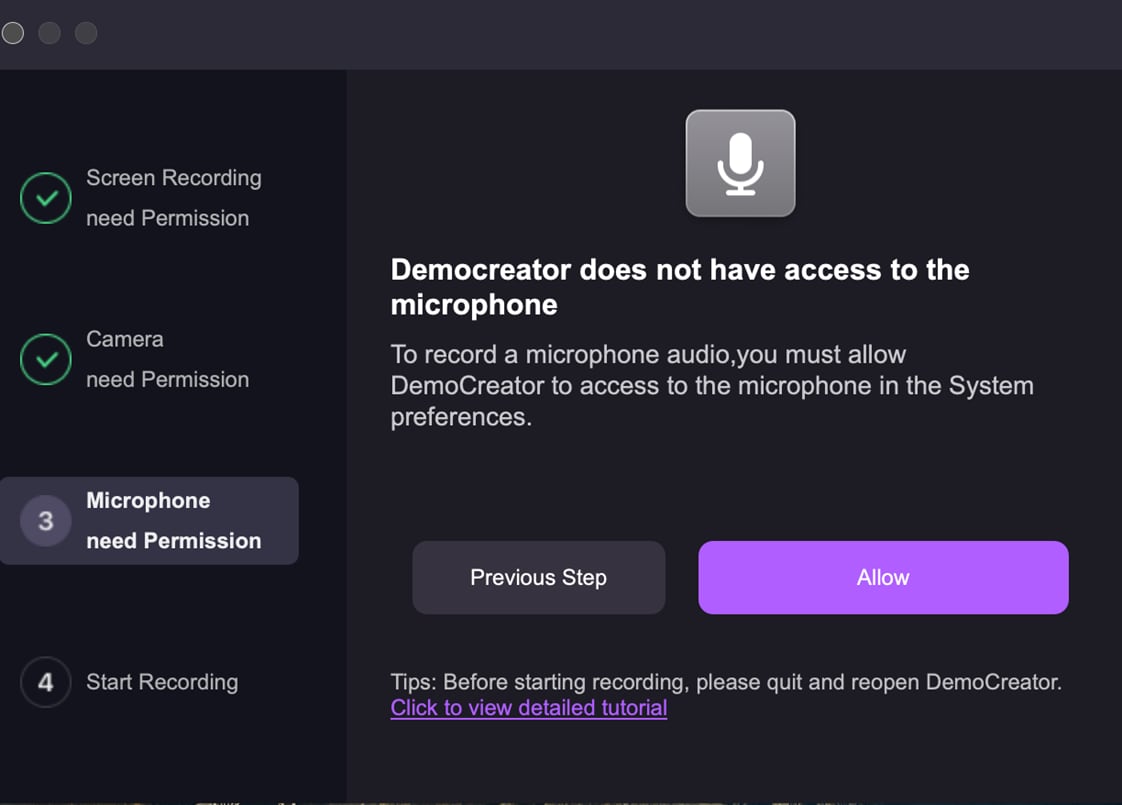
마이크 팝업이 나타나면 예를 클릭합니다.
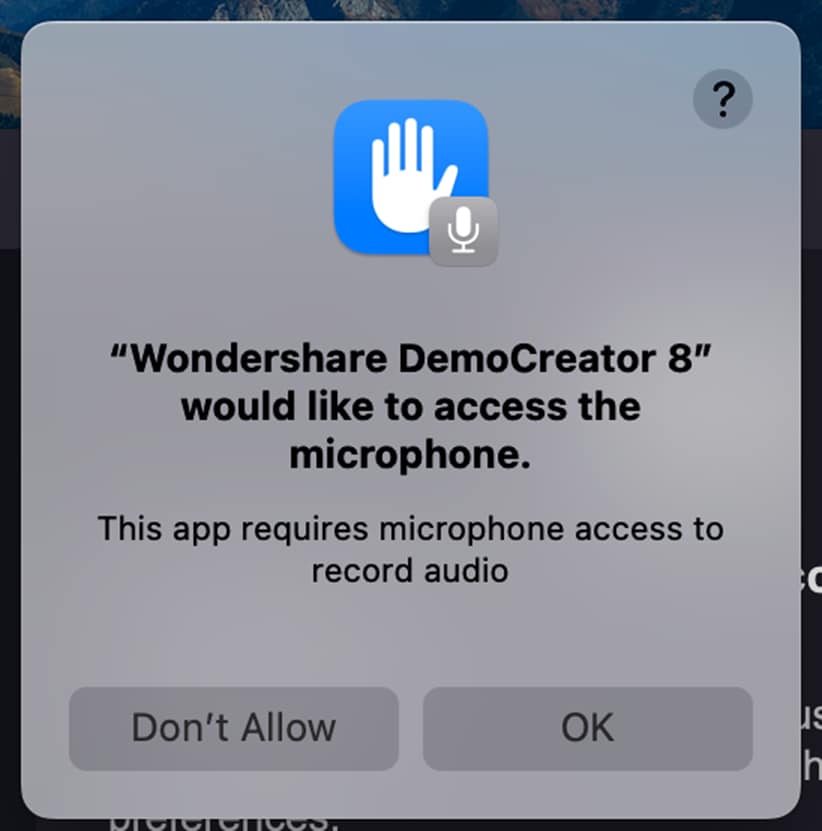
(팝업이 표시되지 않으면 Mac → 시스템 설정 → 개인정보 보호 및 보안 → 마이크에서 수동으로 권한을 부여하세요.)
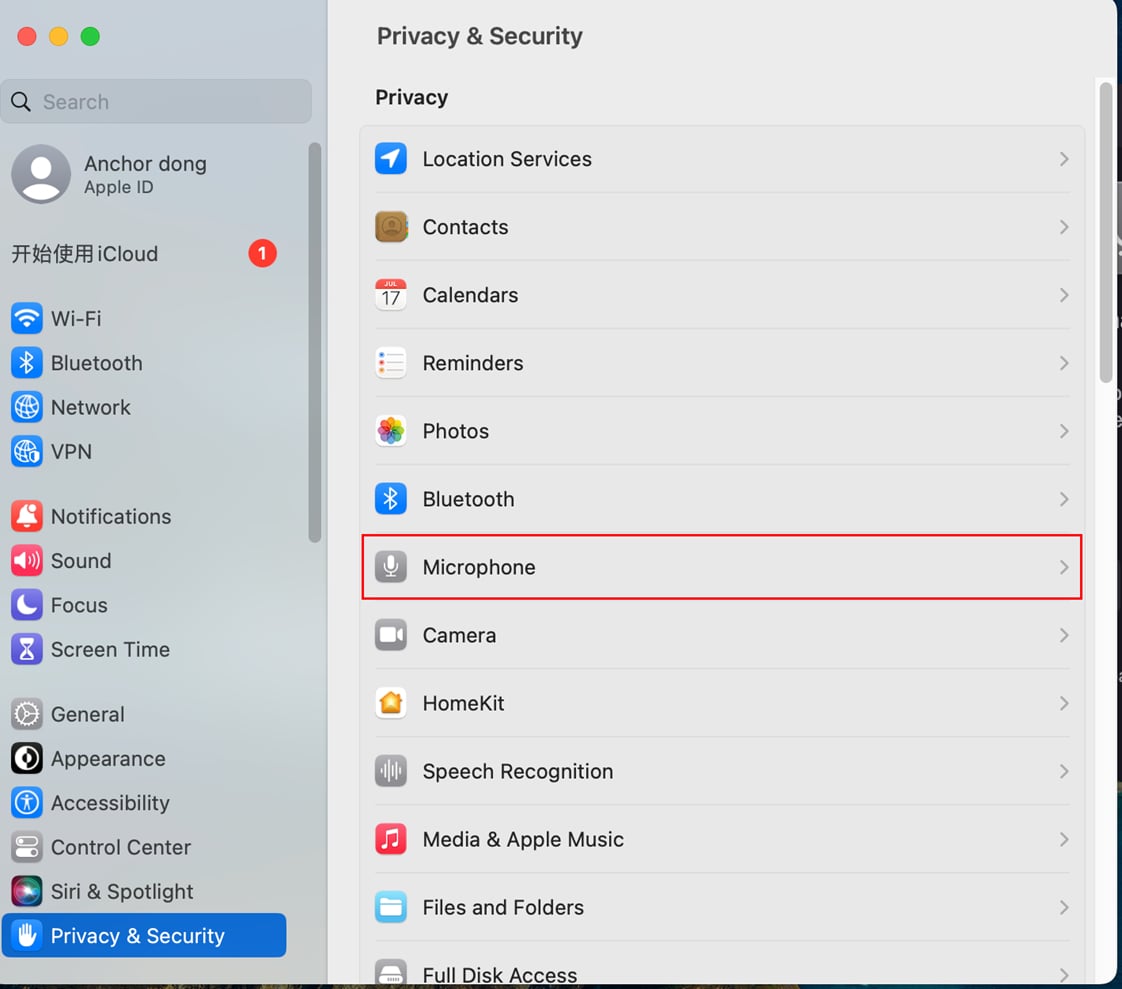
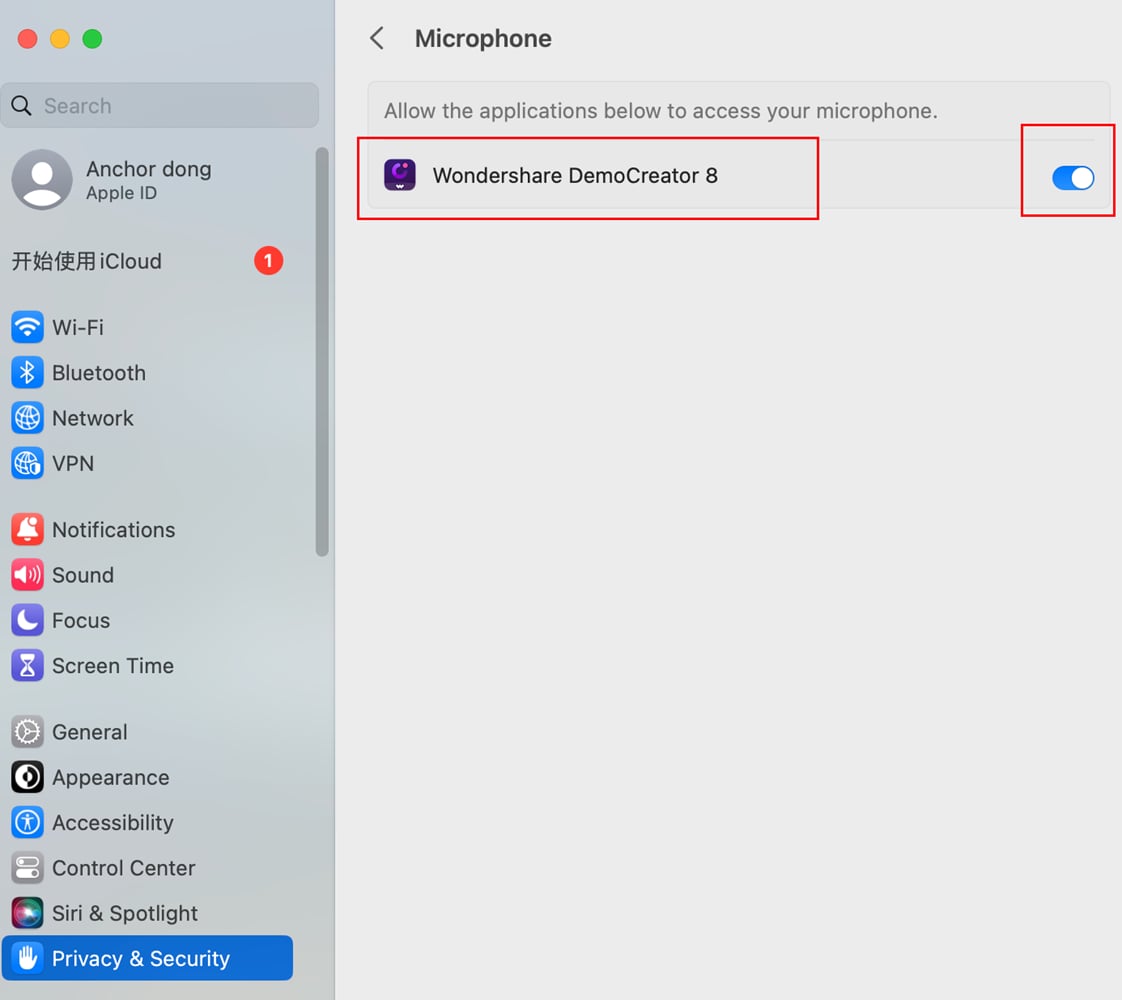
다음 단계를 클릭합니다. 권한 부여에 성공하면 기록 시작을 클릭하여 정상적으로 녹화합니다. 권한 부여가 올바르게 작동하는지 확인하려면 프로그램을 재시작하는 것이 좋습니다.
(4) 접근성 권한 부여 프로세스:
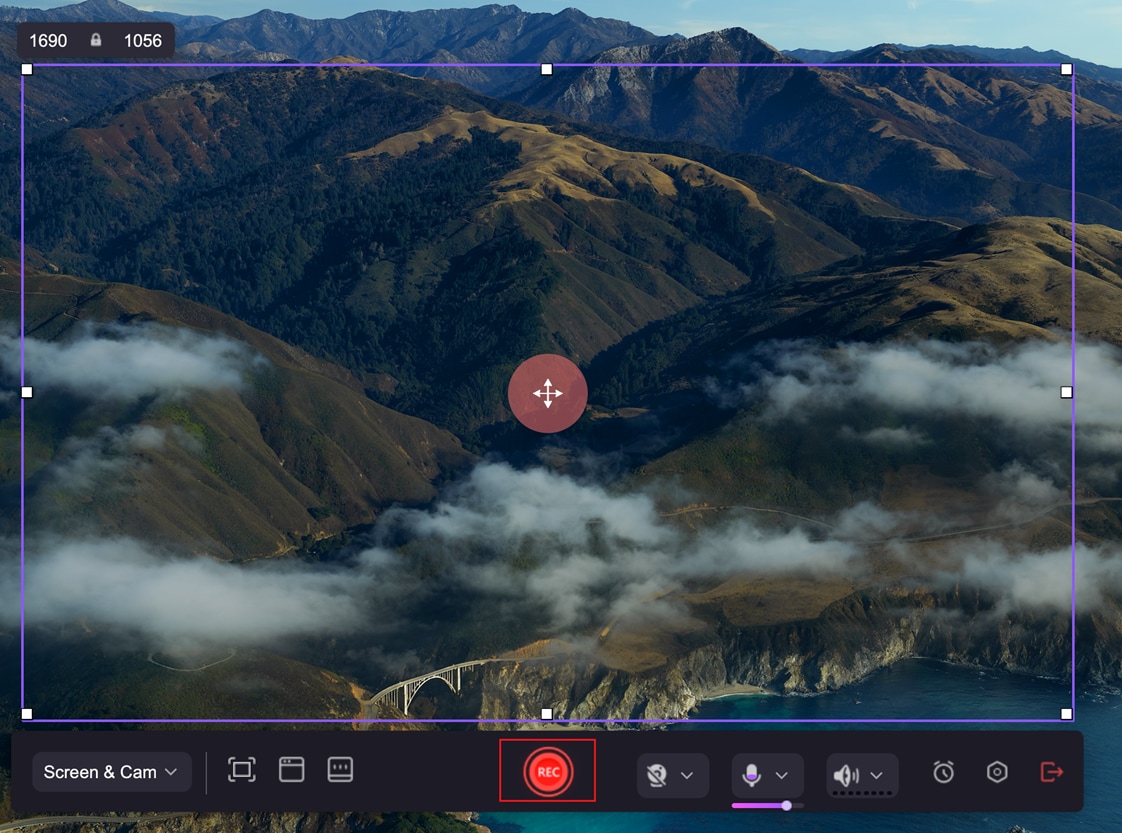
REC 버튼을 클릭하면 접근 권한 부여 프롬프트가 나타납니다.
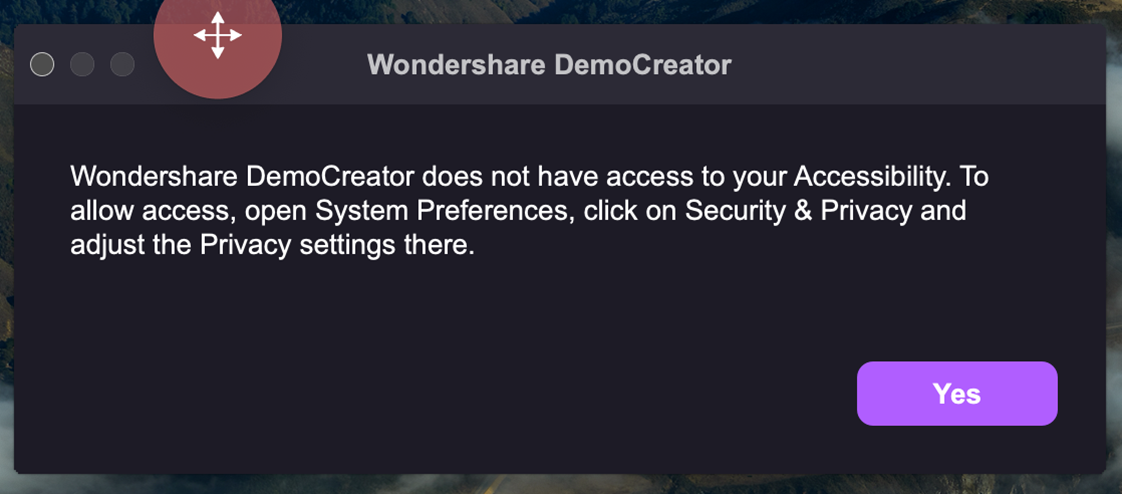
예를 클릭하여 기록 권한을 승인받습니다. 그리고 시스템에서 접근성 권한 부여를 엽니다.
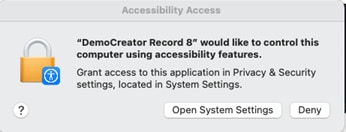
시스템 설정 열기 버튼을 클릭하고 접근성 권한 부여를 켜십시오.
(팝업이 표시되지 않으면 Mac → 시스템 설정 → 개인정보 보호 및 보안 → 접근성에서 수동으로 권한을 부여하세요.)
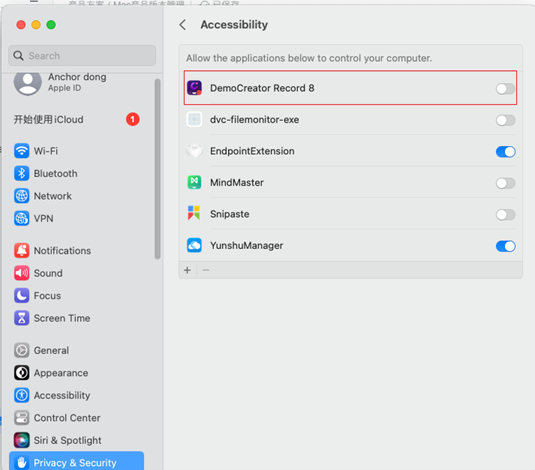
이제 Mac에서 녹화 및 녹음을 시작할 수 있습니다!

