사용 안내서
-
DemoCreator 시작하기-Mac
-
화면 녹화-Mac
-
영상 편집-Mac
-
오디오 녹음- Mac
-
오디오 편집- Mac
-
편집 효과- Mac
-
내보내기& 공유- Mac
-
단축키-Mac
FAQs
캡션(텍스트 오버레이)
DemoCreator 6.0에서 오프너, 엔딩, 서브타이틀, 타이틀 4가지 유형의 캡션을 제공합니다.
오프닝: 사용자의 주제를 표현하는 짧지만 전문적인 캡션.
엔딩 크레딧: 동영상의 마지막에 표시되는 자막으로 동영상 콘텐츠를 작업한 사람들을 소개.
서브타이틀: 화면의 하단에 표시되는 자막으로 대화나 화면에 대한 부연 설명을 전달.
로어서드: 추가 정보를 제공하기 위해 화면 하단에 표시되는 그래픽 오버레이.
다음 사항들을 알아보겠습니다:
- 캡션 추가와 제거
- 캡션 수정
- 캡션 템플릿 추가
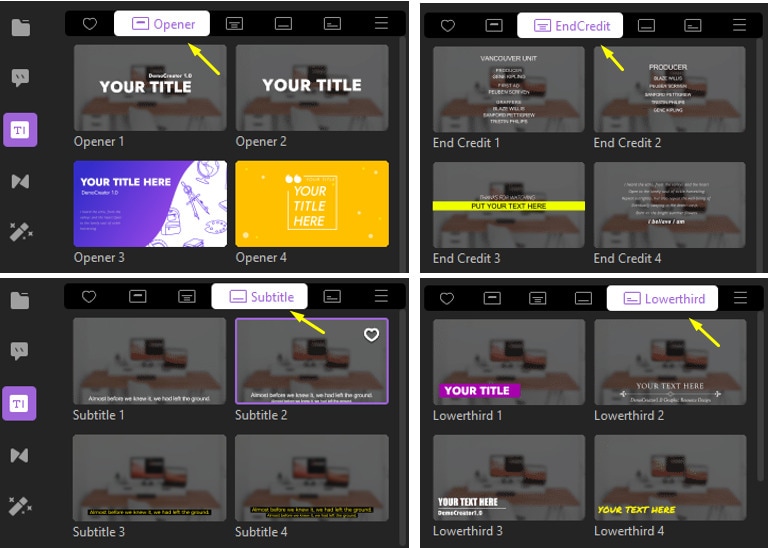
1. 캡션 추가와 제거
도구 패널에서 [캡션] 클릭 후 동영상에 추가할 캡션을 카테고리에서 선택합니다. 선택한 캡션을 타임라인으로 드래그합니다.
(참고 : 자주 사용하는 캡션은 즐겨찾기로 등록이 가능합니다. 카테고리 첫 번째의 하트 아이콘을 클릭하여 즐겨찾기하세요)
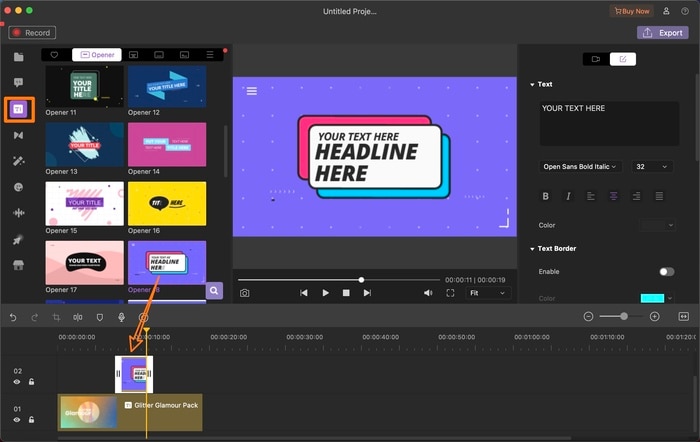
캡션 제거: 타임라인이나 미리 보기의 캡션을 클릭하여 키보드 [Delete]를 누릅니다. 또는 삭제할 캡션을 우 클릭하여 [삭제]를 클릭합니다.
2. 캡션 수정
텍스트 설정: 우측 상단의 캡션 설정 창에서 텍스트 색상, 글꼴 등의 캡션 텍스트 설정이 가능합니다.
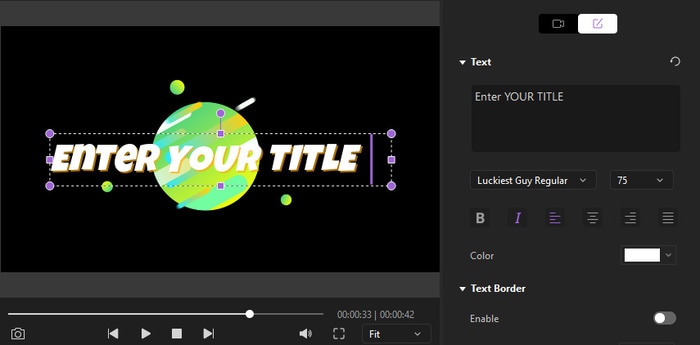
변형 - 척도/회전/위치: 우측 상단의 캡션 설정 창의 [변형] 옵션에서 캡션의 크기 변경, 회전, 위치 설정이 가능합니다.
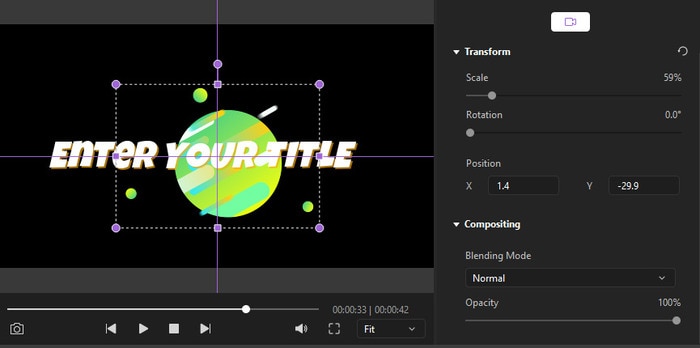
합성 – 혼합 모드/불투명도: 그래픽이 있는 캡션은 [합성] 옵션에서 캡션 그래픽의 혼합 모드와 불투명도 조절이 가능합니다.
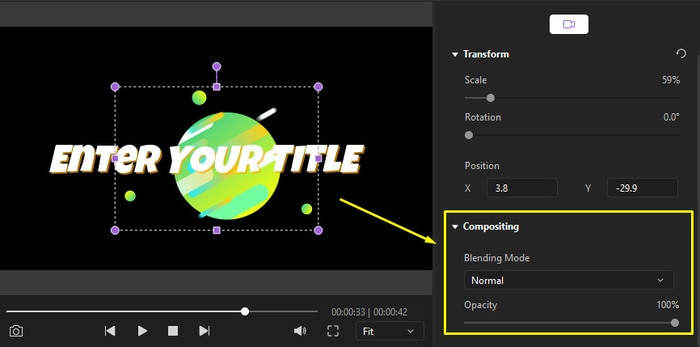
캡션 지속 시간 변경: 타임라인 캡션 클립의 좌, 우 가장자리 중 한 곳을 드래그하여 캡션의 적용 시간을 조절합니다.
3. 캡션 템플릿 추가
기본 제공 캡션 이외의 추가 캡션이 필요한 경우 도구 패널의 [특수 효과 상점]에서 다양한 캡션을 다운로드할 수 있습니다. 다운로드한 템플릿에 포함된 캡션도 [캡션] - [더 보기]에서 확인 가능합니다.


