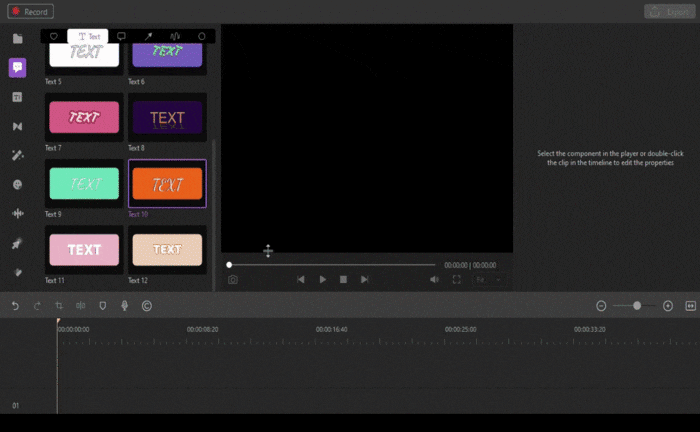사용 안내서
-
DemoCreator 시작하기-Mac
-
화면 녹화-Mac
-
영상 편집-Mac
-
오디오 녹음- Mac
-
오디오 편집- Mac
-
편집 효과- Mac
-
내보내기& 공유- Mac
-
단축키-Mac
FAQs
주석(텍스트 애니메이션 포함)
주석은 동영상에 텍스트, 대화 상자, 선, 화살표, 스케치, 도형을 추가하여 시청자들에게 주요 메시지를 전달합니다. 동영상에 주석을 추가함으로써 시청자들에게 동영상의 핵심 사항들을 설명하고 강조할 수 있습니다. 이 페이지에서는 다음 사항에 대해 알아보겠습니다:
- 주석 추가와 제거
- 주석 복사 및 붙여넣기
- 주석을 즐겨찾기로 표시(New!)
- 주석 사용자 지정
- 텍스트 애니메이션을 위해 텍스트에 동작 추가하기 (New!)
1. 주석 추가와 제거
도구 패널에서 주석을 클릭합니다. 주석 카테고리에서 텍스트, 대화 상자, 선/화살표, 스케치, 도형을 사용할 수 있습니다. 주석을 더블 클릭하면 미리 보기가 가능합니다. 미리 보기 후 적용을 원하는 주석을 타임라인이나 미리 보기 창으로 드래그합니다.
타임라인이나 미리 보기 패널에서 삭제를 원하는 주석을 클릭한 후 키보드 [Delete] 버튼을 누르거나 우 클릭하여 [삭제]를 클릭합니다.
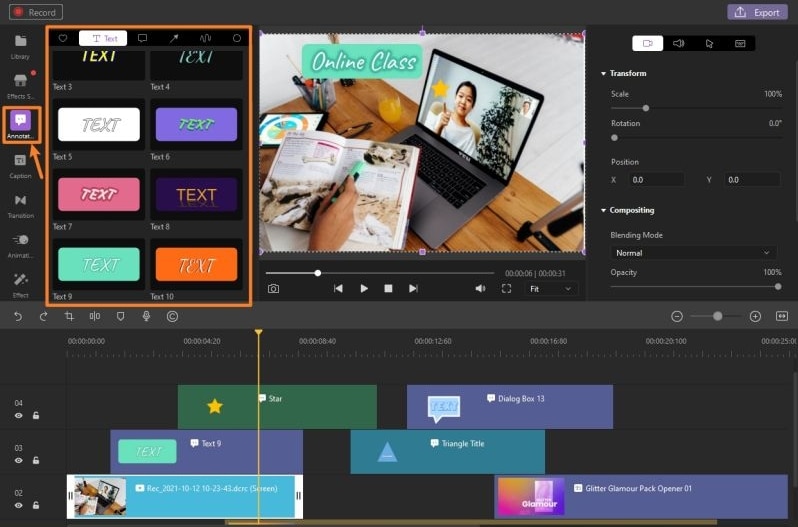
2. 주석 복사 및 붙여넣기
타임라인의 주석을 우 클릭하여 [복사]를 클릭합니다. 그리고 복사를 원하는 위치로 타임라인의 재생헤드를 이동한 뒤 우 클릭하여 [붙여넣기]를 클릭합니다. 키보드 단축키 [Cmd+C],[Cmd+V]를 사용해서 복사, 붙여넣기를 간단하게 할 수 있습니다.
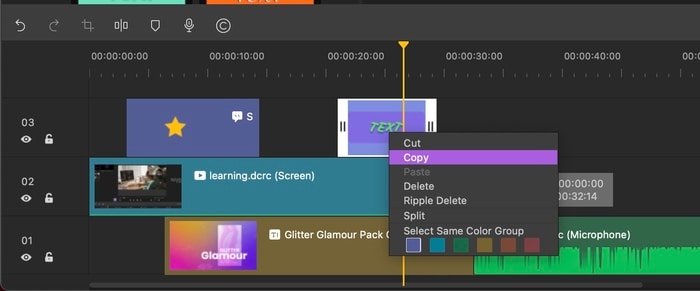
3. 주석을 즐겨찾기로 표시(New!)
주석 카테고리의 하트 아이콘이 즐겨찾기입니다. 하트 아이콘을 클릭하여 자주 사용하는 주석을 즐겨찾기에 추가할 수 있고 즐겨찾기한 모든 콘텐츠가 하트 아이콘에 표시됩니다.
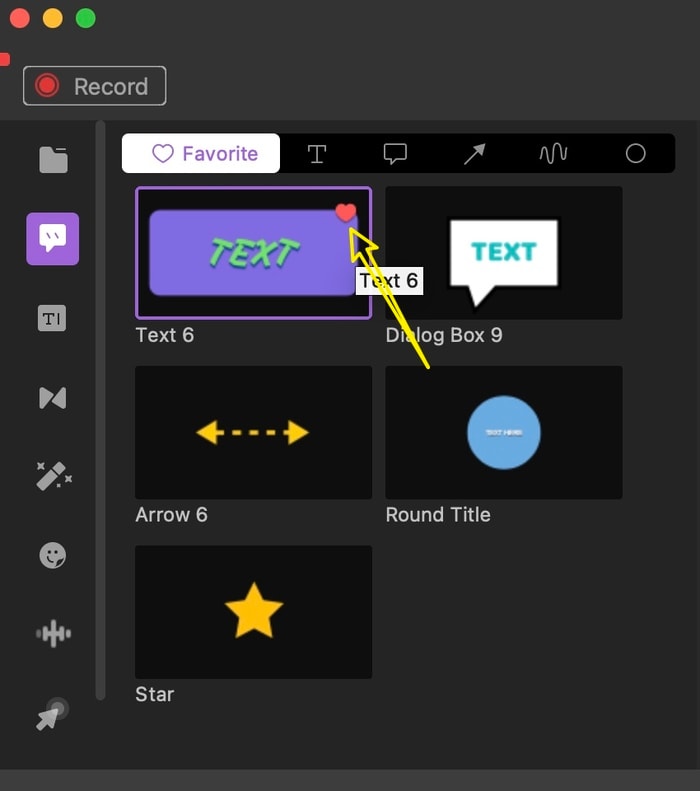
4. 주석 사용자 지정
동영상에 추가한 주석의 수정이 필요한 경우 우측 상단의 주석 설정 창에서 편집이 가능합니다. 텍스트 내용, 텍스트 테두리, 텍스트 그림자 수정과 주석 변환, 모양, 행동(텍스트 애니메이션용) 수정이 가능합니다.
텍스트 내용 - 글꼴/색상/스타일 : 텍스트 입력 상자에서 텍스트 내용 변경이 가능합니다. 텍스트 글꼴, 크기, 색상, 정렬 등을 편집할 수 있습니다.
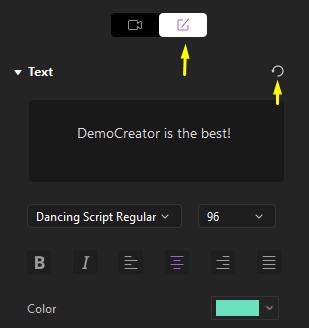
텍스트 테두리 & 텍스트 그림자: 텍스트 테두리의 색상 변경, 불투명도와 흐림의 정도를 정할 수 있습니다. 텍스트 그림자의 유형 선택이 가능하고 그림자의 불투명도, 흐림, 거리의 범위를 정할 수 있습니다.
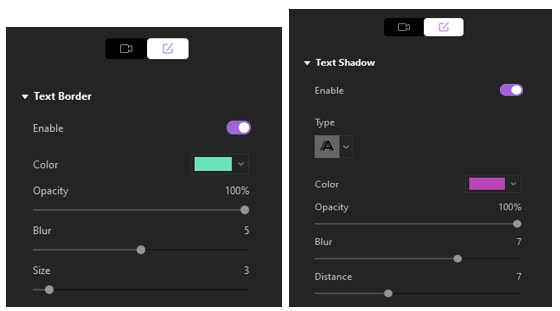
변형 - 척도/회전/위치: 변형 설정 창에서 척도 조절을 통해 주석 크기 변경이 가능합니다. 회전 효과나 위치 값 지정도 가능합니다. 미리 보기 창에서도 수정이 가능합니다. 보라색 프레임을 조절해 주석 크기나 위치 변경, 회전 설정이 가능합니다.
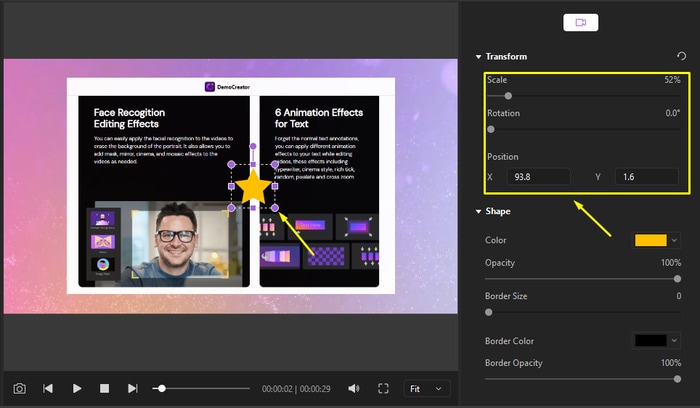
모양 - 채우기/테두리 설정: 우측 상단의 설정 창에서 주석 배경 채우기 색상 선택, 배경 불투명도 조절, 테두리 사이즈와 색상 설정을 할 수 있습니다.
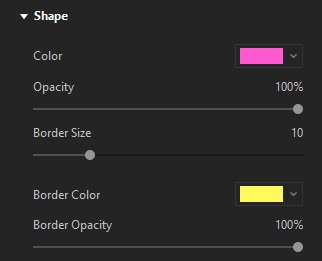
주석 지속 시간 변경: 타임라인의 주석 클립의 좌, 우 가장자리를 드래그해서 주석의 길이를 조절합니다.
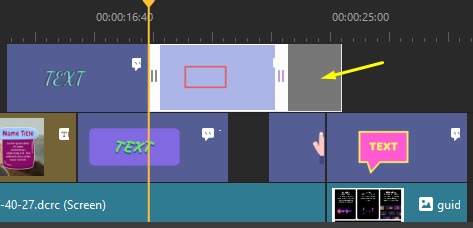
5. 텍스트 애니메이션을 위해 텍스트에 동작 추가하기(New!)
텍스트 주석에 다양한 애니메이션 효과를 적용할 수 있는 기능이 새롭게 추가됐습니다! 시네마 스타일, 랜덤, 크로스 줌 등의 효과를 적용할 수 있습니다.
애니메이션 효과 적용 방법입니다:
- 주석에서 원하는 텍스트나 대화 창을 타임라인으로 드래그합니다.
- 우측 상단의 설정 창에서 [변형] 아이콘 클릭 후 페이지 아래로 스크롤을 내려 [행동]을 찾습니다.
- 원하는 효과를 클릭하면 미리 보기 창에서 적용된 효과를 볼 수 있습니다.