온라인 강의 영상에 스티커 적용하기

코로나 확산세가 다시 시작됨에 따라 온라인 수업으로 전환하는 학교나 학원이 많아지고, 동영상 강의를 시작하는 초보 강사분들도 많이 보입니다. 전문 자격증이 있는 강사가 아니더라도, 유튜브라는 플랫폼을 이용하여 자신의 경험이나 조언을 나누는 콘텐츠도 어렵지 않게 찾을 수 있습니다. 그만큼 유투브는 누구나 접근이 가능하고, 누구나 콘텐츠 생산을 할 수 있는 자유로운 플랫폼입니다.
오늘은 비대면 콘텐츠의 수요가 높아지고 있는 시대의 흐름에 맞춰서, 누구나 온라인으로 자신의 경험을 나눌 수 있도록 Wondershare DemoCreator를 사용한 온라인 강의 녹화 방법과 영상에 스티커 추가 및 드로잉 툴 사용법에 대해 알아보겠습니다.
온라인 강의 녹화의 기본은 컴퓨터 화면을 녹화하는 것입니다. 온라인 강의를 많이 들어 본 학생들은 그다지 낯설지 않지만 온라인 강의 세대가 아닌 분들은 조금 생소하게 느껴질 수도 있죠. 직접 해보면 그렇게 어렵지 않습니다. 여기서는 Wondershare Democreator를 이용한 기본 동영상 녹화 방법과 더불어, 온라인 강의 녹화 필수 기능 중 하나인 <펜>과 <스티커> 기능을 사용하는 방법에 대해 알아보겠습니다.
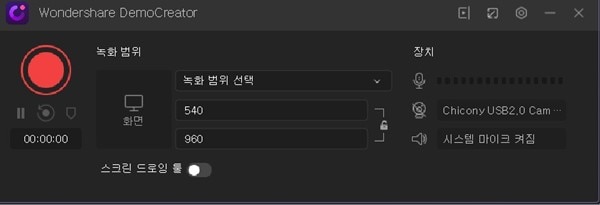
먼저 Wondershare DemoCreator를 실행하고 녹화 설정을 해줍니다. 온라인 강의 녹화에 마이크를 사용하면 내 컴퓨터 화면을 보여주는 동시에 음성 녹화도 가능 합니다. 웹캠 기능도 마찬가지입니다. 내 컴퓨터 화면을 보여주면서 웹캠으로 내 얼굴을 보여줄 수 있습니다. 웹캠 기능은 동영상 강의에 꼭 필요한 건 아니지만 얼굴을 넣는 것을 선호하는 분들도 있으니 알아 두면 좋은 기능입니다.
저는 노트북을 이용하기 때문에 노트북에 내장된 마이크와 웹캠을 사용할 거지만, 연결해 둔 마이크와 웹캠이 따로 있다면 <장치> 아래에 있는 마이크와 웹캠 아이콘을 눌러 선택해주시고 활성화 또는 비활성화 여부도 선택하시면 됩니다.
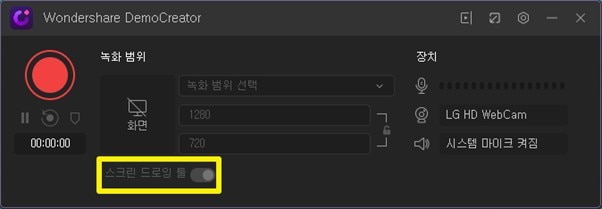
노란색으로 표시된 <스크린 드로잉 툴> 을 활성화하면 강의 중 필요한 드로잉 툴이 활성화됩니다. 펜, 형광펜, 도형 툴을 녹화하는 동시에 사용할 수 있습니다.
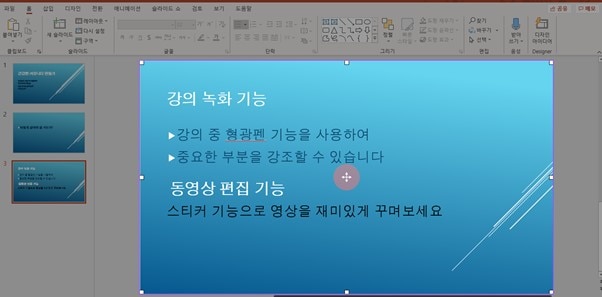
설정을 마친 뒤 녹화를 시작하면 다음과 같은 화면이 나타납니다. 화면 크기를 마우스로 조절하여 어디까지 녹화에 담을 것인 지 지정해 줍니다. 저는 프레젠테이션 내용 부분만 보이게 크기를 조절했습니다. 화면 상단의 도구 모음은 위에서 설명한 <스크린 드로잉 툴> 입니다.
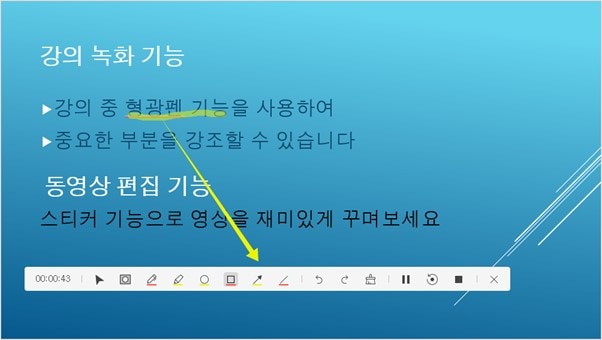
실제로 녹화되는 화면은 다음과 같습니다. 위의 사진처럼 제가 지정해 놓은 부분만 보이게 됩니다. 실제 강의처럼 형광펜 기능을 사용하여 중요한 부분을 강조하고 화살표를 삽입해 보았습니다. 녹화를 마치고 F10을 누르면 자동으로 동영상 편집으로 이동합니다.
녹화한 영상과 음성 파일이 자동으로 하단의 타임라인에 들어간 것을 볼 수 있습니다. 이제 동영상에 스티커를 넣어 꾸며볼까요? 무료 버전에도 몇 가지 유용한 스티커가 제공됩니다. 화면 좌측의 도구 중 <스티커> 탭을 선택합니다.
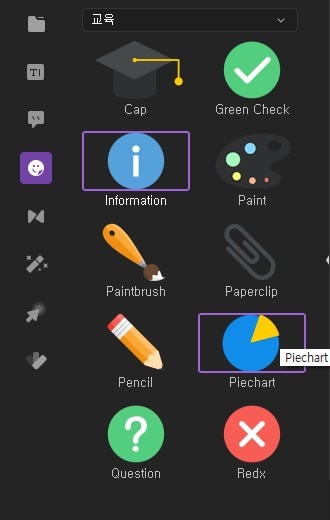
애니매이션 효과, 교육, 배경, 게임, 제스처, 소셜 미디어 같이 다양한 카테고리가 있습니다. 마음에 드는 스티커를 고른 뒤 하단의 타임라인으로 마우스 드래그를 해서 넣어주세요.
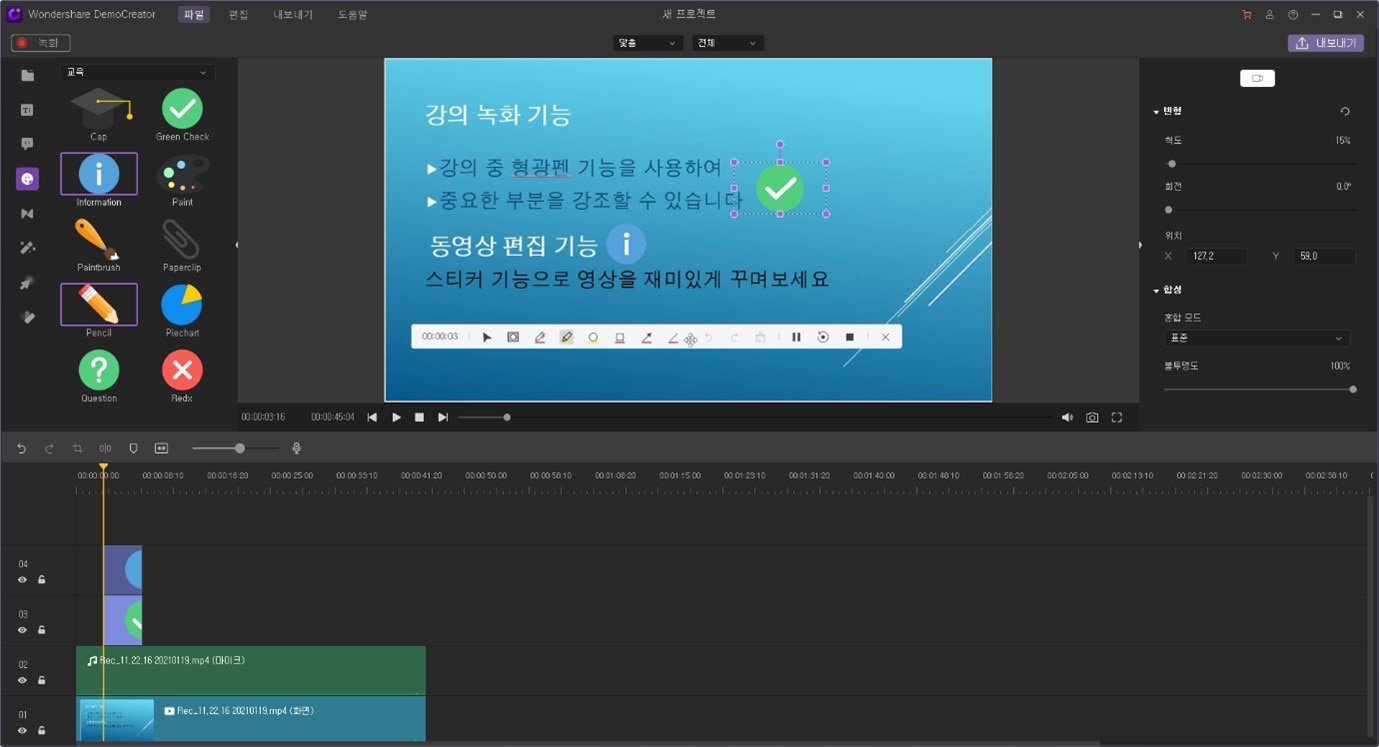
동영상에 스티커를 적용한 모습은 다음과 같습니다. 동영상 내용과 분위기에 맞는 스티커 추가시, 영상의 퀄리티가 높아지고 시청자로 하여금 흥미를 일으키게 하는 효과가 있습니다.
지금까지 Wondershare DemoCreator를 사용한 온라인 강의 녹화 방법과 드로잉 툴 및 스티커 적용법에 대해 알아보았습니다. 동영상 강의 방법은 여타 게임 녹화나 화면 녹화와 별반 다르지 않아 어렵지 않게 적용하실 수 있을 것 같습니다. 스티커 추가를 적절하게 이용하여 동영상의 집중도를 높여보세요.
화면 녹화에 편집까지 한 번에 할 수 있고, 완성된 영상의 퀄리티 또한 만족스럽습니다. 언택트 시대에 발맞춘 동영상 강의 콘텐츠를 만들어 스스로를 홍보해보시는 것은 어떨까요? 지금 시작해도 절대 늦지 않습니다.

 안전 다운로드
안전 다운로드
이선호
staff Editor